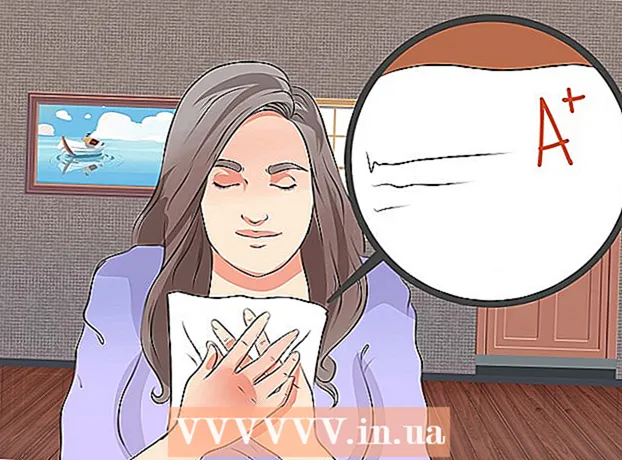लेखक:
Eugene Taylor
निर्माण की तारीख:
14 अगस्त 2021
डेट अपडेट करें:
1 जुलाई 2024

विषय
यह लेख आपको सिखाएगा कि किसी iPhone या iPad पर Twitter के उन्नत खोज फ़ॉर्म के माध्यम से किसी के पुराने ट्वीट्स को कैसे खोजें। जब तक उपयोगकर्ता ने अपने ट्वीट्स डिलीट नहीं किए हैं, उन्हें निजी बना दिया है या आपके खाते को अवरुद्ध कर दिया है, तो आप आसानी से किसी भी ट्वीट को दो विशिष्ट तिथियों के बीच भेजे गए उपयोगकर्ता को ढूंढ पाएंगे।
कदम बढ़ाने के लिए
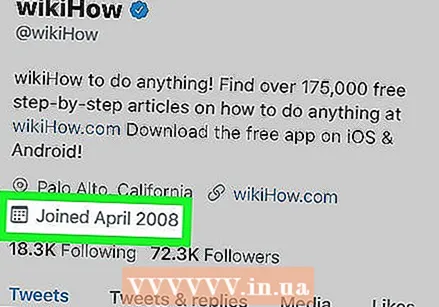 पता करें कि उपयोगकर्ता ने ट्विटर का उपयोग कब शुरू किया। किसी के पुराने ट्वीट्स को खोजने के लिए, आपको उस महीने और वर्ष का पता लगाना होगा जब व्यक्ति ने अपना खाता बनाया था। आप इसे इस तरह करते हैं:
पता करें कि उपयोगकर्ता ने ट्विटर का उपयोग कब शुरू किया। किसी के पुराने ट्वीट्स को खोजने के लिए, आपको उस महीने और वर्ष का पता लगाना होगा जब व्यक्ति ने अपना खाता बनाया था। आप इसे इस तरह करते हैं: - खुला हुआ ट्विटर (एक सफेद पक्षी के साथ नीला आइकन; आमतौर पर होम स्क्रीन पर)।
- उपयोगकर्ता के प्रोफ़ाइल को उसके उपयोगकर्ता नाम या एक तस्वीर को एक ट्वीट में दबाकर एक्सेस करें।
- तिथि प्रोफ़ाइल के शीर्ष पर (नाम और स्थान के नीचे) "प्रारंभ के साथ" के बगल में है।
- एक बार जब आप इस तारीख को लिख लें या याद रखें, होम स्क्रीन पर लौटें।
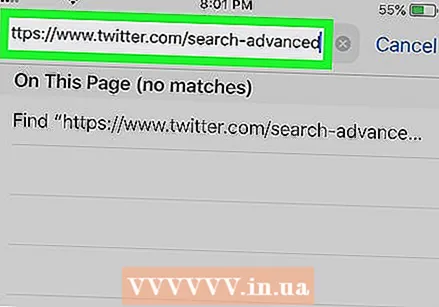 के लिए जाओ https://www.twitter.com सफारी में। चूंकि ट्विटर पर उन्नत खोज ट्विटर के आधिकारिक ऐप का हिस्सा नहीं है, इसलिए आपको पुराने ट्वीट्स की खोज के लिए इंटरनेट ब्राउज़र का उपयोग करना होगा।
के लिए जाओ https://www.twitter.com सफारी में। चूंकि ट्विटर पर उन्नत खोज ट्विटर के आधिकारिक ऐप का हिस्सा नहीं है, इसलिए आपको पुराने ट्वीट्स की खोज के लिए इंटरनेट ब्राउज़र का उपयोग करना होगा। - सफारी नीला, लाल और सफेद कम्पास आइकन है जो आमतौर पर होम स्क्रीन पर होता है।
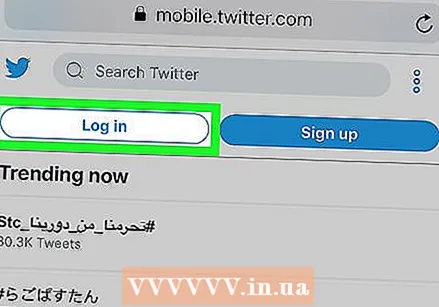 अपने ट्विटर अकाउंट में लॉग इन करें। यदि आप अभी तक साइन इन नहीं हैं, तो आपको प्रेस करना होगा लॉग इन करें ऊपरी दाएं कोने में, अपना उपयोगकर्ता नाम और पासवर्ड दर्ज करें और फिर दबाएं लॉग इन करें.
अपने ट्विटर अकाउंट में लॉग इन करें। यदि आप अभी तक साइन इन नहीं हैं, तो आपको प्रेस करना होगा लॉग इन करें ऊपरी दाएं कोने में, अपना उपयोगकर्ता नाम और पासवर्ड दर्ज करें और फिर दबाएं लॉग इन करें. - एक ट्विटर खोज पृष्ठ दिखाई देगा, लेकिन यह अभी तक उन्नत खोज फ़ॉर्म नहीं होगा।
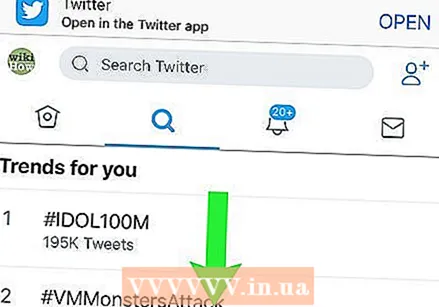 टूलबार प्रदर्शित करने के लिए पृष्ठ पर नीचे स्वाइप करें। यह पृष्ठ के निचले भाग पर नीले आइकन के साथ ग्रे बार है।
टूलबार प्रदर्शित करने के लिए पृष्ठ पर नीचे स्वाइप करें। यह पृष्ठ के निचले भाग पर नीले आइकन के साथ ग्रे बार है। 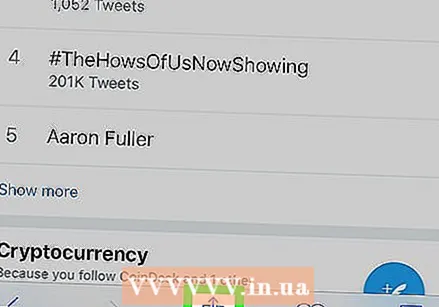 शेयर आइकन पर टैप करें
शेयर आइकन पर टैप करें 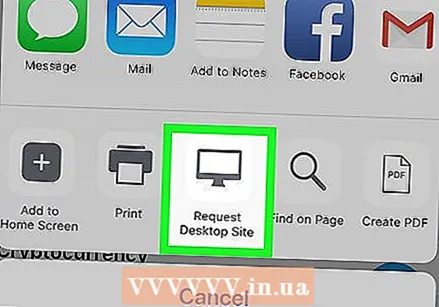 आइकन और प्रेस की निचली पंक्ति पर बाईं ओर स्वाइप करें डेस्कटॉप साइट के लिए आग्रह करें. यह लगभग पंक्ति के मध्य में है। वेबसाइट ताज़ा हो जाएगी और शीर्ष पर "उन्नत खोज" के साथ एक सफेद रूप प्रदर्शित करेगा।
आइकन और प्रेस की निचली पंक्ति पर बाईं ओर स्वाइप करें डेस्कटॉप साइट के लिए आग्रह करें. यह लगभग पंक्ति के मध्य में है। वेबसाइट ताज़ा हो जाएगी और शीर्ष पर "उन्नत खोज" के साथ एक सफेद रूप प्रदर्शित करेगा। - यदि आपके iPhone में एक छोटी स्क्रीन है, तो आपको संभवतः टेक्स्ट और फ़ील्ड देखने के लिए ज़ूम इन करना होगा।
- ज़ूम इन करने के लिए, स्क्रीन के उस हिस्से पर दो उंगलियां रखें, जिसे आप बढ़ाना चाहते हैं। फिर अपनी उंगलियों को फैलाएं। वापस ज़ूम आउट करने के लिए, दो अंगुलियों को स्क्रीन पर एक साथ रखें।
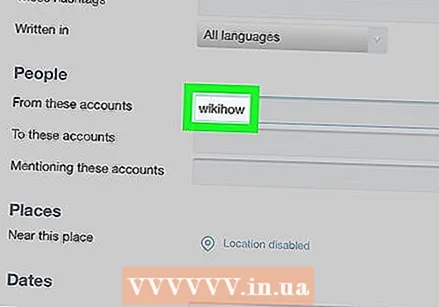 "इन खातों" बॉक्स में व्यक्ति का उपयोगकर्ता नाम टाइप करें। यह "पीपल" शीर्षक के तहत पहला विकल्प है।
"इन खातों" बॉक्स में व्यक्ति का उपयोगकर्ता नाम टाइप करें। यह "पीपल" शीर्षक के तहत पहला विकल्प है। - "@" प्रतीक शामिल न करें। उदाहरण के लिए, यदि आप @wikiHow से पुराने ट्वीट्स देख रहे हैं, तो टाइप करें wikihow मैदान में।
- अपने स्वयं के ट्वीट की खोज करने के लिए अपना स्वयं का उपयोगकर्ता नाम दर्ज करें।
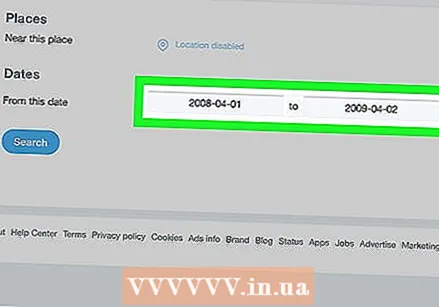 वह अवधि दर्ज करें जिसके लिए आप ट्वीट देखना चाहते हैं। "तिथियां" शीर्षक तक स्क्रॉल करें और फिर अपनी खोज के लिए प्रारंभ और समाप्ति तिथि दर्ज करें। आप इसे इस तरह करते हैं:
वह अवधि दर्ज करें जिसके लिए आप ट्वीट देखना चाहते हैं। "तिथियां" शीर्षक तक स्क्रॉल करें और फिर अपनी खोज के लिए प्रारंभ और समाप्ति तिथि दर्ज करें। आप इसे इस तरह करते हैं: - कैलेंडर खोलने के लिए "इस तिथि के बगल में" पहले रिक्त क्षेत्र को दबाएं। कैलेंडर के ऊपरी बाएँ कोने में स्थित तीर को तब तक टैप करें जब तक आप उस महीने और वर्ष तक न पहुँच जाएँ जब उपयोगकर्ता ने ट्विटर का उपयोग करना शुरू कर दिया था, उस महीने के पहले दिन पर टैप करें, फिर टैप करें तैयार.
- दूसरे रिक्त क्षेत्र ("से" के दाईं ओर) को टैप करें, जिस समाप्ति तिथि के लिए आप ट्वीट देखना चाहते हैं, उस पर टैप करें, फिर टैप करें तैयार.
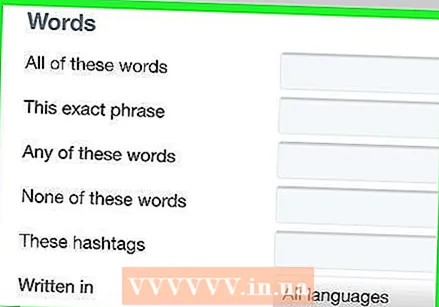 अपनी खोज (वैकल्पिक) को परिष्कृत करें। यदि आप चयनित अवधि के उपयोगकर्ता के सभी ट्वीट देखना चाहते हैं, तो इस चरण को छोड़ दें। अन्यथा, आप निम्न अनुभागों को देखने के लिए देख सकते हैं कि क्या अतिरिक्त फ़िल्टर परिणाम को संकीर्ण करेंगे:
अपनी खोज (वैकल्पिक) को परिष्कृत करें। यदि आप चयनित अवधि के उपयोगकर्ता के सभी ट्वीट देखना चाहते हैं, तो इस चरण को छोड़ दें। अन्यथा, आप निम्न अनुभागों को देखने के लिए देख सकते हैं कि क्या अतिरिक्त फ़िल्टर परिणाम को संकीर्ण करेंगे: - शब्दों: पृष्ठ के शीर्ष पर स्थित अनुभाग में आप केवल उन ट्वीट्स को दिखाने का निर्णय ले सकते हैं जिनमें कुछ शब्द, वाक्यांश या हैशटैग शामिल हैं (या शामिल नहीं हैं)।
- लोग: केवल उन ट्वीट्स को देखने के लिए जिन्हें चयनित उपयोगकर्ता ने एक अलग उपयोगकर्ता नाम पर भेजा है, "इन खातों" फ़ील्ड में "उपयोगकर्ता" शीर्षक के तहत अन्य उपयोगकर्ता नाम टाइप करें।
- जगह: यदि आप चयनित अवधि से उपयोगकर्ता के ट्वीट देखना चाहते हैं और किसी विशिष्ट स्थान से भेजे गए हैं, तो इस शीर्षक के तहत एक स्थान का चयन करें।
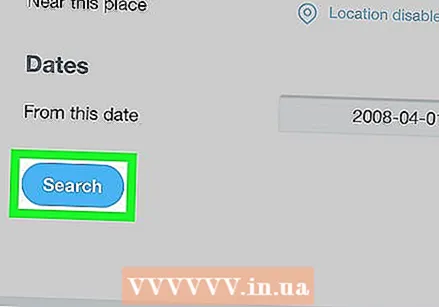 दबाएँ खोज. यह फॉर्म के निचले बाएं कोने में गुलाबी बटन है। ट्विटर अब आपके द्वारा निर्दिष्ट तारीखों के बीच भेजे गए उपयोगकर्ता को कोई भी ट्वीट प्रदर्शित करेगा।
दबाएँ खोज. यह फॉर्म के निचले बाएं कोने में गुलाबी बटन है। ट्विटर अब आपके द्वारा निर्दिष्ट तारीखों के बीच भेजे गए उपयोगकर्ता को कोई भी ट्वीट प्रदर्शित करेगा। - यदि आपको आगे भी खोज परिणामों को फ़िल्टर करने की आवश्यकता है, तो पृष्ठ के ऊपरी बाएं कोने के पास "खोज फ़िल्टर" बॉक्स में से एक विकल्प पर टैप करें।