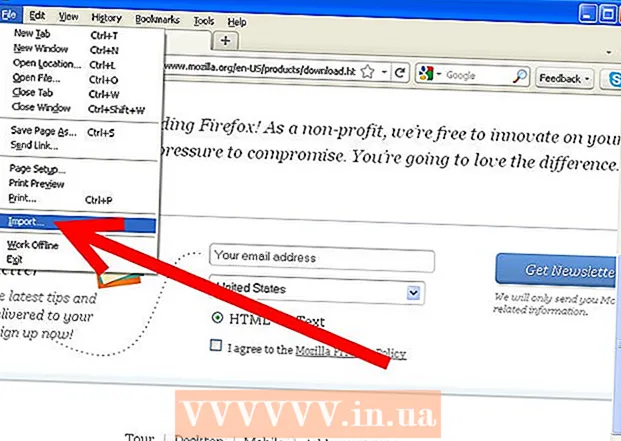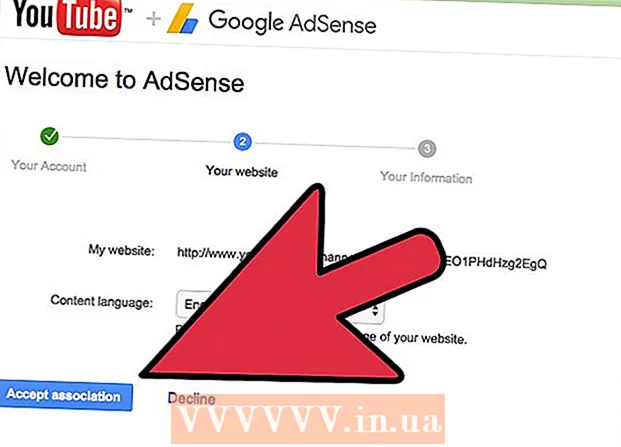लेखक:
Morris Wright
निर्माण की तारीख:
26 अप्रैल 2021
डेट अपडेट करें:
1 जुलाई 2024

विषय
- कदम बढ़ाने के लिए
- 4 की विधि 1: एक वेबकैम से
- 4 की विधि 2: Google+ का उपयोग करना
- 4 की विधि 3: वीडियो गेम को स्ट्रीम करना
- 4 की विधि 4: एक एनकोडर का उपयोग करना
क्या आप कभी अपनी खुद की टीवी श्रृंखला चाहते हैं? आप सभी की जरूरत है एक वेब कैमरा और एक इंटरनेट कनेक्शन है! क्या आप अपने कौशल को गेमर के रूप में दिखाना चाहते हैं? खेल की धाराएँ दिन पर दिन अधिक लोकप्रिय हो रही हैं। लाइव वीडियो स्ट्रीम करना इंटरनेट का भविष्य है, और इसमें शामिल होना और शामिल होना पहले से कहीं अधिक आसान है।
कदम बढ़ाने के लिए
4 की विधि 1: एक वेबकैम से
 एक ऑनलाइन सेवा खोजें जिसे आप प्रसारित कर सकते हैं। अपने वेबकैम से लाइव स्ट्रीम करने के लिए, आपको एक स्ट्रीमिंग होस्ट के साथ साइन अप करना होगा। होस्ट बैंडविड्थ प्रदान करता है जो आपको अपनी स्ट्रीम दूसरों के साथ साझा करने की अनुमति देगा। इन वेबसाइटों में से कई आपको एनकोडर स्थापित करने के बारे में चिंता किए बिना स्ट्रीम करने की अनुमति देती हैं। लोकप्रिय सेवाओं में शामिल हैं:
एक ऑनलाइन सेवा खोजें जिसे आप प्रसारित कर सकते हैं। अपने वेबकैम से लाइव स्ट्रीम करने के लिए, आपको एक स्ट्रीमिंग होस्ट के साथ साइन अप करना होगा। होस्ट बैंडविड्थ प्रदान करता है जो आपको अपनी स्ट्रीम दूसरों के साथ साझा करने की अनुमति देगा। इन वेबसाइटों में से कई आपको एनकोडर स्थापित करने के बारे में चिंता किए बिना स्ट्रीम करने की अनुमति देती हैं। लोकप्रिय सेवाओं में शामिल हैं: - ऊपर की ओर
- अब आप
- बंबूसर
- लाइव स्ट्रीम
- Google+ Hangouts ऑन एयर
 एक खाता बनाओ। सभी स्ट्रीमिंग सेवाओं के साथ आपको स्ट्रीम करने में सक्षम होने के लिए एक खाता बनाना होगा। वे सभी मुफ्त खाते की पेशकश करते हैं और कई भुगतान किए गए संस्करण भी प्रदान करते हैं जहां आप अब विज्ञापन नहीं देखते हैं और दर्शकों की संख्या बढ़ा सकते हैं।
एक खाता बनाओ। सभी स्ट्रीमिंग सेवाओं के साथ आपको स्ट्रीम करने में सक्षम होने के लिए एक खाता बनाना होगा। वे सभी मुफ्त खाते की पेशकश करते हैं और कई भुगतान किए गए संस्करण भी प्रदान करते हैं जहां आप अब विज्ञापन नहीं देखते हैं और दर्शकों की संख्या बढ़ा सकते हैं।  सेवा के अंतर्निहित वेबकास्टिंग कार्यक्रम का उपयोग करें। अधिकांश सेवाएं आपको विशेष सॉफ़्टवेयर डाउनलोड किए बिना प्रसारित करने की अनुमति देती हैं। वेबकास्टिंग सॉफ़्टवेयर का उपयोग आमतौर पर डाउनलोड किए गए प्रसारण सॉफ़्टवेयर की तुलना में कम गुणवत्ता वाले प्रसारण में होगा। यह विधि साइट से साइट पर भिन्न होती है।
सेवा के अंतर्निहित वेबकास्टिंग कार्यक्रम का उपयोग करें। अधिकांश सेवाएं आपको विशेष सॉफ़्टवेयर डाउनलोड किए बिना प्रसारित करने की अनुमति देती हैं। वेबकास्टिंग सॉफ़्टवेयर का उपयोग आमतौर पर डाउनलोड किए गए प्रसारण सॉफ़्टवेयर की तुलना में कम गुणवत्ता वाले प्रसारण में होगा। यह विधि साइट से साइट पर भिन्न होती है।  अपने खाते में प्रवेश करें।
अपने खाते में प्रवेश करें। एक चैनल या एक कमरा (कमरा) बनाएँ। कई साइटों में "ब्रॉडकास्ट नाउ" या "गो लाइव" बटन होता है।
एक चैनल या एक कमरा (कमरा) बनाएँ। कई साइटों में "ब्रॉडकास्ट नाउ" या "गो लाइव" बटन होता है।  अपने वेबकैम पर फ़्लैश की अनुमति दें। आपको आमतौर पर केवल यह करने की आवश्यकता होती है कि आप पहली बार साइट पर प्रसारण शुरू करें, यदि आप "याद रखें" या "हमेशा अनुमति दें" बॉक्स की जांच करें। आपको फ़्लैश के अपने संस्करण को अपडेट करने की आवश्यकता हो सकती है।
अपने वेबकैम पर फ़्लैश की अनुमति दें। आपको आमतौर पर केवल यह करने की आवश्यकता होती है कि आप पहली बार साइट पर प्रसारण शुरू करें, यदि आप "याद रखें" या "हमेशा अनुमति दें" बॉक्स की जांच करें। आपको फ़्लैश के अपने संस्करण को अपडेट करने की आवश्यकता हो सकती है।  प्रसारण शुरू करें। एक बार जब आपके कैमरे का पता चला है, तो आप तुरंत प्रसारण शुरू कर सकते हैं।
प्रसारण शुरू करें। एक बार जब आपके कैमरे का पता चला है, तो आप तुरंत प्रसारण शुरू कर सकते हैं।  उच्च गुणवत्ता स्ट्रीम के लिए प्रसारण सॉफ़्टवेयर डाउनलोड करें। कई सेवाएं अपने स्वयं के प्रसारण सॉफ़्टवेयर या तीसरे पक्ष के सॉफ़्टवेयर जैसे फ़्लैश मीडिया लाइव एनकोडर या ओपन ब्रॉडकास्टर सॉफ़्टवेयर के मुफ्त संस्करण प्रदान करती हैं।
उच्च गुणवत्ता स्ट्रीम के लिए प्रसारण सॉफ़्टवेयर डाउनलोड करें। कई सेवाएं अपने स्वयं के प्रसारण सॉफ़्टवेयर या तीसरे पक्ष के सॉफ़्टवेयर जैसे फ़्लैश मीडिया लाइव एनकोडर या ओपन ब्रॉडकास्टर सॉफ़्टवेयर के मुफ्त संस्करण प्रदान करती हैं।  अपनी वेबसाइट पर अपनी स्ट्रीम एम्बेड करें। यदि आपने एक चैनल स्थापित किया है, तो आप वीडियो स्ट्रीम को अपनी वेबसाइट पर रखने के लिए दिए गए एम्बेड कोड का उपयोग कर सकते हैं। ऐसा करने के लिए आपको अपनी वेबसाइट का कोड बदलना होगा। यदि आपके पास स्वयं नहीं है, तो कृपया अपने वेब डेवलपर से संपर्क करें।
अपनी वेबसाइट पर अपनी स्ट्रीम एम्बेड करें। यदि आपने एक चैनल स्थापित किया है, तो आप वीडियो स्ट्रीम को अपनी वेबसाइट पर रखने के लिए दिए गए एम्बेड कोड का उपयोग कर सकते हैं। ऐसा करने के लिए आपको अपनी वेबसाइट का कोड बदलना होगा। यदि आपके पास स्वयं नहीं है, तो कृपया अपने वेब डेवलपर से संपर्क करें।
4 की विधि 2: Google+ का उपयोग करना
 अपने YouTube खाते में लॉग इन करें जिसे आप स्ट्रीम होस्ट करने के लिए उपयोग करना चाहते हैं।
अपने YouTube खाते में लॉग इन करें जिसे आप स्ट्रीम होस्ट करने के लिए उपयोग करना चाहते हैं। के पास जाओ।youtube.com/featuresलॉग इन करने के बाद पेज।
के पास जाओ।youtube.com/featuresलॉग इन करने के बाद पेज। बटन दबाएँ ।स्विच "लाइव इवेंट" के अलावा। आपका खाता "अच्छी प्रतिष्ठा" स्थिति में होना चाहिए।
बटन दबाएँ ।स्विच "लाइव इवेंट" के अलावा। आपका खाता "अच्छी प्रतिष्ठा" स्थिति में होना चाहिए।  नियम और शर्तें पढ़ें और क्लिक करें।मैं सहमत हूं आगे बढ़ना है।
नियम और शर्तें पढ़ें और क्लिक करें।मैं सहमत हूं आगे बढ़ना है। "नया लाइव इवेंट" बटन पर क्लिक करें।
"नया लाइव इवेंट" बटन पर क्लिक करें। घटना के लिए बुनियादी जानकारी दर्ज करें। इसमें शीर्षक, विवरण और टैग शामिल हैं।
घटना के लिए बुनियादी जानकारी दर्ज करें। इसमें शीर्षक, विवरण और टैग शामिल हैं।  अनुसूची को समायोजित करें। आप बाद में या तुरंत शुरू करने के लिए ईवेंट सेट कर सकते हैं।
अनुसूची को समायोजित करें। आप बाद में या तुरंत शुरू करने के लिए ईवेंट सेट कर सकते हैं।  अपने गोपनीयता विकल्प सेट करने के लिए "गोपनीयता सेटिंग्स" ड्रॉप-डाउन मेनू पर क्लिक करें। सार्वजनिक कार्यक्रम सभी के द्वारा देखे और देखे जा सकते हैं। छिपी हुई घटनाओं को केवल एक लिंक वाले उपयोगकर्ताओं द्वारा देखा जा सकता है, और निजी वीडियो उन विशिष्ट लोगों के लिए आरक्षित होते हैं जिन्हें अपने स्वयं के Google+ खातों के साथ लॉग इन करने की आवश्यकता होती है।
अपने गोपनीयता विकल्प सेट करने के लिए "गोपनीयता सेटिंग्स" ड्रॉप-डाउन मेनू पर क्लिक करें। सार्वजनिक कार्यक्रम सभी के द्वारा देखे और देखे जा सकते हैं। छिपी हुई घटनाओं को केवल एक लिंक वाले उपयोगकर्ताओं द्वारा देखा जा सकता है, और निजी वीडियो उन विशिष्ट लोगों के लिए आरक्षित होते हैं जिन्हें अपने स्वयं के Google+ खातों के साथ लॉग इन करने की आवश्यकता होती है।  सुनिश्चित करें कि "फास्ट" चुना गया है। यह Google Hangouts ऑन एयर को सक्रिय करता है, जो Hangouts प्लग इन और आपके वेबकैम का उपयोग करता है। "कस्टम" विकल्प अधिक व्यापक घटनाओं के लिए है और आपको अपने स्वयं के एनकोडर की आवश्यकता है। अधिक जानकारी के साथ लेख के लिए wikiHow देखें।
सुनिश्चित करें कि "फास्ट" चुना गया है। यह Google Hangouts ऑन एयर को सक्रिय करता है, जो Hangouts प्लग इन और आपके वेबकैम का उपयोग करता है। "कस्टम" विकल्प अधिक व्यापक घटनाओं के लिए है और आपको अपने स्वयं के एनकोडर की आवश्यकता है। अधिक जानकारी के साथ लेख के लिए wikiHow देखें।  अपनी उन्नत सेटिंग्स की जाँच करें। "उन्नत सेटिंग्स" टैब पर क्लिक करें और सभी विकल्पों की समीक्षा करें। आप टिप्पणी, आयु प्रतिबंध, सांख्यिकी और प्रसारण देरी के लिए अपनी प्राथमिकताएं निर्धारित कर सकते हैं, अन्य बातों के अलावा।
अपनी उन्नत सेटिंग्स की जाँच करें। "उन्नत सेटिंग्स" टैब पर क्लिक करें और सभी विकल्पों की समीक्षा करें। आप टिप्पणी, आयु प्रतिबंध, सांख्यिकी और प्रसारण देरी के लिए अपनी प्राथमिकताएं निर्धारित कर सकते हैं, अन्य बातों के अलावा।  Google+ Hangouts को सक्रिय करने के लिए "अभी लाइव जाएं" पर क्लिक करें। यदि आपने Google+ प्लगइन स्थापित नहीं किया है, तो आपको ऐसा करने के लिए कहा जाएगा।
Google+ Hangouts को सक्रिय करने के लिए "अभी लाइव जाएं" पर क्लिक करें। यदि आपने Google+ प्लगइन स्थापित नहीं किया है, तो आपको ऐसा करने के लिए कहा जाएगा।  वीडियो को बफर करने के लिए प्रतीक्षा करें। Hangouts विंडो खुल जाएगी और आपका वेबकैम चालू हो जाएगा। आपको स्क्रीन के नीचे एक प्रतिशत दिखाई देगा। जब यह एक निश्चित मूल्य तक पहुँच जाता है, तो आप प्रसारण शुरू कर सकते हैं।
वीडियो को बफर करने के लिए प्रतीक्षा करें। Hangouts विंडो खुल जाएगी और आपका वेबकैम चालू हो जाएगा। आपको स्क्रीन के नीचे एक प्रतिशत दिखाई देगा। जब यह एक निश्चित मूल्य तक पहुँच जाता है, तो आप प्रसारण शुरू कर सकते हैं।  पुष्टि करने के लिए "स्टार्ट ब्रॉडकास्ट" पर क्लिक करें और फिर "ओके" पर क्लिक करें। अब आप लगातार 8 घंटे तक प्रसारण कर सकते हैं।
पुष्टि करने के लिए "स्टार्ट ब्रॉडकास्ट" पर क्लिक करें और फिर "ओके" पर क्लिक करें। अब आप लगातार 8 घंटे तक प्रसारण कर सकते हैं।  अपने दर्शकों को प्रबंधित करने के लिए Hangouts में "कंट्रोल रूम" विकल्प पर क्लिक करें। यह आपको कुछ लोगों को चुप कराने या बाहर निकालने की अनुमति देता है जो आपके प्रसारण को बाधित कर रहे हैं।
अपने दर्शकों को प्रबंधित करने के लिए Hangouts में "कंट्रोल रूम" विकल्प पर क्लिक करें। यह आपको कुछ लोगों को चुप कराने या बाहर निकालने की अनुमति देता है जो आपके प्रसारण को बाधित कर रहे हैं।  अपना प्रसारण साझा करें और एम्बेड करें। साझाकरण और एम्बेडिंग के बारे में जानकारी देखने के लिए Hangouts विंडो के निचले भाग में "लिंक" बटन पर क्लिक करें। लघु URL आपको ट्विटर और अन्य सोशल मीडिया के माध्यम से प्रसारण साझा करने की अनुमति देता है, और एम्बेड कोड आपके वीडियो को अपने ब्लॉग में जोड़ना आसान बनाता है।
अपना प्रसारण साझा करें और एम्बेड करें। साझाकरण और एम्बेडिंग के बारे में जानकारी देखने के लिए Hangouts विंडो के निचले भाग में "लिंक" बटन पर क्लिक करें। लघु URL आपको ट्विटर और अन्य सोशल मीडिया के माध्यम से प्रसारण साझा करने की अनुमति देता है, और एम्बेड कोड आपके वीडियो को अपने ब्लॉग में जोड़ना आसान बनाता है। - वीडियो को आपके YouTube चैनल पर भी प्रमुखता से दिखाया जाएगा।
4 की विधि 3: वीडियो गेम को स्ट्रीम करना
 स्ट्रीमिंग सेवा के लिए साइन अप करें। अपने गेम को स्ट्रीम करने के लिए, आपको एक सेवा की आवश्यकता होती है जो आपके वीडियो को होस्ट करना चाहती है। होस्ट आपके गेम को प्रसारित करने के लिए आवश्यक टूल के अलावा आपके दर्शकों के लिए बैंडविड्थ और चैट प्रोग्राम प्रदान करेगा। सबसे लोकप्रिय खेल स्ट्रीमिंग साइट हैं:
स्ट्रीमिंग सेवा के लिए साइन अप करें। अपने गेम को स्ट्रीम करने के लिए, आपको एक सेवा की आवश्यकता होती है जो आपके वीडियो को होस्ट करना चाहती है। होस्ट आपके गेम को प्रसारित करने के लिए आवश्यक टूल के अलावा आपके दर्शकों के लिए बैंडविड्थ और चैट प्रोग्राम प्रदान करेगा। सबसे लोकप्रिय खेल स्ट्रीमिंग साइट हैं: - Twitch.tv
- Ustream.tv
- ट्विच एकमात्र साइट है जो वीडियो गेम स्ट्रीमिंग के लिए समर्पित है, और आप संभवतः इस साइट के माध्यम से अपने गेम स्ट्रीम के लिए सबसे बड़े दर्शकों तक पहुंचने में सक्षम होंगे।
 कैप्चर प्रोग्राम डाउनलोड करें। अपने गेम को स्ट्रीम करने के लिए आपको एक प्रोग्राम की आवश्यकता होती है जो आपके कंप्यूटर स्क्रीन को रिकॉर्ड और स्ट्रीम कर सके। उपलब्ध कई कार्यक्रम हैं, दोनों मुफ्त और भुगतान किए गए हैं, लेकिन दो सबसे लोकप्रिय विकल्प मुफ्त हैं:
कैप्चर प्रोग्राम डाउनलोड करें। अपने गेम को स्ट्रीम करने के लिए आपको एक प्रोग्राम की आवश्यकता होती है जो आपके कंप्यूटर स्क्रीन को रिकॉर्ड और स्ट्रीम कर सके। उपलब्ध कई कार्यक्रम हैं, दोनों मुफ्त और भुगतान किए गए हैं, लेकिन दो सबसे लोकप्रिय विकल्प मुफ्त हैं: - FFSplit
- ब्रॉडकास्टर खोलें
 कैप्चर कार्ड (वैकल्पिक) स्थापित करें। यदि आप Xbox One या PlayStation 4 जैसे वीडियो कंसोल से स्ट्रीम करना चाहते हैं, तो आपको अपने कंप्यूटर में वीडियो कैप्चर कार्ड डालना होगा। यह हार्डवेयर का एक टुकड़ा है जिससे आपका गेम सिस्टम कनेक्ट किया जा सकता है, जिससे रिकॉर्डिंग तुरंत की जा सकती है। कंप्यूटर तब आपके कंसोल से वीडियो और ऑडियो कैप्चर करेगा।
कैप्चर कार्ड (वैकल्पिक) स्थापित करें। यदि आप Xbox One या PlayStation 4 जैसे वीडियो कंसोल से स्ट्रीम करना चाहते हैं, तो आपको अपने कंप्यूटर में वीडियो कैप्चर कार्ड डालना होगा। यह हार्डवेयर का एक टुकड़ा है जिससे आपका गेम सिस्टम कनेक्ट किया जा सकता है, जिससे रिकॉर्डिंग तुरंत की जा सकती है। कंप्यूटर तब आपके कंसोल से वीडियो और ऑडियो कैप्चर करेगा। - यह आवश्यक नहीं है यदि आप उन खेलों को स्ट्रीम करना चाहते हैं जो आप अपने पीसी पर खेलते हैं।
- कैप्चर कार्ड स्थापित करना ग्राफिक्स कार्ड स्थापित करने के समान है।
 सुनिश्चित करें कि आपका कंप्यूटर प्रसारण के लिए पर्याप्त शक्तिशाली है। स्ट्रीमिंग गेम बहुत सारे सिस्टम संसाधनों का उपयोग कर सकते हैं क्योंकि आपको एक ही समय में गेम खेलने और स्ट्रीम करने में सक्षम होना चाहिए। ट्विच उन कंप्यूटरों के लिए निम्नलिखित स्पेक्स सुझाता है जिन्हें आप स्ट्रीम करना चाहते हैं:
सुनिश्चित करें कि आपका कंप्यूटर प्रसारण के लिए पर्याप्त शक्तिशाली है। स्ट्रीमिंग गेम बहुत सारे सिस्टम संसाधनों का उपयोग कर सकते हैं क्योंकि आपको एक ही समय में गेम खेलने और स्ट्रीम करने में सक्षम होना चाहिए। ट्विच उन कंप्यूटरों के लिए निम्नलिखित स्पेक्स सुझाता है जिन्हें आप स्ट्रीम करना चाहते हैं: - CPU: Intel Core i5-2500K सैंडी ब्रिज 3.3GHz या AMD समकक्ष
- मेमोरी: 8 जीबी डीडीआर 3 एसडीआरएएम
- ओएस: विंडोज 7 होम प्रीमियम या नया
 अपने सॉफ़्टवेयर और अपने स्ट्रीमिंग खाते को लिंक करें। अपने प्रसारण सॉफ्टवेयर में सर्विस टैब / मेनू खोलें। उपलब्ध विकल्पों की सूची से अपनी स्ट्रीमिंग सेवा का चयन करें। FFSplit जैसे कार्यक्रमों में ट्विच और जस्टिनजीबी के लिए अंतर्निहित समर्थन है।
अपने सॉफ़्टवेयर और अपने स्ट्रीमिंग खाते को लिंक करें। अपने प्रसारण सॉफ्टवेयर में सर्विस टैब / मेनू खोलें। उपलब्ध विकल्पों की सूची से अपनी स्ट्रीमिंग सेवा का चयन करें। FFSplit जैसे कार्यक्रमों में ट्विच और जस्टिनजीबी के लिए अंतर्निहित समर्थन है। - अपना स्ट्रीम कोड दर्ज करें। अपनी स्ट्रीम के साथ ब्रॉडकास्ट सॉफ्टवेयर का उपयोग करने के लिए, आपको इसे स्ट्रीम कोड के माध्यम से अपने Twitch या Justin.tv खाते से लिंक करना होगा। आप ट्विच वेबसाइट पर स्ट्रीमिंग एप्स बटन पर क्लिक करके शो कुंजी पर क्लिक करके ट्विच से यह कोड प्राप्त कर सकते हैं। प्रसारण सॉफ्टवेयर में उपयुक्त क्षेत्र में दिखाए गए कोड को कॉपी और पेस्ट करें।
- एक सर्वर का चयन करें। FFSplit में आपको सेवाओं की सूची के नीचे सर्वर की एक सूची मिलेगी। अपने स्थान के लिए स्वचालित रूप से सर्वश्रेष्ठ सर्वर खोजने के लिए "सर्वश्रेष्ठ सर्वर खोजें" पर क्लिक करें।
 अपने एन्कोडिंग विकल्पों का चयन करें। एन्कोडिंग मेनू में आप वीडियो की गुणवत्ता और स्ट्रीमिंग की गति को प्रभावित करने वाले एनकोडर सेटिंग्स को समायोजित कर सकते हैं। कई कार्यक्रमों और सेवाओं ने विभिन्न प्रकार के गेम और कनेक्शन गति के लिए सेटिंग्स की सिफारिश की है।
अपने एन्कोडिंग विकल्पों का चयन करें। एन्कोडिंग मेनू में आप वीडियो की गुणवत्ता और स्ट्रीमिंग की गति को प्रभावित करने वाले एनकोडर सेटिंग्स को समायोजित कर सकते हैं। कई कार्यक्रमों और सेवाओं ने विभिन्न प्रकार के गेम और कनेक्शन गति के लिए सेटिंग्स की सिफारिश की है।  प्रसारण का कुछ समय परीक्षण करें। यह आपको प्रसारण सॉफ्टवेयर से परिचित होने की अनुमति देता है और आप सुनिश्चित कर सकते हैं कि आपके एन्कोडिंग की सेटिंग्स इष्टतम हैं।
प्रसारण का कुछ समय परीक्षण करें। यह आपको प्रसारण सॉफ्टवेयर से परिचित होने की अनुमति देता है और आप सुनिश्चित कर सकते हैं कि आपके एन्कोडिंग की सेटिंग्स इष्टतम हैं।
4 की विधि 4: एक एनकोडर का उपयोग करना
 एनकोडर प्रोग्राम डाउनलोड और इंस्टॉल करें। एनकोडर एक प्रोग्राम है जो आपके इनपुट (कैमरा, कैप्चर कार्ड, माइक्रोफोन, आदि) को वीडियो में परिवर्तित करता है जिसे ऑनलाइन स्ट्रीम किया जा सकता है। जबकि कई वेबकैम साइटों ने अंतर्निर्मित एन्कोडिंग का उपयोग किया है, अपने स्वयं के एन्कोडर का उपयोग करके आपको बहुत अधिक गुणवत्ता प्रदान करेगा और आपको अपने स्वयं के प्रसारण पर अधिक नियंत्रण प्रदान करेगा। अधिक गहन प्रसारण के लिए एन्कोडर की भी आवश्यकता होती है, जैसे कि शो जिसमें कई कैमरों की आवश्यकता होती है या उच्च ध्वनि गुणवत्ता की आवश्यकता होती है। कई अलग-अलग एन्कोडिंग प्रोग्राम उपलब्ध हैं, लेकिन आपको सभी संभावनाओं का उपयोग करने के लिए उनमें से कई को खरीदना होगा।
एनकोडर प्रोग्राम डाउनलोड और इंस्टॉल करें। एनकोडर एक प्रोग्राम है जो आपके इनपुट (कैमरा, कैप्चर कार्ड, माइक्रोफोन, आदि) को वीडियो में परिवर्तित करता है जिसे ऑनलाइन स्ट्रीम किया जा सकता है। जबकि कई वेबकैम साइटों ने अंतर्निर्मित एन्कोडिंग का उपयोग किया है, अपने स्वयं के एन्कोडर का उपयोग करके आपको बहुत अधिक गुणवत्ता प्रदान करेगा और आपको अपने स्वयं के प्रसारण पर अधिक नियंत्रण प्रदान करेगा। अधिक गहन प्रसारण के लिए एन्कोडर की भी आवश्यकता होती है, जैसे कि शो जिसमें कई कैमरों की आवश्यकता होती है या उच्च ध्वनि गुणवत्ता की आवश्यकता होती है। कई अलग-अलग एन्कोडिंग प्रोग्राम उपलब्ध हैं, लेकिन आपको सभी संभावनाओं का उपयोग करने के लिए उनमें से कई को खरीदना होगा। - ओपन ब्रॉडकास्टर सॉफ्टवेयर (ओबीएस) एक मुक्त, खुला स्रोत एनकोडर है जो कई उन्नत कार्यों का समर्थन करता है। यह गाइड मानता है कि आप OBS का उपयोग कर रहे हैं क्योंकि यह सबसे शक्तिशाली मुफ्त विकल्प है। ओबीएस में सबसे लोकप्रिय स्ट्रीमिंग सेवाओं में से कई के लिए कॉन्फ़िगरेशन प्रोफ़ाइल हैं।
- वायरकास्ट एक और एनकोडर है जो आपको YouTube लाइव स्ट्रीमिंग जैसी स्ट्रीमिंग सेवाओं का तेज़ी से उपयोग करने की अनुमति देता है। मुफ्त संस्करण आपको केवल एक कैमरे का उपयोग करने की अनुमति देता है।
- फ्लैश मीडिया लाइव एनकोडर (FMLE) कई पेशेवर विशेषताओं के साथ एडोब से एक उत्पाद है, लेकिन यह बहुत महंगा हो सकता है। आप सेवा के FMLE प्रोफ़ाइल को लोड करके कई अलग-अलग स्ट्रीमिंग सेवाओं के इंटरफ़ेस का उपयोग कर सकते हैं।
 अपने इंटरनेट कनेक्शन की गति निर्धारित करें। यह निर्धारित करने में मदद करेगा कि आपके एन्कोडर की गुणवत्ता के लिए कौन सी सेटिंग्स का उपयोग करें ताकि आपके दर्शक वीडियो को ठीक से लोड कर सकें। आप जैसी साइटों पर अपनी कनेक्शन गति का परीक्षण कर सकते हैं speedtest.net। अपने कनेक्शन की गति पर ध्यान दें, क्योंकि आपको बाद में इसकी आवश्यकता होगी।
अपने इंटरनेट कनेक्शन की गति निर्धारित करें। यह निर्धारित करने में मदद करेगा कि आपके एन्कोडर की गुणवत्ता के लिए कौन सी सेटिंग्स का उपयोग करें ताकि आपके दर्शक वीडियो को ठीक से लोड कर सकें। आप जैसी साइटों पर अपनी कनेक्शन गति का परीक्षण कर सकते हैं speedtest.net। अपने कनेक्शन की गति पर ध्यान दें, क्योंकि आपको बाद में इसकी आवश्यकता होगी। - अपने कनेक्शन की गति निर्धारित करने के बारे में अधिक जानकारी के लिए wikiHow देखें।
 सेटिंग्स मेनू खोलें। यहां आप अपने OBS का अधिकांश भाग कॉन्फ़िगर करेंगे।
सेटिंग्स मेनू खोलें। यहां आप अपने OBS का अधिकांश भाग कॉन्फ़िगर करेंगे।  "एन्कोडिंग" टैब पर क्लिक करें। ये सेटिंग्स आपके वीडियो स्ट्रीम की गुणवत्ता निर्धारित करती हैं और आपके कनेक्शन की गति पर निर्भर करती हैं।
"एन्कोडिंग" टैब पर क्लिक करें। ये सेटिंग्स आपके वीडियो स्ट्रीम की गुणवत्ता निर्धारित करती हैं और आपके कनेक्शन की गति पर निर्भर करती हैं। - "मैक्स बिटरेट" एन्कोडिंग की अधिकतम गति को इंगित करता है। यह अधिकतम अपलोड गति का लगभग आधा होना चाहिए। उदाहरण के लिए: यदि आपकी गति परीक्षण से पता चलता है कि आपकी अधिकतम अपलोड गति 3 Mb / s (3000 kb / s) है, तो अधिकतम बिटरेट को 1500 kb / s पर सेट किया जाना चाहिए।
- "बफ़र आकार" को अधिकतम बिटरेट के समान मान पर सेट करें।
 "वीडियो" टैब पर क्लिक करें। इससे आप अपनी स्ट्रीम का रिज़ॉल्यूशन और फ्रेम दर निर्धारित कर सकते हैं। ये सेटिंग्स आपकी अपलोड गति पर बहुत निर्भर हैं।
"वीडियो" टैब पर क्लिक करें। इससे आप अपनी स्ट्रीम का रिज़ॉल्यूशन और फ्रेम दर निर्धारित कर सकते हैं। ये सेटिंग्स आपकी अपलोड गति पर बहुत निर्भर हैं।  अपने "बेसिक रिज़ॉल्यूशन" को डेस्कटॉप पर सेट करें।
अपने "बेसिक रिज़ॉल्यूशन" को डेस्कटॉप पर सेट करें। आउटपुट रिज़ॉल्यूशन को बदलने के लिए "रिज़ॉल्यूशन डाउनस्केल" मेनू का उपयोग करें। यहां आपकी अधिकतम बिटरेट के आधार पर कुछ अनुशंसित सेटिंग्स दी गई हैं:
आउटपुट रिज़ॉल्यूशन को बदलने के लिए "रिज़ॉल्यूशन डाउनस्केल" मेनू का उपयोग करें। यहां आपकी अधिकतम बिटरेट के आधार पर कुछ अनुशंसित सेटिंग्स दी गई हैं: - 1920x1080 (1080 पी) - 4500 केबी / एस
- 1280x720 (720 पी) - 2500 केबी / एस
- 852x480 (480P) - 100 केबी / एस
 अगर स्ट्रीमिंग सेवा इसकी अनुमति देती है तो एफपीएस की संख्या 60 कर दें। कुछ स्ट्रीमिंग सेवाएं 30 से अधिक एफपीएस की अनुमति नहीं देती हैं। YouTube और कई अन्य सेवाओं ने 60 FPS वीडियो का समर्थन करना शुरू कर दिया है।
अगर स्ट्रीमिंग सेवा इसकी अनुमति देती है तो एफपीएस की संख्या 60 कर दें। कुछ स्ट्रीमिंग सेवाएं 30 से अधिक एफपीएस की अनुमति नहीं देती हैं। YouTube और कई अन्य सेवाओं ने 60 FPS वीडियो का समर्थन करना शुरू कर दिया है।  "प्रसारण सेटिंग्स" टैब पर क्लिक करें। यह आपको स्ट्रीमिंग सेवा से कनेक्शन को कॉन्फ़िगर करने की अनुमति देता है।
"प्रसारण सेटिंग्स" टैब पर क्लिक करें। यह आपको स्ट्रीमिंग सेवा से कनेक्शन को कॉन्फ़िगर करने की अनुमति देता है।  "स्ट्रीमिंग सेवा" मेनू से अपनी स्ट्रीमिंग सेवा चुनें। ऐसी कई पूर्व-निर्धारित सेवाएँ उपलब्ध हैं जो उन URL की संख्या को कम करती हैं जिन्हें आपको कॉपी और पेस्ट करना होगा। यदि आपकी सेवा सूचीबद्ध नहीं है, तो कस्टम का चयन करें।
"स्ट्रीमिंग सेवा" मेनू से अपनी स्ट्रीमिंग सेवा चुनें। ऐसी कई पूर्व-निर्धारित सेवाएँ उपलब्ध हैं जो उन URL की संख्या को कम करती हैं जिन्हें आपको कॉपी और पेस्ट करना होगा। यदि आपकी सेवा सूचीबद्ध नहीं है, तो कस्टम का चयन करें।  अपना स्ट्रीम कोड / स्ट्रीम नाम दर्ज करें। यदि आप अपनी पसंद की सेवा के माध्यम से एक नया प्रसारण शुरू करते हैं, तो आपको एक अनूठा कोड प्राप्त होगा जिसे आपको "Play PAth / Stream Key" फ़ील्ड में पेस्ट करना होगा। यह सेवा को एनकोडर से स्ट्रीम प्राप्त करने की अनुमति देता है।
अपना स्ट्रीम कोड / स्ट्रीम नाम दर्ज करें। यदि आप अपनी पसंद की सेवा के माध्यम से एक नया प्रसारण शुरू करते हैं, तो आपको एक अनूठा कोड प्राप्त होगा जिसे आपको "Play PAth / Stream Key" फ़ील्ड में पेस्ट करना होगा। यह सेवा को एनकोडर से स्ट्रीम प्राप्त करने की अनुमति देता है।  सेटिंग्स मेनू से बाहर जाएं।
सेटिंग्स मेनू से बाहर जाएं। "स्रोत" फ़ील्ड में राइट-क्लिक करें और "स्रोत जोड़ें" चुनें। यह आपको इनपुट स्रोतों को प्रसारित करने के लिए जोड़ने की अनुमति देता है।
"स्रोत" फ़ील्ड में राइट-क्लिक करें और "स्रोत जोड़ें" चुनें। यह आपको इनपुट स्रोतों को प्रसारित करने के लिए जोड़ने की अनुमति देता है। - यदि आप अपने डेस्कटॉप को प्रसारित करना चाहते हैं, तो "मॉनिटर कैप्चर" चुनें।
- यदि आप अपने वेबकैम को प्रसारित करना चाहते हैं, तो "वीडियो कैप्चर डिवाइस" चुनें।
- यदि आप अपने गेम कैप्चर कार्ड से प्रसारण करना चाहते हैं, तो "गेम कैप्चर" चुनें।
 पहले एनकोडर के माध्यम से संचारित करना शुरू करें। इससे पहले कि आप सेवा के इंटरफ़ेस से प्रसारण शुरू करें, आप सबसे पहले अपने स्वयं के एनकोडर के साथ प्रसारण शुरू करें। यदि आप सुनिश्चित हैं कि सब कुछ ठीक से काम कर रहा है, तो आप स्ट्रीमिंग सेवा को अग्रेषित करना शुरू कर सकते हैं।
पहले एनकोडर के माध्यम से संचारित करना शुरू करें। इससे पहले कि आप सेवा के इंटरफ़ेस से प्रसारण शुरू करें, आप सबसे पहले अपने स्वयं के एनकोडर के साथ प्रसारण शुरू करें। यदि आप सुनिश्चित हैं कि सब कुछ ठीक से काम कर रहा है, तो आप स्ट्रीमिंग सेवा को अग्रेषित करना शुरू कर सकते हैं।