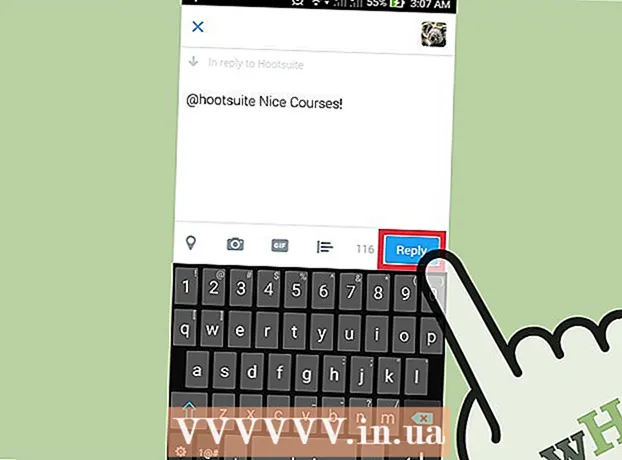लेखक:
Charles Brown
निर्माण की तारीख:
9 फ़रवरी 2021
डेट अपडेट करें:
15 मई 2024
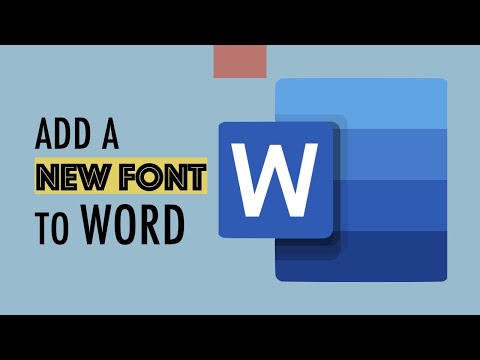
विषय
- कदम बढ़ाने के लिए
- 3 की विधि 1: विंडोज वाले कंप्यूटर पर
- 3 की विधि 2: एक मैक पर
- 3 की विधि 3: वर्ड में फॉन्ट को एक्सेस करें
- टिप्स
- चेतावनी
इस लेख में, आप सीखेंगे कि विंडोज या मैक के साथ कंप्यूटर पर एक फ़ॉन्ट कैसे स्थापित करें ताकि आप इसे Microsoft Word में उपयोग कर सकें।
कदम बढ़ाने के लिए
3 की विधि 1: विंडोज वाले कंप्यूटर पर
 एक विश्वसनीय वेबसाइट से फ़ॉन्ट डाउनलोड करें। फ़ॉन्ट अक्सर वायरस संचारित करते हैं, इसलिए केवल भरोसेमंद स्रोतों से फ़ॉन्ट डाउनलोड करें, और उन स्रोतों से बचें जो तथाकथित EXE फ़ाइल के रूप में आते हैं। फ़ॉन्ट्स अक्सर ज़िप फ़ाइल के रूप में, या TTF या OTF फ़ाइल के रूप में पैक किए जाते हैं। कुछ लोकप्रिय फ़ॉन्ट वेबसाइटों में शामिल हैं:
एक विश्वसनीय वेबसाइट से फ़ॉन्ट डाउनलोड करें। फ़ॉन्ट अक्सर वायरस संचारित करते हैं, इसलिए केवल भरोसेमंद स्रोतों से फ़ॉन्ट डाउनलोड करें, और उन स्रोतों से बचें जो तथाकथित EXE फ़ाइल के रूप में आते हैं। फ़ॉन्ट्स अक्सर ज़िप फ़ाइल के रूप में, या TTF या OTF फ़ाइल के रूप में पैक किए जाते हैं। कुछ लोकप्रिय फ़ॉन्ट वेबसाइटों में शामिल हैं: - dafont.com
- fontpace.com
- Fontsquirrel.com
- 1001freefonts.com
 यदि आवश्यक हो तो फ़ॉन्ट फ़ाइल निकालें। यदि आपने फ़ॉन्ट को ज़िप फ़ाइल के रूप में डाउनलोड किया है, तो दो बार क्लिक करें खोल विंडो के शीर्ष पर, क्लिक करें सब कुछ अनपैक करें तब दबायें खोल खिड़की के नीचे।
यदि आवश्यक हो तो फ़ॉन्ट फ़ाइल निकालें। यदि आपने फ़ॉन्ट को ज़िप फ़ाइल के रूप में डाउनलोड किया है, तो दो बार क्लिक करें खोल विंडो के शीर्ष पर, क्लिक करें सब कुछ अनपैक करें तब दबायें खोल खिड़की के नीचे। - इस चरण को छोड़ दें यदि आपने फ़ॉन्ट को TTF या OTF फ़ाइल के रूप में डाउनलोड किया है, तो ज़िप फ़ाइल के रूप में नहीं।
 फ़ॉन्ट फ़ाइल पर दो बार क्लिक करें। इस तरह आप एक पूर्वावलोकन विंडो में फ़ॉन्ट खोलते हैं।
फ़ॉन्ट फ़ाइल पर दो बार क्लिक करें। इस तरह आप एक पूर्वावलोकन विंडो में फ़ॉन्ट खोलते हैं।  पर क्लिक करें स्थापित करने के लिए. यह बटन पूर्वावलोकन विंडो के शीर्ष पर है।
पर क्लिक करें स्थापित करने के लिए. यह बटन पूर्वावलोकन विंडो के शीर्ष पर है।  पर क्लिक करें हाँ जब पूछा गया। चूंकि आपको फ़ॉन्ट स्थापित करने के लिए व्यवस्थापक से अनुमति की आवश्यकता होती है, इसलिए आपको इस चरण की पुष्टि करने के लिए कहा जा सकता है।
पर क्लिक करें हाँ जब पूछा गया। चूंकि आपको फ़ॉन्ट स्थापित करने के लिए व्यवस्थापक से अनुमति की आवश्यकता होती है, इसलिए आपको इस चरण की पुष्टि करने के लिए कहा जा सकता है। - यदि आप किसी व्यवस्थापक खाते से काम नहीं कर रहे हैं, तो आप फ़ॉन्ट स्थापित नहीं कर पाएंगे।
 फ़ॉन्ट स्थापित होने तक प्रतीक्षा करें। यह आमतौर पर कुछ सेकंड से अधिक नहीं लेता है। एक बार जब आपके कंप्यूटर पर फ़ॉन्ट स्थापित हो जाता है, तो आप Microsoft वर्ड सहित सिस्टम फ़ॉन्ट का उपयोग करने वाले किसी भी प्रोग्राम से इसे एक्सेस कर पाएंगे।
फ़ॉन्ट स्थापित होने तक प्रतीक्षा करें। यह आमतौर पर कुछ सेकंड से अधिक नहीं लेता है। एक बार जब आपके कंप्यूटर पर फ़ॉन्ट स्थापित हो जाता है, तो आप Microsoft वर्ड सहित सिस्टम फ़ॉन्ट का उपयोग करने वाले किसी भी प्रोग्राम से इसे एक्सेस कर पाएंगे।
3 की विधि 2: एक मैक पर
 एक फ़ॉन्ट डाउनलोड करें। विभिन्न आकारों में फोंट के साथ कई वेबसाइटें हैं जिन्हें आप मुफ्त में डाउनलोड कर सकते हैं (घर पर उपयोग के लिए)। मैकओएस ओटीएफ और टीटीएफ दोनों फ़ॉन्ट फ़ाइलों का समर्थन करता है, जो सबसे अधिक इस्तेमाल किए जाने वाले फोंट में से दो हैं। सबसे लोकप्रिय फ़ॉन्ट वेबसाइटों में से कुछ हैं:
एक फ़ॉन्ट डाउनलोड करें। विभिन्न आकारों में फोंट के साथ कई वेबसाइटें हैं जिन्हें आप मुफ्त में डाउनलोड कर सकते हैं (घर पर उपयोग के लिए)। मैकओएस ओटीएफ और टीटीएफ दोनों फ़ॉन्ट फ़ाइलों का समर्थन करता है, जो सबसे अधिक इस्तेमाल किए जाने वाले फोंट में से दो हैं। सबसे लोकप्रिय फ़ॉन्ट वेबसाइटों में से कुछ हैं: - dafont.com
- fontpace.com
- Fontsquirrel.com
- 1001freefonts.com
 यदि आवश्यक हो तो फ़ॉन्ट फ़ाइल निकालें। चूंकि आप जिप फाइल के रूप में ज्यादातर फॉन्ट फाइल्स डाउनलोड करेंगे, इसलिए आपको पहले फाइल को दो बार क्लिक करके खोलना होगा और एक्सट्रैक्ट फाइल के खुलने का इंतजार करना होगा।
यदि आवश्यक हो तो फ़ॉन्ट फ़ाइल निकालें। चूंकि आप जिप फाइल के रूप में ज्यादातर फॉन्ट फाइल्स डाउनलोड करेंगे, इसलिए आपको पहले फाइल को दो बार क्लिक करके खोलना होगा और एक्सट्रैक्ट फाइल के खुलने का इंतजार करना होगा। - इस चरण को छोड़ दें यदि आप फ़ॉन्ट को TTF या OTF फ़ाइल के रूप में डाउनलोड कर रहे हैं, बजाय ज़िप फ़ाइल के।
 फ़ॉन्ट फ़ाइल पर दो बार क्लिक करें। फिर एक पूर्वावलोकन विंडो खोली जाएगी।
फ़ॉन्ट फ़ाइल पर दो बार क्लिक करें। फिर एक पूर्वावलोकन विंडो खोली जाएगी।  पर क्लिक करें फ़ॉन्ट स्थापित करें. आप इस बटन को पूर्वावलोकन विंडो के शीर्ष पर पा सकते हैं। इस तरह, आपके मैक पर सभी वर्ड प्रोसेसिंग प्रोग्राम का फॉन्ट इंस्टॉल हो जाएगा, इसलिए आप इसे माइक्रोसॉफ्ट वर्ड में इस्तेमाल कर सकते हैं।
पर क्लिक करें फ़ॉन्ट स्थापित करें. आप इस बटन को पूर्वावलोकन विंडो के शीर्ष पर पा सकते हैं। इस तरह, आपके मैक पर सभी वर्ड प्रोसेसिंग प्रोग्राम का फॉन्ट इंस्टॉल हो जाएगा, इसलिए आप इसे माइक्रोसॉफ्ट वर्ड में इस्तेमाल कर सकते हैं।
3 की विधि 3: वर्ड में फॉन्ट को एक्सेस करें
 आपके द्वारा स्थापित फ़ॉन्ट का नाम नोट करें। वर्ड में फोंट वर्णमाला के क्रम में हैं, इसलिए इसे खोजने के लिए, आपके नए फॉन्ट के पहले अक्षरों को जानना महत्वपूर्ण है।
आपके द्वारा स्थापित फ़ॉन्ट का नाम नोट करें। वर्ड में फोंट वर्णमाला के क्रम में हैं, इसलिए इसे खोजने के लिए, आपके नए फॉन्ट के पहले अक्षरों को जानना महत्वपूर्ण है।  Microsoft Word खोलें। ऐसा करने के लिए, गहरे नीले रंग की पृष्ठभूमि पर एक सफेद "डब्ल्यू" के आकार में आइकन पर क्लिक करें।
Microsoft Word खोलें। ऐसा करने के लिए, गहरे नीले रंग की पृष्ठभूमि पर एक सफेद "डब्ल्यू" के आकार में आइकन पर क्लिक करें। - यदि आपके पास पहले से ही Microsoft Word खुला था, तो उसे बंद करें और प्रोग्राम को फिर से खोलें। यदि आप नहीं करते हैं, तो नया फ़ॉन्ट वर्ड में तब तक दिखाई नहीं दे सकता जब तक आप प्रोग्राम को पुनरारंभ नहीं करते।
 पर क्लिक करें नया दस्तावेज़. आप इस विकल्प को मुखपृष्ठ के ऊपरी बाएँ कोने में पा सकते हैं। ऐसा करने से एक नया वर्ड डॉक्यूमेंट खुलता है।
पर क्लिक करें नया दस्तावेज़. आप इस विकल्प को मुखपृष्ठ के ऊपरी बाएँ कोने में पा सकते हैं। ऐसा करने से एक नया वर्ड डॉक्यूमेंट खुलता है।  पर क्लिक करें घर. आप इस टैब को Word विंडो के शीर्ष पर पा सकते हैं।
पर क्लिक करें घर. आप इस टैब को Word विंडो के शीर्ष पर पा सकते हैं।  "फ़ॉन्ट" ड्रॉप-डाउन मेनू खोलें। पर क्लिक करें
"फ़ॉन्ट" ड्रॉप-डाउन मेनू खोलें। पर क्लिक करें  नया फ़ॉन्ट खोजें। जब तक आप नए फ़ॉन्ट का नाम नहीं देखते तब तक ड्रॉप-डाउन मेनू के माध्यम से स्क्रॉल करें।
नया फ़ॉन्ट खोजें। जब तक आप नए फ़ॉन्ट का नाम नहीं देखते तब तक ड्रॉप-डाउन मेनू के माध्यम से स्क्रॉल करें।  फ़ॉन्ट का प्रयास करें। फ़ॉन्ट नाम पर क्लिक करें, फिर फ़ॉन्ट आज़माने के लिए कुछ लिखें। इसे सामान्य दिखाने के लिए आपको फ़ॉन्ट आकार समायोजित करने की आवश्यकता हो सकती है।
फ़ॉन्ट का प्रयास करें। फ़ॉन्ट नाम पर क्लिक करें, फिर फ़ॉन्ट आज़माने के लिए कुछ लिखें। इसे सामान्य दिखाने के लिए आपको फ़ॉन्ट आकार समायोजित करने की आवश्यकता हो सकती है।
टिप्स
- एक बार जब आप फ़ॉन्ट स्थापित करते हैं, तो यह Microsoft Office में सभी कार्यक्रमों में उपलब्ध होगा।
- यदि आप किसी और को वर्ड फाइल भेजना चाहते हैं, तो उसे एक पीडीएफ फाइल के रूप में सेव करें, ताकि आप सुनिश्चित हो सकें कि आपके द्वारा उपयोग किया जाने वाला फॉन्ट ठीक से आता है। आप दस्तावेज़ को "इस रूप में सहेजें" (विंडोज के साथ कंप्यूटर पर) या "सहेजें" ड्रॉप-डाउन बॉक्स (एक मैक पर) पर क्लिक करके एक पीडीएफ फाइल के रूप में सहेज सकते हैं और फिर पीडीएफ चयन करना।
चेतावनी
- सभी फोंट में कुछ प्रतीक उपलब्ध नहीं हैं।