लेखक:
Roger Morrison
निर्माण की तारीख:
26 सितंबर 2021
डेट अपडेट करें:
1 जुलाई 2024

विषय
आपके पीसी पर नए फोंट स्थापित करने के कई तरीके हैं। यह लेख कई तरीके बताता है ताकि आप अपने लिए सबसे अच्छी विधि चुन सकें। स्पष्टीकरण और साथ के चित्र विंडोज के अंग्रेजी संस्करण के लिए हैं।
कदम बढ़ाने के लिए
3 की विधि 1: विंडोज 7
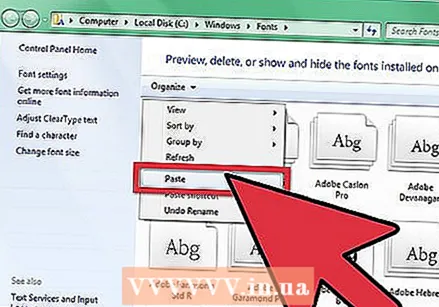 नए फॉण्ट को इसके फोल्डर से कॉपी करें फोंट या फोंट फ़ोल्डर (आप इसे सी में पाएंगे: Windows फ़ॉन्ट्स)।
नए फॉण्ट को इसके फोल्डर से कॉपी करें फोंट या फोंट फ़ोल्डर (आप इसे सी में पाएंगे: Windows फ़ॉन्ट्स)। - पर नेविगेट करें विंडोज फ़ॉन्ट्स फ़ोल्डर.
- किसी अन्य विंडो में, नए फोंट के साथ फ़ोल्डर खोलें
- फोंट को खींचें फ़ॉन्ट फ़ोल्डर.
- यदि आप किसी विशेष फ़ोल्डर / फ़ोल्डर में सभी फोंट स्थापित करना चाहते हैं, तो निम्न कार्य करें:
- सभी फोंट का चयन करने के लिए Ctrl-A टाइप करें।
- सभी चयनित फोंट को कॉपी करने के लिए Ctrl-C टाइप करें।
- पर नेविगेट करें फ़ॉन्ट फ़ोल्डर और उस फ़ोल्डर में सभी फोंट पेस्ट करने के लिए Ctrl-V मारा।
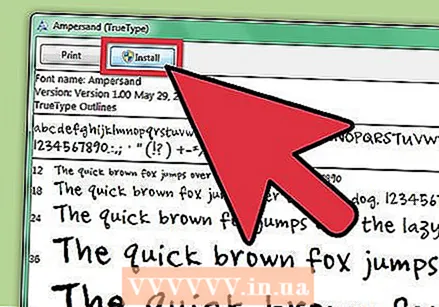 फ़ॉन्ट खोलें और इसे स्थापित करें।
फ़ॉन्ट खोलें और इसे स्थापित करें।- नए फ़ॉन्ट के साथ फ़ोल्डर / फ़ोल्डर खोलें।
- उस फ़ॉन्ट फ़ाइल पर राइट-क्लिक करें जिसे आप इंस्टॉल करना चाहते हैं और चुनें खुला हुआ.
- खिड़की में फ़ॉन्ट पूर्वावलोकन, स्क्रीन के ऊपर बाईं ओर स्थापित बटन पर क्लिक करें।
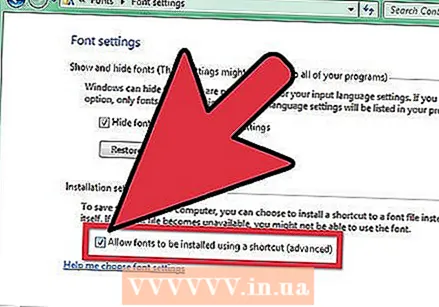 कीबोर्ड शॉर्टकट का उपयोग करें। आप एक अलग निर्देशिका से या एक अलग डिस्क से भी फोंट चुन सकते हैं
कीबोर्ड शॉर्टकट का उपयोग करें। आप एक अलग निर्देशिका से या एक अलग डिस्क से भी फोंट चुन सकते हैं - में विंडोज फ़ॉन्ट निर्देशिका"फ़ॉन्ट्स सेटिंग्स" पर क्लिक करें। आप इसके माध्यम से भी पहुँच सकते हैं कंट्रोल पैनल.
- विकल्प की जाँच करें शॉर्टकट का उपयोग करके फोंट स्थापित करने की अनुमति दें पर।
- एक फ़ॉन्ट पर डबल-क्लिक करें। अब स्थापित करें बटन के आगे आपको एक चेकबॉक्स मिलेगा ”शॉर्टकट का उपयोग करें। सुनिश्चित करें कि यह उस फ़ॉन्ट के लिए जाँच की गई है।
- याद रखें कि यदि आप उस डिस्क या निर्देशिका को हटाते हैं, तो फ़ॉन्ट आपके अनुप्रयोगों के लिए उपलब्ध नहीं होगा।
3 की विधि 2: विंडोज विस्टा
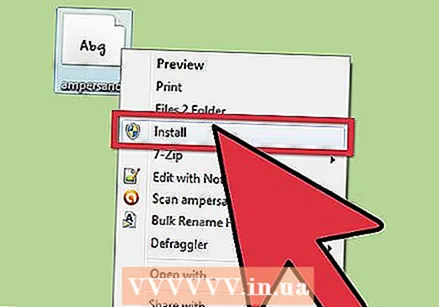 फ़ॉन्ट खोलें और इंस्टॉल करें।
फ़ॉन्ट खोलें और इंस्टॉल करें।- उस फ़ॉन्ट पर राइट क्लिक करें जिसे आप इंस्टॉल करना चाहते हैं।
- चुनते हैं इंस्टॉल मेनू से।
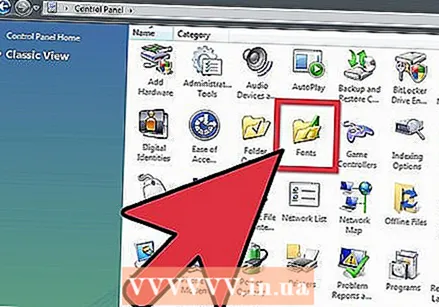 प्रयोग करें कंट्रोल पैनल.
प्रयोग करें कंट्रोल पैनल.- पर क्रमिक रूप से क्लिक करें शुरूनियंत्रण कक्ष कंट्रोल पैनल, स्वरूप और निजीकरण, और फिर पर फोंट्स.
- क्लिक फ़ाइल, तब से नया फ़ॉन्ट स्थापित करें। क्या आपको मेन्यू पसंद करना चाहिए फ़ाइल नहीं देखा, तो दबाओ एएलटी.
- में फ़ॉन्ट्स जोड़ें नीचे संवाद बॉक्स ड्राइव, उस डिस्क पर क्लिक करें जिसमें वह फ़ॉन्ट है जिसे आप इंस्टॉल करना चाहते हैं।
- के नीचे पत्रकआप जो फोंट जोड़ना चाहते हैं, उस फोल्डर को डबल-क्लिक करें।
- के नीचे फ़ॉन्ट्स की सूची, उस फ़ॉन्ट पर क्लिक करें जिसे आप जोड़ना चाहते हैं, फिर क्लिक करें इंस्टॉल.
3 की विधि 3: विंडोज एक्सपी
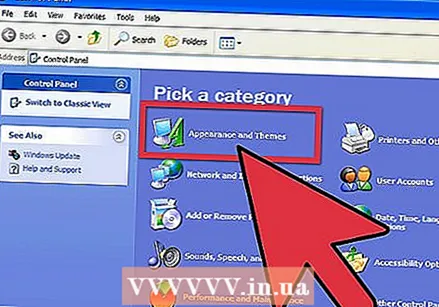 खुला हुआ फोंट्स ". पर क्लिक करें शुरू, कंट्रोल पैनल, और फिर पर रूप और विषय-वस्तु.
खुला हुआ फोंट्स ". पर क्लिक करें शुरू, कंट्रोल पैनल, और फिर पर रूप और विषय-वस्तु. - के नीचे यह सभी देखेंक्लिक करें फोंट्स.
- मेनू में फ़ाइलक्लिक करें नया फ़ॉन्ट स्थापित करें.
- में ड्राइवउस ड्राइव पर क्लिक करें जिसे आप खोज रहे हैं।
- में पत्रकउस फ़ोल्डर को डबल क्लिक करें जिसमें वह फ़ॉन्ट है जिसे आप जोड़ना चाहते हैं।
- में फोंट की सूची, वह फॉन्ट क्लिक करें जिसे आप जोड़ना चाहते हैं, और क्लिक करें ठीक है.
- सूची से सभी फोंट जोड़ने के लिए, क्लिक करें सभी का चयन करे और फिर पर ठीक है.
टिप्स
- इंटरनेट से आपके द्वारा डाउनलोड किए जाने वाले कई फोंट आकार को कम करने और डाउनलोड गति बढ़ाने के लिए एक .zip फ़ाइल में संपीड़ित किए जा सकते हैं। उस स्थिति में, आप .zip फ़ाइल को डबल-क्लिक करके और ऑन-स्क्रीन निर्देशों का पालन करके निकाल सकते हैं।
- आप उन्हें फ़ॉन्ट फ़ोल्डर में जोड़ने के लिए ओपन टाइप, ट्रू टाइप, टाइप 1 और रैस्टर फॉन्ट को किसी अन्य स्थान से खींच सकते हैं। यह केवल तभी काम करता है जब फ़ॉन्ट उस फ़ोल्डर में पहले से मौजूद न हो।
- अपनी हार्ड ड्राइव पर रखे बिना नेटवर्क ड्राइव से एक फॉन्ट जोड़ने के लिए: "फोंट जोड़ें फोंट फ़ोल्डर में कॉपी करें" चेकबॉक्स में "फोंट जोड़ें" संवाद बॉक्स। यह विकल्प केवल ओपन टाइप, ट्रू टाइप, या रैस्टर फॉन्ट को इंस्टाल करते समय उपलब्ध है, जो फाइल मेन्यू में "इंस्टाल न्यू फॉन्ट" विकल्प का उपयोग कर रहा है।
- ध्यान रखें कि एक फ़ॉन्ट दूसरे कंप्यूटर पर स्थापित नहीं किया जा सकता है, जो प्रस्तुति या दस्तावेज़ में पाठ को प्रदर्शित करने के तरीके को प्रभावित करेगा। यदि फ़ॉन्ट किसी अन्य पीसी पर उपलब्ध नहीं है, तो डिफ़ॉल्ट सेटिंग के आधार पर, एरियल या टाइम्स न्यू रोमन जैसे मानक फ़ॉन्ट का उपयोग किया जाएगा।
- यह सुनिश्चित करने के लिए कि हर जगह सही फ़ॉन्ट के साथ एक दस्तावेज़ प्रदर्शित किया गया है, आप निश्चित रूप से उस दूसरे पीसी पर उपयोग किए गए फ़ॉन्ट को स्थापित कर सकते हैं, या, यदि यह Word या Microsoft PowerPoint में ट्रू टाइप फ़ॉन्ट है, तो आप इसे अपने दस्तावेज़ में एम्बेड / शामिल कर सकते हैं। परिणामस्वरूप फ़ाइल का आकार थोड़ा बढ़ जाएगा, लेकिन फिर आप कम से कम यह सुनिश्चित कर सकते हैं कि लेआउट सही है।



