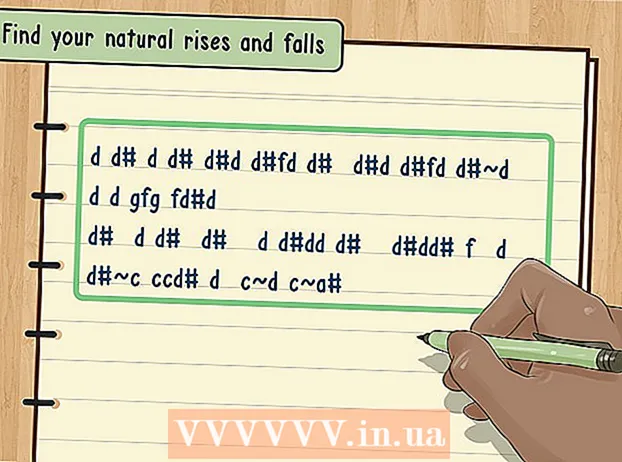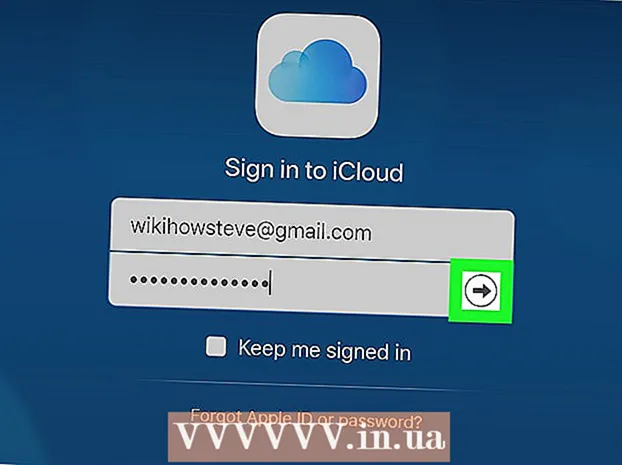लेखक:
Eugene Taylor
निर्माण की तारीख:
10 अगस्त 2021
डेट अपडेट करें:
22 जून 2024

विषय
- कदम बढ़ाने के लिए
- 5 की विधि 1: आउटलुक वेब ऐप
- 5 की विधि 2: Microsoft आउटलुक
- 5 की विधि 3: iPhone एक्सचेंज ईमेल
- 5 की विधि 4: एंड्रॉइड एक्सचेंज ईमेल
- 5 की विधि 5: ब्लैकबेरी
आजकल, जब आप कार्यालय से बाहर निकलते हैं, तो काम लगभग बंद नहीं होता है, और अधिक से अधिक लोगों को यह उपयोगी लगता है कि वे घर पर या चलते-फिरते अपने काम के ईमेल का उपयोग करने में सक्षम हों। यदि आपका नियोक्ता इसे अनुमति देता है, तो आप आउटलुक वेब ऐप (पूर्व में आउटलुक वेब एक्सेस) के माध्यम से अपने कार्य ईमेल से कनेक्ट करने में सक्षम हो सकते हैं। आप क्लासिक आउटलुक ई-मेल प्रोग्राम या अपने स्मार्टफोन का भी उपयोग कर सकते हैं। ज्यादातर मामलों में, आपको अपने काम के ईमेल से जुड़ने के लिए अपनी कंपनी के आईटी विभाग से संपर्क करना होगा।
कदम बढ़ाने के लिए
5 की विधि 1: आउटलुक वेब ऐप
 अपनी कंपनी के आईटी विभाग से संपर्क करें। इससे पहले कि आप घर पर अपना काम ईमेल खोलने की कोशिश करें, यह निर्धारित करना बुद्धिमानी है कि क्या इसकी अनुमति है। कई बड़ी कंपनियां सुरक्षा कारणों से कार्यालय के बाहर काम के ईमेल से जुड़ने पर रोक लगाती हैं। आईटी विभाग आपको अपना काम ईमेल खोलने में भी मदद कर सकता है।
अपनी कंपनी के आईटी विभाग से संपर्क करें। इससे पहले कि आप घर पर अपना काम ईमेल खोलने की कोशिश करें, यह निर्धारित करना बुद्धिमानी है कि क्या इसकी अनुमति है। कई बड़ी कंपनियां सुरक्षा कारणों से कार्यालय के बाहर काम के ईमेल से जुड़ने पर रोक लगाती हैं। आईटी विभाग आपको अपना काम ईमेल खोलने में भी मदद कर सकता है। 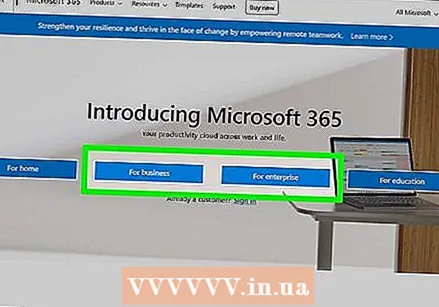 जानें कि क्या आपकी कंपनी Office 365 या Microsoft Exchange सर्वर का उपयोग करती है जो Outlook Web App का समर्थन करता है। इस मामले में, वेब ब्राउज़र के माध्यम से आपके कार्य ईमेल तक पहुंचने के कुछ अलग तरीके हैं, जिसके आधार पर Microsoft आपकी कंपनी द्वारा उपयोग किए जाने वाले उत्पादों का उपयोग करता है। यदि आपकी कंपनी व्यवसाय के लिए Office 365 का उपयोग करती है, या यदि उन्होंने वेब एक्सेस के लिए Microsoft Exchange सर्वर स्थापित किया है, तो आप अपने कार्य ईमेल तक पहुँचने के लिए Outlook Web App का उपयोग कर सकते हैं।
जानें कि क्या आपकी कंपनी Office 365 या Microsoft Exchange सर्वर का उपयोग करती है जो Outlook Web App का समर्थन करता है। इस मामले में, वेब ब्राउज़र के माध्यम से आपके कार्य ईमेल तक पहुंचने के कुछ अलग तरीके हैं, जिसके आधार पर Microsoft आपकी कंपनी द्वारा उपयोग किए जाने वाले उत्पादों का उपयोग करता है। यदि आपकी कंपनी व्यवसाय के लिए Office 365 का उपयोग करती है, या यदि उन्होंने वेब एक्सेस के लिए Microsoft Exchange सर्वर स्थापित किया है, तो आप अपने कार्य ईमेल तक पहुँचने के लिए Outlook Web App का उपयोग कर सकते हैं।  आपकी कंपनी द्वारा उपयोग किए गए ईमेल प्रदाता के लॉगिन पृष्ठ पर जाएं। यदि आपकी कंपनी आउटलुक वेब ऐप का उपयोग करती है, तो लॉगिन पृष्ठ इस बात पर निर्भर करता है कि आपकी कंपनी ने ईमेल सिस्टम कैसे सेट किया है:
आपकी कंपनी द्वारा उपयोग किए गए ईमेल प्रदाता के लॉगिन पृष्ठ पर जाएं। यदि आपकी कंपनी आउटलुक वेब ऐप का उपयोग करती है, तो लॉगिन पृष्ठ इस बात पर निर्भर करता है कि आपकी कंपनी ने ईमेल सिस्टम कैसे सेट किया है: - व्यवसाय के लिए Office 365 के लिए - पर जाएं portal.office.com.
- Microsoft Exchange सर्वर के लिए - अपने Exchange सर्वर के लॉगिन पृष्ठ पर जाएँ। उदाहरण के लिए, यदि आपकी कंपनी को "Interslice" कहा जाता है, तो एक्सचेंज लॉगिन पेज होगा mail.interslice.com हो सकता है।
 अपने पूर्ण ईमेल पते और पासवर्ड के साथ लॉग इन करें। व्यवसाय या विनिमय ईमेल पते और पासवर्ड के लिए अपना Office 365 दर्ज करें। यदि आप यह नहीं जानते हैं, तो कृपया अपने आईटी विभाग से संपर्क करें।
अपने पूर्ण ईमेल पते और पासवर्ड के साथ लॉग इन करें। व्यवसाय या विनिमय ईमेल पते और पासवर्ड के लिए अपना Office 365 दर्ज करें। यदि आप यह नहीं जानते हैं, तो कृपया अपने आईटी विभाग से संपर्क करें।  अपना मेलबॉक्स खोलें। लॉग इन करने के बाद आप अपने खाते के इनबॉक्स तक पहुंच सकेंगे। यह प्रक्रिया व्यवसाय के लिए Office 365 और एक Exchange सर्वर के बीच भिन्न होती है:
अपना मेलबॉक्स खोलें। लॉग इन करने के बाद आप अपने खाते के इनबॉक्स तक पहुंच सकेंगे। यह प्रक्रिया व्यवसाय के लिए Office 365 और एक Exchange सर्वर के बीच भिन्न होती है: - Office 365 for Business - सभी ऐप्स वाले ग्रिड-आकार वाले आइकन पर क्लिक करें और "मेल" चुनें।
- एक्सचेंज सर्वर - नेविगेशन बार में "मेल" विकल्प पर क्लिक करें।
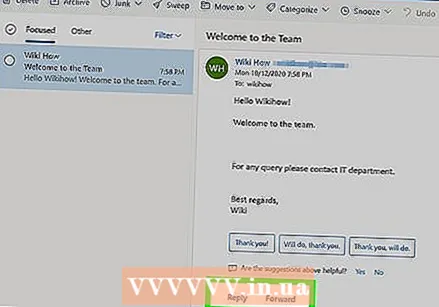 अपने ईमेल खोलें और जवाब दें। अब जब आपने अपना इनबॉक्स खोल लिया है, तो आप संदेशों को देख सकते हैं, उनका जवाब दे सकते हैं, और किसी अन्य ईमेल प्रोग्राम में संदेश भेज सकते हैं। आप अपने फ़ोल्डरों को स्क्रीन के बाईं ओर, और बीच में अपने संदेशों को देख सकते हैं। जब आप एक संदेश चुनते हैं तो आप इसे स्क्रीन के दाईं ओर देखेंगे।
अपने ईमेल खोलें और जवाब दें। अब जब आपने अपना इनबॉक्स खोल लिया है, तो आप संदेशों को देख सकते हैं, उनका जवाब दे सकते हैं, और किसी अन्य ईमेल प्रोग्राम में संदेश भेज सकते हैं। आप अपने फ़ोल्डरों को स्क्रीन के बाईं ओर, और बीच में अपने संदेशों को देख सकते हैं। जब आप एक संदेश चुनते हैं तो आप इसे स्क्रीन के दाईं ओर देखेंगे।
5 की विधि 2: Microsoft आउटलुक
 अपने आईटी विभाग से संपर्क करें। कार्यालय के बाहर काम करने वाली ईमेल खोलने के लिए विभिन्न कंपनियों की अलग-अलग नीतियां होती हैं। आपका आईटी विभाग आपके ईमेल खाते से जुड़ने के लिए विशिष्ट निर्देशों के साथ आपकी सहायता करने में भी सक्षम हो सकता है।
अपने आईटी विभाग से संपर्क करें। कार्यालय के बाहर काम करने वाली ईमेल खोलने के लिए विभिन्न कंपनियों की अलग-अलग नीतियां होती हैं। आपका आईटी विभाग आपके ईमेल खाते से जुड़ने के लिए विशिष्ट निर्देशों के साथ आपकी सहायता करने में भी सक्षम हो सकता है। 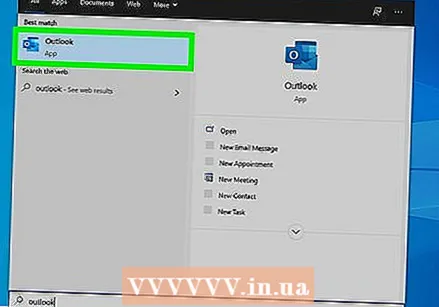 अपने कंप्यूटर पर आउटलुक खोलें। यदि आपकी कंपनी व्यवसाय के लिए Exchange या Office 365 का उपयोग करती है, तो आप उस खाते को अपने कंप्यूटर पर Outlook में जोड़ सकते हैं।
अपने कंप्यूटर पर आउटलुक खोलें। यदि आपकी कंपनी व्यवसाय के लिए Exchange या Office 365 का उपयोग करती है, तो आप उस खाते को अपने कंप्यूटर पर Outlook में जोड़ सकते हैं। 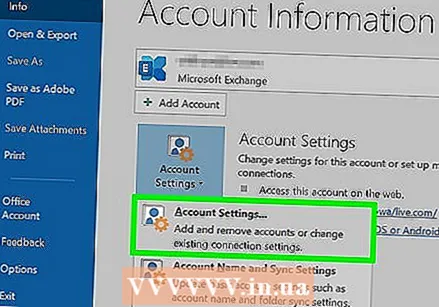 "फ़ाइल" मेनू विकल्प पर क्लिक करें और "जानकारी" चुनें। अब आप अपने चालू खातों के बारे में जानकारी देखेंगे।
"फ़ाइल" मेनू विकल्प पर क्लिक करें और "जानकारी" चुनें। अब आप अपने चालू खातों के बारे में जानकारी देखेंगे। 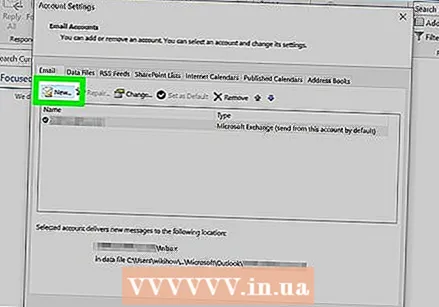 "खाता जोड़ें" बटन पर क्लिक करें। इससे आप Outlook में एक नया खाता जोड़ सकते हैं।
"खाता जोड़ें" बटन पर क्लिक करें। इससे आप Outlook में एक नया खाता जोड़ सकते हैं। 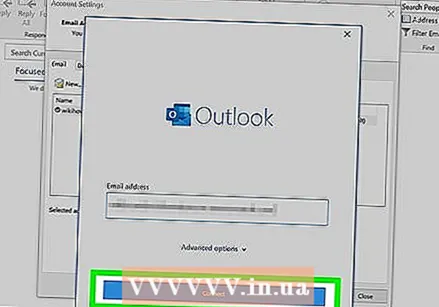 अपना ईमेल पता और पासवर्ड दर्ज करें। आउटलुक अब स्वचालित रूप से उस सर्वर का पता लगाएगा जिसे आप कनेक्ट करना चाहते हैं। आउटलुक शायद आपको इस प्रक्रिया के दौरान फिर से अपना पासवर्ड दर्ज करने के लिए कहेगा।
अपना ईमेल पता और पासवर्ड दर्ज करें। आउटलुक अब स्वचालित रूप से उस सर्वर का पता लगाएगा जिसे आप कनेक्ट करना चाहते हैं। आउटलुक शायद आपको इस प्रक्रिया के दौरान फिर से अपना पासवर्ड दर्ज करने के लिए कहेगा। - आउटलुक 2016 में आप केवल इस स्वचालित प्रणाली के माध्यम से अपना एक्सचेंज अकाउंट सेट कर सकते हैं। इसलिए आपके एक्सचेंज एडमिनिस्ट्रेटर को पहले से अपना सर्वर सेट करना होगा। Outlook 2016 भी Exchange 2007 सर्वर का समर्थन नहीं करता है।
 अपना काम ईमेल खोलें। साइन अप करने के बाद, यदि आप बाईं ओर नेविगेशन मेनू से अपना कार्य इनबॉक्स चुनते हैं, तो आप Outlook के साथ कार्य ईमेल भेज और प्राप्त कर सकेंगे।
अपना काम ईमेल खोलें। साइन अप करने के बाद, यदि आप बाईं ओर नेविगेशन मेनू से अपना कार्य इनबॉक्स चुनते हैं, तो आप Outlook के साथ कार्य ईमेल भेज और प्राप्त कर सकेंगे।
5 की विधि 3: iPhone एक्सचेंज ईमेल
 अपने आईटी विभाग से संपर्क करें। कई कंपनियां सुरक्षा कारणों से कार्यालय के बाहर से काम के ईमेल को जोड़ने पर रोक लगाती हैं। तो अपने आईटी विभाग से पूछें कि क्या घर पर अपना काम ईमेल खोलना भी संभव है। अक्सर वे आपके कार्य ईमेल से कनेक्ट करने के निर्देशों के साथ आपकी सबसे अच्छी मदद भी कर सकते हैं।
अपने आईटी विभाग से संपर्क करें। कई कंपनियां सुरक्षा कारणों से कार्यालय के बाहर से काम के ईमेल को जोड़ने पर रोक लगाती हैं। तो अपने आईटी विभाग से पूछें कि क्या घर पर अपना काम ईमेल खोलना भी संभव है। अक्सर वे आपके कार्य ईमेल से कनेक्ट करने के निर्देशों के साथ आपकी सबसे अच्छी मदद भी कर सकते हैं। 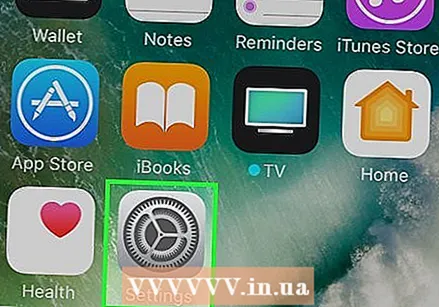 अपने iPhone पर सेटिंग्स ऐप खोलें। यदि आपके पास व्यवसाय या एक्सचेंज के लिए Office 365 के साथ एक ईमेल खाता है, तो आप अपने कार्य ईमेल को अपने iPhone पर ईमेल ऐप में जोड़ने में सक्षम हो सकते हैं। यह तभी काम करेगा जब आपका आईटी विभाग बाहरी कनेक्शन की अनुमति देगा।
अपने iPhone पर सेटिंग्स ऐप खोलें। यदि आपके पास व्यवसाय या एक्सचेंज के लिए Office 365 के साथ एक ईमेल खाता है, तो आप अपने कार्य ईमेल को अपने iPhone पर ईमेल ऐप में जोड़ने में सक्षम हो सकते हैं। यह तभी काम करेगा जब आपका आईटी विभाग बाहरी कनेक्शन की अनुमति देगा। 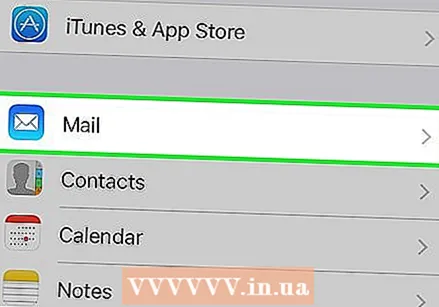 "मेल, संपर्क, कैलेंडर" का चयन करें। यह आपके द्वारा जुड़े सभी ईमेल खातों की सेटिंग खोल देगा।
"मेल, संपर्क, कैलेंडर" का चयन करें। यह आपके द्वारा जुड़े सभी ईमेल खातों की सेटिंग खोल देगा। 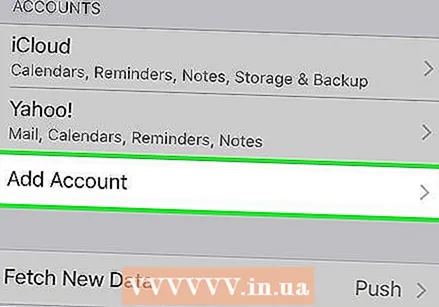 "खाता जोड़ें" पर टैप करें और फिर "एक्सचेंज" चुनें। यहां आप बिजनेस अकाउंट के लिए एक्सचेंज या ऑफिस 365 जोड़ सकते हैं।
"खाता जोड़ें" पर टैप करें और फिर "एक्सचेंज" चुनें। यहां आप बिजनेस अकाउंट के लिए एक्सचेंज या ऑफिस 365 जोड़ सकते हैं। 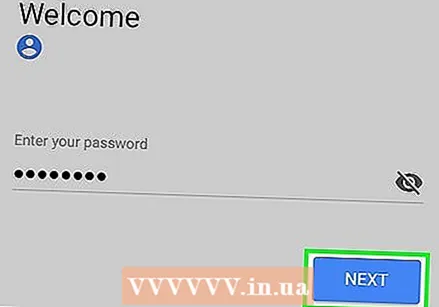 अपना ईमेल पता और पासवर्ड दर्ज करें। अपने ईमेल पते के अंत में डोमेन जोड़ना न भूलें (उदाहरण के लिए "[email protected]")।
अपना ईमेल पता और पासवर्ड दर्ज करें। अपने ईमेल पते के अंत में डोमेन जोड़ना न भूलें (उदाहरण के लिए "[email protected]")। 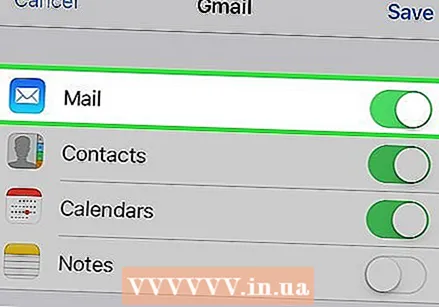 सुनिश्चित करें कि "मेल" चालू है और "सहेजें" पर टैप करें। अब आपका कार्य ईमेल खाता आपके ईमेल ऐप में जुड़ जाएगा।
सुनिश्चित करें कि "मेल" चालू है और "सहेजें" पर टैप करें। अब आपका कार्य ईमेल खाता आपके ईमेल ऐप में जुड़ जाएगा। - यदि आप व्यावसायिक सर्वर के लिए अपने Exchange या Office 365 से कनेक्ट नहीं कर सकते हैं, तो कृपया अपने IT विभाग से संपर्क करें। वे मोबाइल उपकरणों से कनेक्शन की अनुमति नहीं दे सकते हैं।
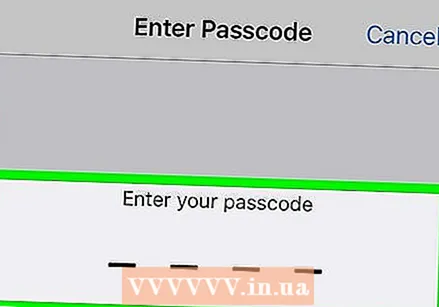 संकेत मिलने पर एक एक्सेस कोड बनाएं। कुछ एक्सचेंज सर्वरों को आपको अपना खाता जोड़ते समय एक एक्सेस कोड बनाने की आवश्यकता होती है। फिर आपको अपना काम ईमेल खोलने में सक्षम होने के लिए इस एक्सेस कोड को दर्ज करना होगा।
संकेत मिलने पर एक एक्सेस कोड बनाएं। कुछ एक्सचेंज सर्वरों को आपको अपना खाता जोड़ते समय एक एक्सेस कोड बनाने की आवश्यकता होती है। फिर आपको अपना काम ईमेल खोलने में सक्षम होने के लिए इस एक्सेस कोड को दर्ज करना होगा।
5 की विधि 4: एंड्रॉइड एक्सचेंज ईमेल
 अपने आईटी विभाग से संपर्क करें। आप कार्यालय के बाहर काम के ईमेल खोलने में सक्षम नहीं हो सकते हैं। यह आपकी कंपनी की नीति पर निर्भर करता है। यह जानने के लिए अपने आईटी विभाग से संपर्क करें कि क्या आप अपने एंड्रॉइड डिवाइस को एक्सचेंज सर्वर से कनेक्ट कर सकते हैं, और यदि आपके नेटवर्क के लिए कोई विशेष निर्देश हैं।
अपने आईटी विभाग से संपर्क करें। आप कार्यालय के बाहर काम के ईमेल खोलने में सक्षम नहीं हो सकते हैं। यह आपकी कंपनी की नीति पर निर्भर करता है। यह जानने के लिए अपने आईटी विभाग से संपर्क करें कि क्या आप अपने एंड्रॉइड डिवाइस को एक्सचेंज सर्वर से कनेक्ट कर सकते हैं, और यदि आपके नेटवर्क के लिए कोई विशेष निर्देश हैं। 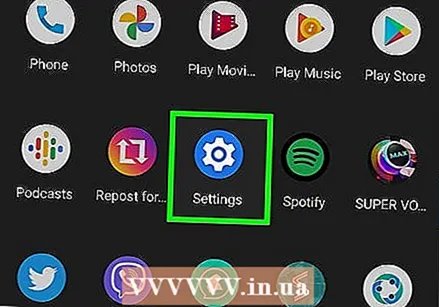 अपने Android पर सेटिंग ऐप खोलें। यदि आपका आईटी विभाग आपको हरी बत्ती देता है, तो आप अपने Android पर सेटिंग्स ऐप के माध्यम से अपने Exchange या Office 365 को व्यवसाय खाते के लिए जोड़ सकते हैं।
अपने Android पर सेटिंग ऐप खोलें। यदि आपका आईटी विभाग आपको हरी बत्ती देता है, तो आप अपने Android पर सेटिंग्स ऐप के माध्यम से अपने Exchange या Office 365 को व्यवसाय खाते के लिए जोड़ सकते हैं।  "खाता" विकल्प चुनें। यहां आप अपने डिवाइस से जुड़े सभी खाते देख सकते हैं।
"खाता" विकल्प चुनें। यहां आप अपने डिवाइस से जुड़े सभी खाते देख सकते हैं। 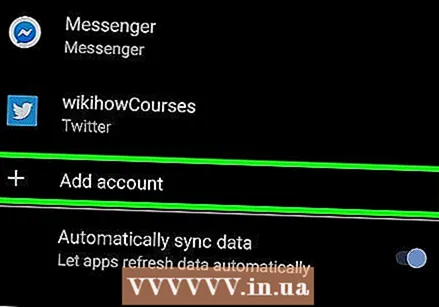 "+ खाता जोड़ें" बटन पर टैप करें और "एक्सचेंज" चुनें। यह आपको अपने डिवाइस पर व्यावसायिक खाते के लिए Exchange या Office 365 जोड़ने की अनुमति देता है।
"+ खाता जोड़ें" बटन पर टैप करें और "एक्सचेंज" चुनें। यह आपको अपने डिवाइस पर व्यावसायिक खाते के लिए Exchange या Office 365 जोड़ने की अनुमति देता है। 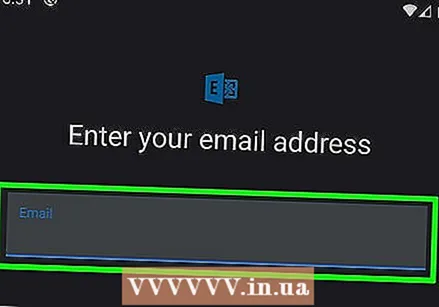 अपना ईमेल पता दर्ज करें। अपने काम के ईमेल के लिए आपके द्वारा उपयोग किया जाने वाला ईमेल पता दर्ज करें और "अगला" टैप करें।
अपना ईमेल पता दर्ज करें। अपने काम के ईमेल के लिए आपके द्वारा उपयोग किया जाने वाला ईमेल पता दर्ज करें और "अगला" टैप करें। 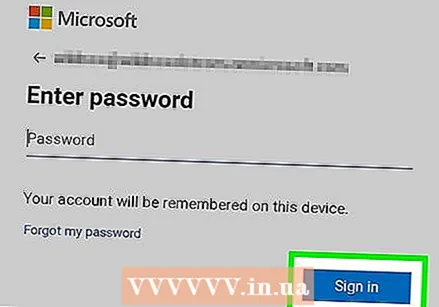 अपना पासवर्ड डालें। अपना कार्य ईमेल खोलने के लिए आपके द्वारा उपयोग किया गया पासवर्ड दर्ज करें। यदि आप अपना पासवर्ड नहीं जानते हैं, तो कृपया अपने आईटी विभाग से संपर्क करें।
अपना पासवर्ड डालें। अपना कार्य ईमेल खोलने के लिए आपके द्वारा उपयोग किया गया पासवर्ड दर्ज करें। यदि आप अपना पासवर्ड नहीं जानते हैं, तो कृपया अपने आईटी विभाग से संपर्क करें।  खाता और सर्वर जानकारी की जाँच करें। अब आपको अपना ई-मेल पता, आपका पासवर्ड, सर्वर, पोर्ट और सुरक्षा का प्रकार दिखाई देगा। आप आमतौर पर इन्हें डिफ़ॉल्ट मानों पर छोड़ सकते हैं, लेकिन यदि आईटी विभाग आपको ऐसा करने का निर्देश देता है, तो आप इन्हें यहां बदल सकते हैं।
खाता और सर्वर जानकारी की जाँच करें। अब आपको अपना ई-मेल पता, आपका पासवर्ड, सर्वर, पोर्ट और सुरक्षा का प्रकार दिखाई देगा। आप आमतौर पर इन्हें डिफ़ॉल्ट मानों पर छोड़ सकते हैं, लेकिन यदि आईटी विभाग आपको ऐसा करने का निर्देश देता है, तो आप इन्हें यहां बदल सकते हैं। - यदि आप अपने एक्सचेंज सर्वर से कनेक्ट नहीं कर सकते हैं, तो अपने आईटी विभाग से संपर्क करें और जांचें कि क्या वे कार्यालय के बाहर काम करने की अनुमति देते हैं। वे आपके कार्य ईमेल खोलने के लिए विशेष निर्देशों के साथ आपकी मदद करने में भी सक्षम हो सकते हैं।
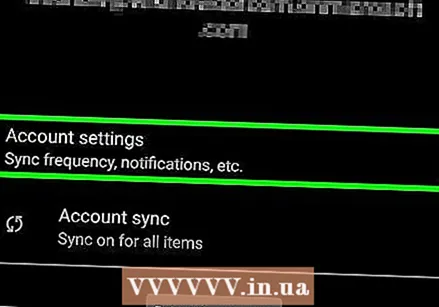 अपनी खाता सेटिंग समायोजित करें। अपने खाते से कनेक्ट करने के बाद, आप सेट कर सकते हैं कि आप अपने Android के साथ कौन सा डेटा सिंक करना चाहते हैं। सुनिश्चित करें कि "सिंक ईमेल" आपके एंड्रॉइड पर काम के ईमेल प्राप्त करने के लिए चालू है।
अपनी खाता सेटिंग समायोजित करें। अपने खाते से कनेक्ट करने के बाद, आप सेट कर सकते हैं कि आप अपने Android के साथ कौन सा डेटा सिंक करना चाहते हैं। सुनिश्चित करें कि "सिंक ईमेल" आपके एंड्रॉइड पर काम के ईमेल प्राप्त करने के लिए चालू है।  ईमेल ऐप के साथ अपना काम ईमेल खोलें। अपना खाता जोड़ने के बाद, आप अपने Android पर ईमेल ऐप के साथ अपना कार्य ईमेल खोल सकते हैं।
ईमेल ऐप के साथ अपना काम ईमेल खोलें। अपना खाता जोड़ने के बाद, आप अपने Android पर ईमेल ऐप के साथ अपना कार्य ईमेल खोल सकते हैं।
5 की विधि 5: ब्लैकबेरी
 अपने आईटी विभाग से संपर्क करें। प्रत्येक कंपनी आपको कार्यालय के बाहर अपना कार्य ईमेल खोलने की अनुमति नहीं देती है, और कई कंपनियों के मेल सर्वर का उपयोग करने के लिए कुछ शर्तें हैं। यह जानने के लिए कि क्या आप अपने ब्लैकबेरी के साथ अपना कार्य ईमेल खोल सकते हैं और क्या कोई विशेष निर्देश हैं, अपने आईटी विभाग से संपर्क करें।
अपने आईटी विभाग से संपर्क करें। प्रत्येक कंपनी आपको कार्यालय के बाहर अपना कार्य ईमेल खोलने की अनुमति नहीं देती है, और कई कंपनियों के मेल सर्वर का उपयोग करने के लिए कुछ शर्तें हैं। यह जानने के लिए कि क्या आप अपने ब्लैकबेरी के साथ अपना कार्य ईमेल खोल सकते हैं और क्या कोई विशेष निर्देश हैं, अपने आईटी विभाग से संपर्क करें। - यदि आपकी कंपनी BlackBerry Enterprise Cloud Services का उपयोग करती है, तो आपके IT विभाग को आपके खाते के सक्रियण और प्राधिकरण की व्यवस्था करनी होगी।
 अपने ब्लैकबेरी पर सेटिंग्स मेनू खोलें। आप इस मेनू को अपनी होम स्क्रीन पर पा सकते हैं।
अपने ब्लैकबेरी पर सेटिंग्स मेनू खोलें। आप इस मेनू को अपनी होम स्क्रीन पर पा सकते हैं। 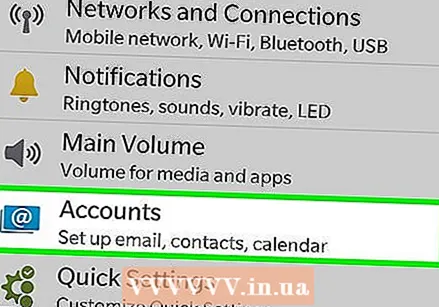 "सिस्टम सेटिंग्स" अनुभाग चुनें और फिर "खाते" पर टैप करें। अब आपको अपने BlackBerry से जुड़े सभी खाते दिखाई देंगे।
"सिस्टम सेटिंग्स" अनुभाग चुनें और फिर "खाते" पर टैप करें। अब आपको अपने BlackBerry से जुड़े सभी खाते दिखाई देंगे।  "खाता जोड़ें" बटन पर टैप करें। यहां आप अपने डिवाइस में एक नया खाता जोड़ सकते हैं।
"खाता जोड़ें" बटन पर टैप करें। यहां आप अपने डिवाइस में एक नया खाता जोड़ सकते हैं। 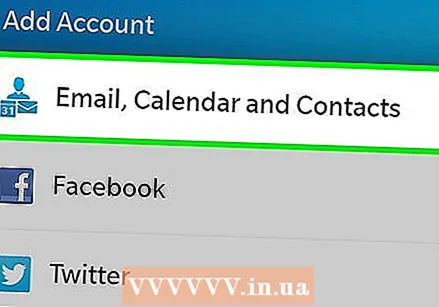 खाता प्रकारों की सूची से "ईमेल, कैलेंडर और संपर्क" चुनें। आप इसका उपयोग एक्सचेंज सर्वर के लिए या व्यवसाय के लिए Office 365 के खातों के लिए कर सकते हैं।
खाता प्रकारों की सूची से "ईमेल, कैलेंडर और संपर्क" चुनें। आप इसका उपयोग एक्सचेंज सर्वर के लिए या व्यवसाय के लिए Office 365 के खातों के लिए कर सकते हैं। 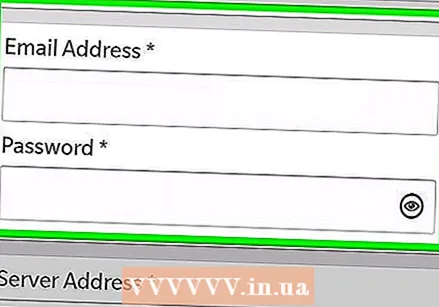 अपना ईमेल पता और पासवर्ड दर्ज करें। आपका BlackBerry व्यवसाय खाते के लिए आपके Exchange सर्वर या आपके Office 365 से स्वचालित रूप से कनेक्ट करने का प्रयास करेगा।
अपना ईमेल पता और पासवर्ड दर्ज करें। आपका BlackBerry व्यवसाय खाते के लिए आपके Exchange सर्वर या आपके Office 365 से स्वचालित रूप से कनेक्ट करने का प्रयास करेगा। - यदि आपका डिवाइस आपके कार्य ईमेल से कनेक्ट नहीं हो सकता है, तो आपको यह देखने के लिए अपने आईटी विभाग से संपर्क करना होगा कि आपको किसी विशेष निर्देश की आवश्यकता है या नहीं।