लेखक:
Roger Morrison
निर्माण की तारीख:
24 सितंबर 2021
डेट अपडेट करें:
1 जुलाई 2024

विषय
- कदम बढ़ाने के लिए
- 5 की विधि 1: विंडोज एक्सपी के लिए
- 5 की विधि 2: विंडोज 7 के लिए
- 5 की विधि 3: मैक ओएस एक्स के लिए
- 5 की विधि 4: विंडोज 9x (95, 98, मी)
- 5 की विधि 5: लिनक्स या बीएसडी
- टिप्स
- चेतावनी
यह आलेख हार्ड ड्राइव को पूरी तरह से स्वरूपित करने की मूल बातें शामिल करता है।
कदम बढ़ाने के लिए
5 की विधि 1: विंडोज एक्सपी के लिए
 यदि आप हार्ड ड्राइव पर डेटा रखना चाहते हैं तो सीडी या किसी अन्य हार्ड ड्राइव का बैकअप बनाएं। स्वरूपण ड्राइव पर सभी डेटा हटा देगा।
यदि आप हार्ड ड्राइव पर डेटा रखना चाहते हैं तो सीडी या किसी अन्य हार्ड ड्राइव का बैकअप बनाएं। स्वरूपण ड्राइव पर सभी डेटा हटा देगा।  कंप्यूटर को बूट करने के लिए Windows XP CD-ROM का उपयोग करें।
कंप्यूटर को बूट करने के लिए Windows XP CD-ROM का उपयोग करें। "रिकवरी कंसोल" विकल्प चुनें।
"रिकवरी कंसोल" विकल्प चुनें। FORMAT C टाइप करें: कमांड लाइन पर।
FORMAT C टाइप करें: कमांड लाइन पर।  (मेरा) कंप्यूटर पर क्लिक करें और "स्थानीय डिस्क" पर राइट क्लिक करें (c:) "," फॉर्मेट ... "चुनें, स्टार्ट पर क्लिक करें (यदि यह C: के अलावा कोई डिस्क है और Windows डिस्क पर नहीं है)।
(मेरा) कंप्यूटर पर क्लिक करें और "स्थानीय डिस्क" पर राइट क्लिक करें (c:) "," फॉर्मेट ... "चुनें, स्टार्ट पर क्लिक करें (यदि यह C: के अलावा कोई डिस्क है और Windows डिस्क पर नहीं है)।
5 की विधि 2: विंडोज 7 के लिए
 यदि आप हार्ड ड्राइव पर डेटा रखना चाहते हैं तो सीडी या किसी अन्य हार्ड ड्राइव का बैकअप बनाएं। स्वरूपण ड्राइव पर सभी डेटा हटा देगा।
यदि आप हार्ड ड्राइव पर डेटा रखना चाहते हैं तो सीडी या किसी अन्य हार्ड ड्राइव का बैकअप बनाएं। स्वरूपण ड्राइव पर सभी डेटा हटा देगा।  स्टार्ट पर क्लिक करें।
स्टार्ट पर क्लिक करें। कंट्रोल पैनल पर क्लिक करें।
कंट्रोल पैनल पर क्लिक करें। सिस्टम और सुरक्षा पर क्लिक करें।
सिस्टम और सुरक्षा पर क्लिक करें। प्रबंधन उपकरण पर क्लिक करें।
प्रबंधन उपकरण पर क्लिक करें। कंप्यूटर प्रबंधन पर क्लिक करें। यदि आवश्यक हो तो एक पासवर्ड दर्ज करें।
कंप्यूटर प्रबंधन पर क्लिक करें। यदि आवश्यक हो तो एक पासवर्ड दर्ज करें।  भंडारण के तहत डिस्क प्रबंधन पर क्लिक करें। भंडारण बाईं ओर होना चाहिए।
भंडारण के तहत डिस्क प्रबंधन पर क्लिक करें। भंडारण बाईं ओर होना चाहिए।  उस आइटम पर राइट-क्लिक करें जिसे आप प्रारूपित करना चाहते हैं।
उस आइटम पर राइट-क्लिक करें जिसे आप प्रारूपित करना चाहते हैं। प्रारूप पर क्लिक करें।
प्रारूप पर क्लिक करें। निर्देशों का पालन करें।
निर्देशों का पालन करें।
5 की विधि 3: मैक ओएस एक्स के लिए
 यदि आप हार्ड ड्राइव पर डेटा रखना चाहते हैं तो सीडी या किसी अन्य हार्ड ड्राइव का बैकअप बनाएं। स्वरूपण ड्राइव पर सभी डेटा हटा देगा।
यदि आप हार्ड ड्राइव पर डेटा रखना चाहते हैं तो सीडी या किसी अन्य हार्ड ड्राइव का बैकअप बनाएं। स्वरूपण ड्राइव पर सभी डेटा हटा देगा। 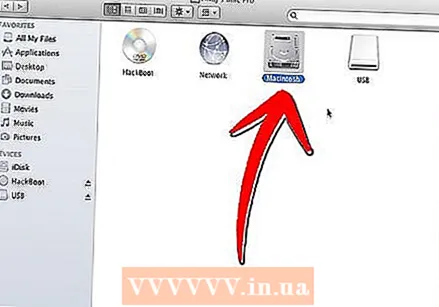 हार्ड ड्राइव खोलें।
हार्ड ड्राइव खोलें। एप्लिकेशन फ़ोल्डर खोलें।
एप्लिकेशन फ़ोल्डर खोलें। अपने माउस को नीचे ले जाएं और एप्लिकेशन फ़ोल्डर पर क्लिक करें।
अपने माउस को नीचे ले जाएं और एप्लिकेशन फ़ोल्डर पर क्लिक करें। एप्लिकेशन डिस्क पर क्लिक करें।
एप्लिकेशन डिस्क पर क्लिक करें। उस ड्राइव का चयन करें जिसे आप बाईं ओर सूची से प्रारूपित करना चाहते हैं।
उस ड्राइव का चयन करें जिसे आप बाईं ओर सूची से प्रारूपित करना चाहते हैं।- प्रारूप करने के लिए आवश्यक मात्रा का चयन करें।
- Mac OS विस्तारित सरलतम मानक विकल्प है। जर्नलेड समय के साथ परिवर्तनों पर नज़र रखने में मदद करता है और आमतौर पर एक अच्छा विचार है।
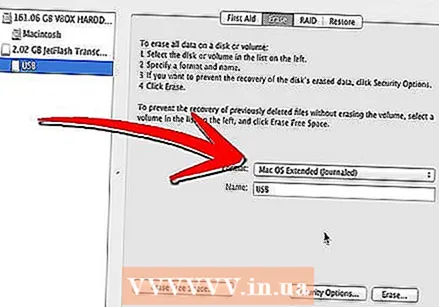
- केस सेंसिटिव यूनिक्स के साथ उपयोग के लिए है।

- MS-DOS सबसे अच्छा है अगर आप विंडोज सिस्टम के साथ फाइल शेयर करना चाहते हैं।

- Mac OS विस्तारित सरलतम मानक विकल्प है। जर्नलेड समय के साथ परिवर्तनों पर नज़र रखने में मदद करता है और आमतौर पर एक अच्छा विचार है।
 ड्राइव का नाम बताइए।
ड्राइव का नाम बताइए।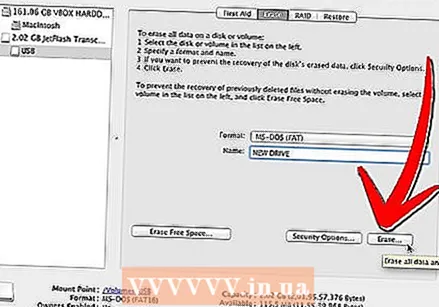 डिलीट पर क्लिक करें। संकेतों का पालन करें, सब कुछ खत्म होने की प्रतीक्षा करें और आप कर रहे हैं।
डिलीट पर क्लिक करें। संकेतों का पालन करें, सब कुछ खत्म होने की प्रतीक्षा करें और आप कर रहे हैं।
5 की विधि 4: विंडोज 9x (95, 98, मी)
 यदि आप अपना डेटा रखना चाहते हैं तो अपने डेटा को सीडी या अन्य हार्ड ड्राइव पर बैकअप लें। स्वरूपण ड्राइव पर सभी डेटा हटा देगा।
यदि आप अपना डेटा रखना चाहते हैं तो अपने डेटा को सीडी या अन्य हार्ड ड्राइव पर बैकअप लें। स्वरूपण ड्राइव पर सभी डेटा हटा देगा।  डॉस प्रॉम्प्ट के लिए एक बूट फ़्लॉपी (जिसे "बूट डिस्क" भी कहा जाता है) का उपयोग करें।
डॉस प्रॉम्प्ट के लिए एक बूट फ़्लॉपी (जिसे "बूट डिस्क" भी कहा जाता है) का उपयोग करें। FORMAT C टाइप करें:
FORMAT C टाइप करें:
5 की विधि 5: लिनक्स या बीएसडी
 एक Livecd से शुरू करें।
एक Livecd से शुरू करें। एक टर्मिनल विंडो खोलें (आमतौर पर xterm या कंसोल जैसा कुछ)।
एक टर्मिनल विंडो खोलें (आमतौर पर xterm या कंसोल जैसा कुछ)। टाइप करके रूट के रूप में लॉग इन करें र या सूदो -आई.
टाइप करके रूट के रूप में लॉग इन करें र या सूदो -आई.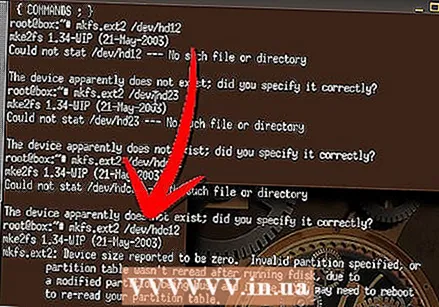 निम्नलिखित कोड दर्ज करें। प्रकार mkfs।ext2 / देव / एच.डी.xy आप कहाँ ext2 आपकी पसंद के फ़ाइल प्रकार (जैसे ext2, ext3, reiserfs, ...) और के साथ प्रतिस्थापित करता है एक्स आपके ड्राइव के पत्र द्वारा और य विभाजन की संख्या से आप प्रारूपित करना चाहते हैं। (उदा। / देव / hda1, / देव / hdc32, ...)। -J विशेषता (mke2fs -j) ext3 फाइल सिस्टम बनाएगी जो अनपेक्षित पावर आउटेज के लिए अधिक प्रतिरोधी है। लिनक्स पर आप FAT फाइल सिस्टम में हार्ड डिस्क को भी व्यवस्थित कर सकते हैं जो विंडोज द्वारा पठनीय है (mkfs.vfat के बजाय mkfs.ext2 का उपयोग करें)। लेकिन ऐसा विभाजन लिनक्स ऑपरेटिंग सिस्टम की जड़ का उपयोग नहीं कर सकता है।
निम्नलिखित कोड दर्ज करें। प्रकार mkfs।ext2 / देव / एच.डी.xy आप कहाँ ext2 आपकी पसंद के फ़ाइल प्रकार (जैसे ext2, ext3, reiserfs, ...) और के साथ प्रतिस्थापित करता है एक्स आपके ड्राइव के पत्र द्वारा और य विभाजन की संख्या से आप प्रारूपित करना चाहते हैं। (उदा। / देव / hda1, / देव / hdc32, ...)। -J विशेषता (mke2fs -j) ext3 फाइल सिस्टम बनाएगी जो अनपेक्षित पावर आउटेज के लिए अधिक प्रतिरोधी है। लिनक्स पर आप FAT फाइल सिस्टम में हार्ड डिस्क को भी व्यवस्थित कर सकते हैं जो विंडोज द्वारा पठनीय है (mkfs.vfat के बजाय mkfs.ext2 का उपयोग करें)। लेकिन ऐसा विभाजन लिनक्स ऑपरेटिंग सिस्टम की जड़ का उपयोग नहीं कर सकता है।
टिप्स
- उन्नत उपयोगकर्ताओं के लिए: अपने नए विभाजन के लिए एक अच्छी फ़ाइल प्रणाली चुनें। NTFS विंडोज के लिए सबसे अच्छा विकल्प है। लिनक्स और बीएसडी थोड़ा अलग हैं। XFS या EXT3 अच्छे विकल्प हैं। XFS का बेहतर प्रदर्शन है जबकि EXT3 अधिक वसूली योग्य है। मैक उपयोगकर्ताओं को HFS + का विकल्प चुनना चाहिए। Solaris उपयोगकर्ताओं को दृढ़ता से ZFS चुनने की सलाह दी जाती है। ड्रैगनफ्लाई बीएसडी उपयोगकर्ताओं को HAMMERFS पर विचार करना चाहिए।
- पूरी प्रक्रिया पूरी होने में थोड़ा समय लगता है। अपनी पसंद के ऑपरेटिंग सिस्टम को स्थापित करें या किसी अन्य उद्देश्य के लिए रिक्त डिस्क का उपयोग करें।
- विभाजन होने से पहले डिस्क पर विभाजन बनाए जाने चाहिए।
- C: और / dev / hda आपके प्राथमिक विभाजन हैं। यदि आप किसी अन्य विभाजन या डिस्क को प्रारूपित करने का प्रयास कर रहे हैं, तो उदाहरण के लिए C या hda को सबसे उपयुक्त ड्राइव अक्षर जैसे D: या / dev / hdb से बदलने का प्रयास करें।
- अधिक सुरक्षित फ़ॉर्मेटिंग के लिए, ऐसे प्रोग्राम उपलब्ध हैं जो यह सुनिश्चित कर सकते हैं कि सब कुछ स्थायी रूप से ड्राइव से मिटा दिया गया है और पुनर्प्राप्त नहीं किया जा सकता है।
चेतावनी
- सुनिश्चित करें कि आप सही डिस्क को स्वरूपित कर रहे हैं और आपने सभी डेटा का बैकअप बना लिया है जिसे आप खोना नहीं चाहते हैं।
- हार्ड ड्राइव में कई विभाजन शामिल हो सकते हैं, इसलिए यह जांचना सुनिश्चित करें कि आप किस ड्राइव और किस विभाजन को प्रारूपित करना चाहते हैं। उदाहरण के लिए, एक C: और D: विभाजन एक ही डिस्क का हिस्सा हो सकता है। एफएटी और एनटीएफएस विभाजन योजना के कारण इन पत्रों का क्रम से बाहर होना थोड़ा असामान्य है। उदाहरण के लिए: C: और E: पहली ड्राइव पर विभाजन हो सकते हैं और D: दूसरी ड्राइव पर एक विभाजन हो सकता है। जब संदेह है, तो आप यह निर्धारित करने के लिए कि विभाजन किस डिस्क पर है, यह निर्धारित करने के लिए Gparted या Fdisk जैसे विभाजन टूल का उपयोग कर सकते हैं।



