लेखक:
Charles Brown
निर्माण की तारीख:
3 फ़रवरी 2021
डेट अपडेट करें:
1 जुलाई 2024

विषय
- कदम बढ़ाने के लिए
- विधि 1 की 4: मेल-टू-वेब सेवाओं का उपयोग करना
- विधि 2 की 4: एक IMAP खाते की जाँच करें
- विधि 3 की 4: जीमेल के माध्यम से POP3 खाते से पहुंच ईमेल
- 4 की विधि 4: आउटलुक में अपने POP3 खाते तक पहुँचें
- टिप्स
जब आप अपना ईमेल पुनः प्राप्त करते हैं, तो उस संदेश को होस्ट करने वाले सर्वर तक पहुंच होती है। इसलिए, याहू या जीमेल जैसे अधिकांश वेबमेल के लिए, अपने ईमेल संदेशों को अपने अलावा किसी अन्य कंप्यूटर से एक्सेस करना अक्सर एक बहुत ही सरल प्रक्रिया होती है जिसे केवल मुखपृष्ठ वेबसाइट पर लॉग इन करके पूरा किया जा सकता है। हालांकि, IMAP या अधिक लोकप्रिय POP3 (पोस्ट ऑफिस प्रोटोकॉल) खातों के साथ काम करने पर आपके ईमेल संदेशों तक पहुंचना थोड़ा मुश्किल हो जाता है। इन खातों से आपके अपठित संदेशों तक पहुंचने के कुछ तरीके हैं। दुर्भाग्यवश, क्योंकि POP3 आपके द्वारा पहले से डाउनलोड किए गए संदेशों को सहेजता नहीं है, केवल IMAP खाते ही आपको अपने सभी ईमेलों को अपने कंप्यूटर से दूसरे कंप्यूटर से पुनर्प्राप्त करने की अनुमति देगा।
कदम बढ़ाने के लिए
विधि 1 की 4: मेल-टू-वेब सेवाओं का उपयोग करना
 मेल-टू-वेब सेवा पर जाएँ, जैसे mail2web.com। यह आपके ईमेल खाते को दूसरे कंप्यूटर से एक्सेस करने का सबसे आसान तरीका है। मेल-टू-वेब सेवाएं, जैसे mail2web.com, वेबमेल खातों से अलग हैं। इसके बजाय, वे आपके सर्वर से प्राप्त संदेशों को आपके अलावा किसी अन्य कंप्यूटर पर नहीं भेजते हैं, जिससे आप दुनिया में कहीं से भी अपना ईमेल प्राप्त कर सकते हैं। अन्य लोकप्रिय विकल्प hightail.com, myemail.com, और mail.com हैं। कुछ सेवाओं के लिए आपके सर्वर के नाम की आवश्यकता होती है, लेकिन यह mail2web.com के साथ आवश्यक नहीं है।
मेल-टू-वेब सेवा पर जाएँ, जैसे mail2web.com। यह आपके ईमेल खाते को दूसरे कंप्यूटर से एक्सेस करने का सबसे आसान तरीका है। मेल-टू-वेब सेवाएं, जैसे mail2web.com, वेबमेल खातों से अलग हैं। इसके बजाय, वे आपके सर्वर से प्राप्त संदेशों को आपके अलावा किसी अन्य कंप्यूटर पर नहीं भेजते हैं, जिससे आप दुनिया में कहीं से भी अपना ईमेल प्राप्त कर सकते हैं। अन्य लोकप्रिय विकल्प hightail.com, myemail.com, और mail.com हैं। कुछ सेवाओं के लिए आपके सर्वर के नाम की आवश्यकता होती है, लेकिन यह mail2web.com के साथ आवश्यक नहीं है।  अपने चुने हुए मेल सेवा को अपने टूलबार में टाइप करें। यह आपको वेबसाइट के मुख्य पृष्ठ पर ले जाएगा।
अपने चुने हुए मेल सेवा को अपने टूलबार में टाइप करें। यह आपको वेबसाइट के मुख्य पृष्ठ पर ले जाएगा।  अपना यूज़रनेम और पासवर्ड प्रविष्ट करें। समय-समय पर आपसे अधिक जानकारी मांगी जा सकती है, जैसे कि आपका नाम, लेकिन इससे अधिक कभी नहीं। ये सेवाएं हमेशा निःशुल्क होनी चाहिए और आपकी मूल जानकारी से अधिक नहीं पूछनी चाहिए। अगर ऐसा है, तो दूसरी सेवा देखें।
अपना यूज़रनेम और पासवर्ड प्रविष्ट करें। समय-समय पर आपसे अधिक जानकारी मांगी जा सकती है, जैसे कि आपका नाम, लेकिन इससे अधिक कभी नहीं। ये सेवाएं हमेशा निःशुल्क होनी चाहिए और आपकी मूल जानकारी से अधिक नहीं पूछनी चाहिए। अगर ऐसा है, तो दूसरी सेवा देखें। 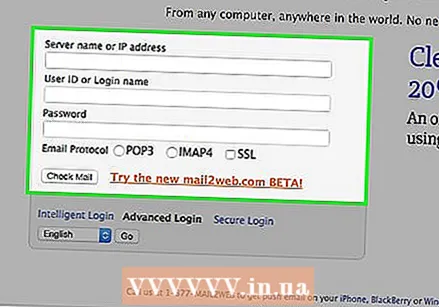 जब आप निकल जाएं तो अपने खाते से लॉग आउट करें। लॉगआउट विकल्प स्क्रीन के ऊपरी दाएं कोने में पाया जा सकता है। यदि यह आपका कंप्यूटर नहीं है, तो अन्य उपयोगकर्ता आपके उपयोगकर्ता नाम और पासवर्ड को नहीं हटा सकते हैं।
जब आप निकल जाएं तो अपने खाते से लॉग आउट करें। लॉगआउट विकल्प स्क्रीन के ऊपरी दाएं कोने में पाया जा सकता है। यदि यह आपका कंप्यूटर नहीं है, तो अन्य उपयोगकर्ता आपके उपयोगकर्ता नाम और पासवर्ड को नहीं हटा सकते हैं।  अपना ब्राउज़र बंद करें। आपकी ईमेल-टू-वेब सेवा आपको अपने ब्राउज़र को बंद करने और आपके खाते से लॉग आउट करने के बाद कैश साफ़ करने की सबसे अधिक संभावना होगी।
अपना ब्राउज़र बंद करें। आपकी ईमेल-टू-वेब सेवा आपको अपने ब्राउज़र को बंद करने और आपके खाते से लॉग आउट करने के बाद कैश साफ़ करने की सबसे अधिक संभावना होगी।  विंडोज पर Ctrl + Shift + Delete दबाएं और Mac पर कमांड + शिफ्ट + डिलीट करें। इससे आपका कैश साफ़ हो जाएगा और आपके ईमेल खाते की सुरक्षा सुनिश्चित हो जाएगी।
विंडोज पर Ctrl + Shift + Delete दबाएं और Mac पर कमांड + शिफ्ट + डिलीट करें। इससे आपका कैश साफ़ हो जाएगा और आपके ईमेल खाते की सुरक्षा सुनिश्चित हो जाएगी।  सीमाओं को जानें। याद रखें, अपने पीओपी खाते के साथ इस पद्धति का उपयोग करने से आपको केवल उन संदेशों तक पहुंचने की अनुमति मिलेगी जो आपने पिछली बार अपने खाते की जांच की थी। आप अपने संदेशों को पीओपी-संगत कार्यक्रमों जैसे मोज़िला थंडरबर्ड, आउटलुक एक्सप्रेस, आउटलुक या यूडोरा के माध्यम से भी एक्सेस कर सकते हैं।
सीमाओं को जानें। याद रखें, अपने पीओपी खाते के साथ इस पद्धति का उपयोग करने से आपको केवल उन संदेशों तक पहुंचने की अनुमति मिलेगी जो आपने पिछली बार अपने खाते की जांच की थी। आप अपने संदेशों को पीओपी-संगत कार्यक्रमों जैसे मोज़िला थंडरबर्ड, आउटलुक एक्सप्रेस, आउटलुक या यूडोरा के माध्यम से भी एक्सेस कर सकते हैं।
विधि 2 की 4: एक IMAP खाते की जाँच करें
 अपनी खाता जानकारी एकत्र करें। आपको अपना IMAP सर्वर नाम, SMTP सर्वर नाम, उपयोगकर्ता नाम, पासवर्ड और सभी पोर्ट और एसएसएल आवश्यकताओं की आवश्यकता होगी। IMAP खाते (इंटरनेट संदेश एक्सेस प्रोटोकॉल) आपके सभी ईमेल सर्वर पर संग्रहीत करते हैं ताकि आप उन्हें IMAP- संगत प्रोग्राम के साथ पुनः प्राप्त कर सकें। ये मोज़िला थंडरबर्ड, आउटलुक एक्सप्रेस, आउटलुक और यूडोरा जैसे कार्यक्रम हैं।
अपनी खाता जानकारी एकत्र करें। आपको अपना IMAP सर्वर नाम, SMTP सर्वर नाम, उपयोगकर्ता नाम, पासवर्ड और सभी पोर्ट और एसएसएल आवश्यकताओं की आवश्यकता होगी। IMAP खाते (इंटरनेट संदेश एक्सेस प्रोटोकॉल) आपके सभी ईमेल सर्वर पर संग्रहीत करते हैं ताकि आप उन्हें IMAP- संगत प्रोग्राम के साथ पुनः प्राप्त कर सकें। ये मोज़िला थंडरबर्ड, आउटलुक एक्सप्रेस, आउटलुक और यूडोरा जैसे कार्यक्रम हैं। 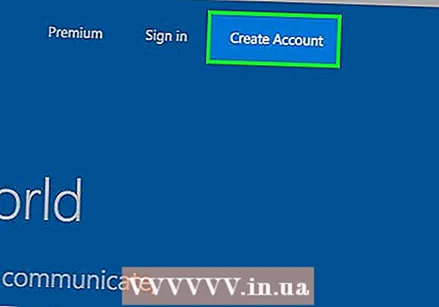 एक नया खाता बनाएं। केवल उपरोक्त नामों और विवरणों को IMAP संगत कार्यक्रमों में से एक में दर्ज करें जैसा कि चरण 1 में दर्शाया गया है। निम्नलिखित चरण आपको Outlook 2010 में अपना खाता स्थापित करने की प्रक्रिया के माध्यम से मार्गदर्शन करेंगे।
एक नया खाता बनाएं। केवल उपरोक्त नामों और विवरणों को IMAP संगत कार्यक्रमों में से एक में दर्ज करें जैसा कि चरण 1 में दर्शाया गया है। निम्नलिखित चरण आपको Outlook 2010 में अपना खाता स्थापित करने की प्रक्रिया के माध्यम से मार्गदर्शन करेंगे।  अकाउंट सेटिंग्स में जाएं। Outlook प्रारंभ करें और फिर फ़ाइल मेनू पर जानकारी पर क्लिक करें।
अकाउंट सेटिंग्स में जाएं। Outlook प्रारंभ करें और फिर फ़ाइल मेनू पर जानकारी पर क्लिक करें।  ई-मेल टैब पर जाएं। नया पर क्लिक करें और फिर ईमेल खाते का चयन करें। यह हो जाने के बाद, अगला क्लिक करें।
ई-मेल टैब पर जाएं। नया पर क्लिक करें और फिर ईमेल खाते का चयन करें। यह हो जाने के बाद, अगला क्लिक करें।  बॉक्स "मैन्युअल रूप से कॉन्फ़िगर सर्वर सेटिंग्स" या "अतिरिक्त सर्वर प्रकार" की जाँच करें।
बॉक्स "मैन्युअल रूप से कॉन्फ़िगर सर्वर सेटिंग्स" या "अतिरिक्त सर्वर प्रकार" की जाँच करें।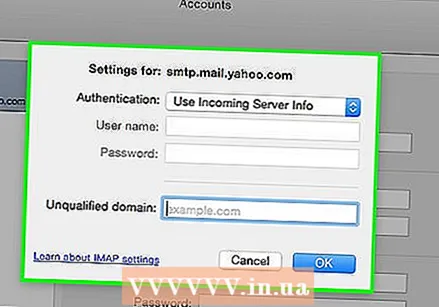 "इंटरनेट ईमेल" चुनें। इसके बाद नेक्स्ट पर क्लिक करें।
"इंटरनेट ईमेल" चुनें। इसके बाद नेक्स्ट पर क्लिक करें।  IMAP को खाता प्रकार के रूप में सेट करें। आप इसे सर्वर सूचना समूह में पा सकते हैं।
IMAP को खाता प्रकार के रूप में सेट करें। आप इसे सर्वर सूचना समूह में पा सकते हैं।  अपना विवरण दर्ज करें। आपको अपना नाम, ईमेल पता, उपयोगकर्ता नाम, पासवर्ड, अपने IMAP4 सर्वर का नाम और अपने SMTP सर्वर का नाम दर्ज करना होगा।
अपना विवरण दर्ज करें। आपको अपना नाम, ईमेल पता, उपयोगकर्ता नाम, पासवर्ड, अपने IMAP4 सर्वर का नाम और अपने SMTP सर्वर का नाम दर्ज करना होगा। 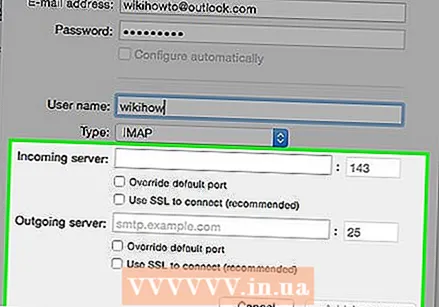 प्रक्रिया पूरी करें। Next और फिर Finish पर क्लिक करने के बाद, आप अपने संदेशों को आउटलुक में एक्सेस कर सकते हैं।
प्रक्रिया पूरी करें। Next और फिर Finish पर क्लिक करने के बाद, आप अपने संदेशों को आउटलुक में एक्सेस कर सकते हैं।  जब आप बाहर निकलें तो प्रोग्राम से अकाउंट हटा दें। चूंकि यह आपका कंप्यूटर नहीं है, इसलिए आपको अपनी खाता जानकारी को हटा देना चाहिए ताकि अन्य लोग आपके ईमेल तक नहीं पहुंच सकें।
जब आप बाहर निकलें तो प्रोग्राम से अकाउंट हटा दें। चूंकि यह आपका कंप्यूटर नहीं है, इसलिए आपको अपनी खाता जानकारी को हटा देना चाहिए ताकि अन्य लोग आपके ईमेल तक नहीं पहुंच सकें।
विधि 3 की 4: जीमेल के माध्यम से POP3 खाते से पहुंच ईमेल
 अपने जीमेल अकाउंट में लॉग इन करें। यदि आपके पास पहले से एक नहीं है, तो आप इसे आसानी से, जल्दी और मुफ्त में सेट कर सकते हैं।
अपने जीमेल अकाउंट में लॉग इन करें। यदि आपके पास पहले से एक नहीं है, तो आप इसे आसानी से, जल्दी और मुफ्त में सेट कर सकते हैं।  खाता सेटिंग मेनू खोलें। अपने जीमेल खाते के ऊपरी बाएँ कोने में देखें और गियर आइकन पर क्लिक करें। सेटिंग्स पर क्लिक करें। अकाउंट्स टैब पर क्लिक करें।
खाता सेटिंग मेनू खोलें। अपने जीमेल खाते के ऊपरी बाएँ कोने में देखें और गियर आइकन पर क्लिक करें। सेटिंग्स पर क्लिक करें। अकाउंट्स टैब पर क्लिक करें।  अपने POP3 ईमेल खातों में से एक को जोड़ने के लिए विकल्प चुनें। एक नई विंडो दिखाई देगी जहां आप अपनी खाता जानकारी दर्ज कर सकते हैं।
अपने POP3 ईमेल खातों में से एक को जोड़ने के लिए विकल्प चुनें। एक नई विंडो दिखाई देगी जहां आप अपनी खाता जानकारी दर्ज कर सकते हैं।  अपना ईमेल पता दर्ज करें। यह आपके POP3 खाते का ईमेल पता होना चाहिए न कि आपका Gmail खाता। अपना ईमेल पता दर्ज करने के बाद, अगले चरण पर क्लिक करें।
अपना ईमेल पता दर्ज करें। यह आपके POP3 खाते का ईमेल पता होना चाहिए न कि आपका Gmail खाता। अपना ईमेल पता दर्ज करने के बाद, अगले चरण पर क्लिक करें।  अपना उपयोगकर्ता नाम दर्ज करें। आपके उपयोगकर्ता नाम में आमतौर पर डोमेन होगा। उदाहरण के लिए: [email protected] के बजाय सिर्फ "जो" है।
अपना उपयोगकर्ता नाम दर्ज करें। आपके उपयोगकर्ता नाम में आमतौर पर डोमेन होगा। उदाहरण के लिए: [email protected] के बजाय सिर्फ "जो" है।  अपना पासवर्ड डालें। यह आपके POP3 खाते का पासवर्ड है न कि आपके Gmail खाते का पासवर्ड।
अपना पासवर्ड डालें। यह आपके POP3 खाते का पासवर्ड है न कि आपके Gmail खाते का पासवर्ड।  POP सर्वर सेट करें। यह आमतौर पर कुछ की तरह दिखेगा mail.yourdomain.nl या जैसे।
POP सर्वर सेट करें। यह आमतौर पर कुछ की तरह दिखेगा mail.yourdomain.nl या जैसे।  जांचें कि पोर्ट 110 पर सेट है। यह अनएन्क्रिप्टेड POP3 के लिए डिफ़ॉल्ट पोर्ट है।
जांचें कि पोर्ट 110 पर सेट है। यह अनएन्क्रिप्टेड POP3 के लिए डिफ़ॉल्ट पोर्ट है।  खाता जोड़ें पर क्लिक करें। आपको यह आइटम स्क्रीन के नीचे दिखाई देगा।
खाता जोड़ें पर क्लिक करें। आपको यह आइटम स्क्रीन के नीचे दिखाई देगा।  अपने संदेश खोलें। अब आप अपने POP3 खाते से ईमेल संदेशों तक पहुँच सकते हैं।
अपने संदेश खोलें। अब आप अपने POP3 खाते से ईमेल संदेशों तक पहुँच सकते हैं।
4 की विधि 4: आउटलुक में अपने POP3 खाते तक पहुँचें
 अकाउंट सेटिंग्स पर क्लिक करें। यह टूल मेनू के अंतर्गत पाया जा सकता है।
अकाउंट सेटिंग्स पर क्लिक करें। यह टूल मेनू के अंतर्गत पाया जा सकता है। 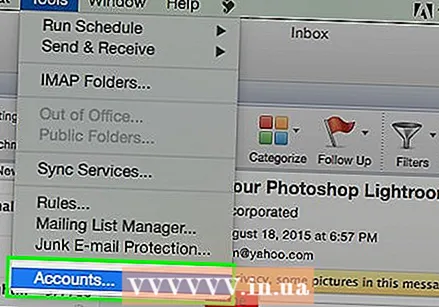 नाम देखो। वह POP3 खाता चुनें जिसे आप खोलना चाहते हैं।
नाम देखो। वह POP3 खाता चुनें जिसे आप खोलना चाहते हैं।  अपनी सेटिंग्स पर निर्णय लें। चुनें कि क्या आप सर्वर पर मेल रखना चाहते हैं या खोलने के बाद उन्हें हटा सकते हैं। यदि आप उन्हें छोड़ना चाहते हैं, तो परिवर्तन पर क्लिक करें, "अधिक सेटिंग्स" चुनें और उन्नत टैब के तहत डिलीवरी पर जाएं। यदि आप मेल सर्वर से संदेशों को हटाना चाहते हैं, तो अगले चरण के साथ जारी रखें।
अपनी सेटिंग्स पर निर्णय लें। चुनें कि क्या आप सर्वर पर मेल रखना चाहते हैं या खोलने के बाद उन्हें हटा सकते हैं। यदि आप उन्हें छोड़ना चाहते हैं, तो परिवर्तन पर क्लिक करें, "अधिक सेटिंग्स" चुनें और उन्नत टैब के तहत डिलीवरी पर जाएं। यदि आप मेल सर्वर से संदेशों को हटाना चाहते हैं, तो अगले चरण के साथ जारी रखें।  "सर्वर पर संदेशों की एक प्रति छोड़ें" चेक बॉक्स का चयन करें।
"सर्वर पर संदेशों की एक प्रति छोड़ें" चेक बॉक्स का चयन करें।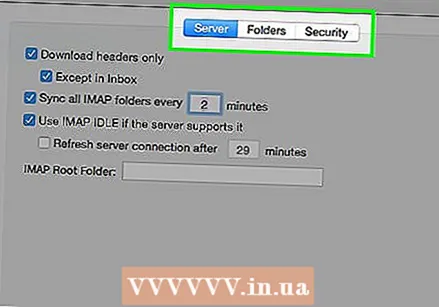 अपनी सेटिंग के बारे में निर्णय लें। चुनें कि क्या आप संदेशों को स्वचालित रूप से या मैन्युअल रूप से प्राप्त करना चाहते हैं। यदि आप उन्हें मैन्युअल रूप से प्राप्त करना चाहते हैं, तो चरण 9-11 का पालन करें। यदि आप स्वचालित रूप से संदेश प्राप्त करना चाहते हैं, तो चरण 12 पर जाएँ।
अपनी सेटिंग के बारे में निर्णय लें। चुनें कि क्या आप संदेशों को स्वचालित रूप से या मैन्युअल रूप से प्राप्त करना चाहते हैं। यदि आप उन्हें मैन्युअल रूप से प्राप्त करना चाहते हैं, तो चरण 9-11 का पालन करें। यदि आप स्वचालित रूप से संदेश प्राप्त करना चाहते हैं, तो चरण 12 पर जाएँ।  उपकरण मेनू में भेजें / प्राप्त करें विकल्प पर होवर करें। यह एक ड्रॉप-डाउन मेनू प्रदर्शित करेगा।
उपकरण मेनू में भेजें / प्राप्त करें विकल्प पर होवर करें। यह एक ड्रॉप-डाउन मेनू प्रदर्शित करेगा।  POP3 ईमेल अकाउंट विकल्प पर जाएं। यह अभी तक एक और ड्रॉप-डाउन मेनू बनाता है।
POP3 ईमेल अकाउंट विकल्प पर जाएं। यह अभी तक एक और ड्रॉप-डाउन मेनू बनाता है।  अपने इनबॉक्स पर क्लिक करें। यहां आपको नए ई-मेल संदेश दिखाई देंगे।
अपने इनबॉक्स पर क्लिक करें। यहां आपको नए ई-मेल संदेश दिखाई देंगे।  उपकरण मेनू में भेजें / प्राप्त करें विकल्प पर होवर करें। यह एक ड्रॉप-डाउन मेनू प्रदर्शित करेगा।
उपकरण मेनू में भेजें / प्राप्त करें विकल्प पर होवर करें। यह एक ड्रॉप-डाउन मेनू प्रदर्शित करेगा।  "भेजें / प्राप्त करें" विकल्प पर जाएं। एक और बॉक्स दिखाई देगा। "भेजें / प्राप्त समूह को परिभाषित करें" पर क्लिक करें।
"भेजें / प्राप्त करें" विकल्प पर जाएं। एक और बॉक्स दिखाई देगा। "भेजें / प्राप्त समूह को परिभाषित करें" पर क्लिक करें।  "समूह का नाम" पर जाएं। उस समूह पर क्लिक करें जिसमें आपका POP3 ईमेल खाता है। "समूह नाम सेटिंग" का चयन करें।
"समूह का नाम" पर जाएं। उस समूह पर क्लिक करें जिसमें आपका POP3 ईमेल खाता है। "समूह नाम सेटिंग" का चयन करें।  अपनी सेटिंग्स की पुष्टि करें। "प्रत्येक n मिनट स्वचालित रूप से भेजें / प्राप्त करें" शीर्षक वाले चेक बॉक्स का चयन करें। आपको ईमेल प्राप्त करने के बीच मिनटों में पारित करने के लिए कितना समय चाहिए यह दर्शाता है कि 1 और 1440 के बीच एक संख्या दर्ज करने के विकल्प के साथ प्रस्तुत किया जाएगा। 1440 का अर्थ है हर 24 घंटे में ईमेल प्राप्त करना और 1 इंगित करता है कि आप हर 60 सेकंड में ईमेल प्राप्त करना चाहते हैं।
अपनी सेटिंग्स की पुष्टि करें। "प्रत्येक n मिनट स्वचालित रूप से भेजें / प्राप्त करें" शीर्षक वाले चेक बॉक्स का चयन करें। आपको ईमेल प्राप्त करने के बीच मिनटों में पारित करने के लिए कितना समय चाहिए यह दर्शाता है कि 1 और 1440 के बीच एक संख्या दर्ज करने के विकल्प के साथ प्रस्तुत किया जाएगा। 1440 का अर्थ है हर 24 घंटे में ईमेल प्राप्त करना और 1 इंगित करता है कि आप हर 60 सेकंड में ईमेल प्राप्त करना चाहते हैं।
टिप्स
- किसी अन्य कंप्यूटर पर, "पासवर्ड याद रखें" बटन पर क्लिक न करें, क्योंकि सभी को आपके ईमेल तक पहुंच प्राप्त होगी!
- हमेशा किसी और के कंप्यूटर पर प्रोग्राम या अटैचमेंट इंस्टॉल करने से पहले पूछें।
- यदि उपलब्ध है, तो लॉगिन के दौरान "यह एक निजी कंप्यूटर नहीं है" या "यह एक सार्वजनिक कंप्यूटर है" विकल्प का उपयोग करें। यह सुनिश्चित करता है कि सत्र के अंत में कुकीज़ हटा दी जाती हैं, जिसका अर्थ है कि ब्राउज़र विंडो बंद होने के बाद, आप लॉग आउट हो जाते हैं।



