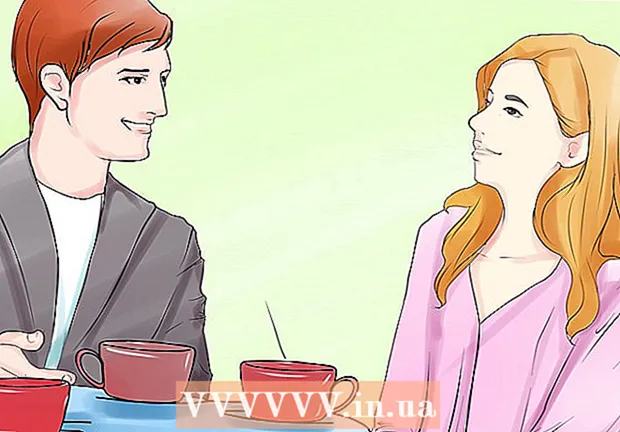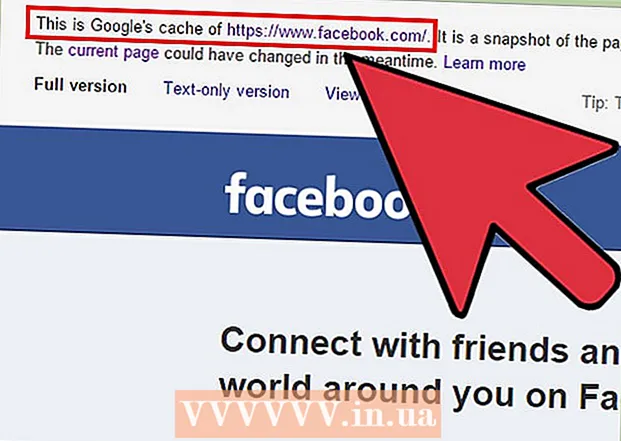लेखक:
Roger Morrison
निर्माण की तारीख:
19 सितंबर 2021
डेट अपडेट करें:
1 जुलाई 2024

विषय
- कदम बढ़ाने के लिए
- विधि 1 की 4: कमांड प्रॉम्प्ट के माध्यम से विंडोज कंप्यूटर पर BIOS संस्करण खोजना
- विधि 2 का 4: BIOS मेनू के माध्यम से विंडोज कंप्यूटर पर BIOS संस्करण खोजना
- विधि 3 का 4: विंडोज 8 कंप्यूटर पर BIOS संस्करण खोजना
- 4 की विधि 4: मैक पर फर्मवेयर संस्करण खोजना
एक कंप्यूटर का BIOS कंप्यूटर के हार्डवेयर और ऑपरेटिंग सिस्टम के बीच फर्मवेयर इंटरफ़ेस है। अन्य सॉफ्टवेयर की तरह, BIOS को अपडेट किया जा सकता है। आपके कंप्यूटर का कौन सा BIOS संस्करण है, यह जानकर, यदि आपके पास BIOS का नवीनतम संस्करण है। विंडोज कंप्यूटर पर, आप स्टार्टअप के दौरान BIOS मेनू का उपयोग करके, कमांड प्रॉम्प्ट के माध्यम से, और विंडोज 8 कंप्यूटर पर नए यूईएफआई इंटरफेस के माध्यम से BIOS संस्करण प्राप्त कर सकते हैं, जो आपको रिबूट किए बिना BIOS तक पहुंचने की अनुमति देता है। Mac में BIOS नहीं है, लेकिन आप Apple मेनू से कंप्यूटर के फर्मवेयर पा सकते हैं।
कदम बढ़ाने के लिए
विधि 1 की 4: कमांड प्रॉम्प्ट के माध्यम से विंडोज कंप्यूटर पर BIOS संस्करण खोजना
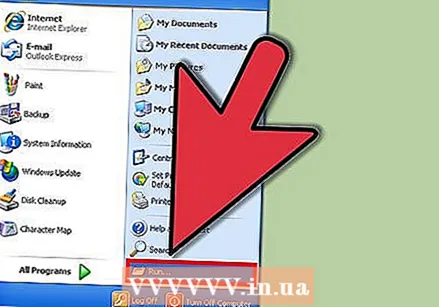 स्टार्ट मेनू पर क्लिक करें और फिर रन पर क्लिक करें।
स्टार्ट मेनू पर क्लिक करें और फिर रन पर क्लिक करें।- विंडोज 8 में, स्टार्ट मेनू पर राइट क्लिक करें और फिर रन पर क्लिक करें। आप इस मेनू को Win + X के साथ भी खोल सकते हैं।
 रन संवाद बॉक्स में, टाइप करें अध्यक्ष एवं प्रबंध निदेशक.
रन संवाद बॉक्स में, टाइप करें अध्यक्ष एवं प्रबंध निदेशक. कमांड विंडो खुलती है।
कमांड विंडो खुलती है।- कमांड प्रॉम्प्ट एक प्रोग्राम है जो आपको कंप्यूटर को कमांड के साथ संचालित करने की अनुमति देता है।
- प्रकार wmic bios को smbiosbiosversion मिलता है। SMBBIOSBIOSVersion के बाद अक्षरों और संख्याओं की स्ट्रिंग आपका BIOS संस्करण है।
 BIOS संस्करण संख्या लिखें।
BIOS संस्करण संख्या लिखें।
विधि 2 का 4: BIOS मेनू के माध्यम से विंडोज कंप्यूटर पर BIOS संस्करण खोजना
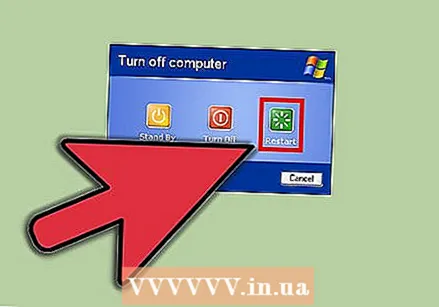 अपने कंप्यूटर को पुनरारंभ।
अपने कंप्यूटर को पुनरारंभ।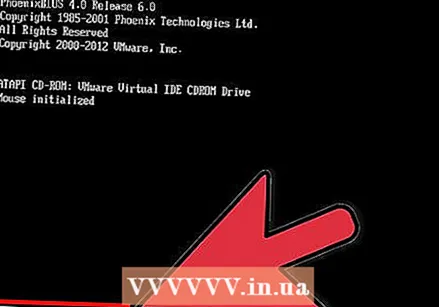 BIOS मेनू खोलें। जब कंप्यूटर पुनरारंभ होता है, तो BIOS मेनू में प्रवेश करने के लिए F2, F10, F12 या Del दबाएं।
BIOS मेनू खोलें। जब कंप्यूटर पुनरारंभ होता है, तो BIOS मेनू में प्रवेश करने के लिए F2, F10, F12 या Del दबाएं। - आपको कुंजी को बार-बार दबाना पड़ सकता है, क्योंकि कुछ कंप्यूटरों के पास प्रतिक्रिया देने के लिए बहुत कम समय होता है।
- BIOS संस्करण का पता लगाएं। BIOS मेनू में, पाठ BIOS संशोधन, BIOS संस्करण या फ़र्मवेयर संस्करण देखें।
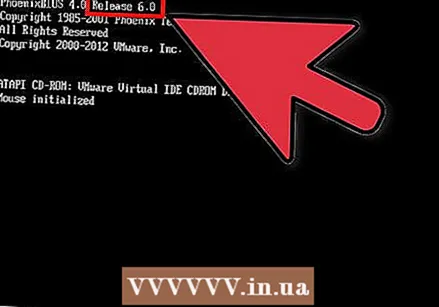 BIOS संस्करण संख्या लिखें।
BIOS संस्करण संख्या लिखें।
विधि 3 का 4: विंडोज 8 कंप्यूटर पर BIOS संस्करण खोजना
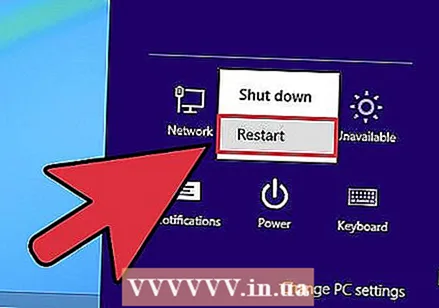 अपने कंप्यूटर को पुनरारंभ। जब कंप्यूटर रीस्टार्ट हो रहा हो, तब तक Shift बटन दबाए रखें जब तक आपको बूट मेन्यू दिखाई न दे।
अपने कंप्यूटर को पुनरारंभ। जब कंप्यूटर रीस्टार्ट हो रहा हो, तब तक Shift बटन दबाए रखें जब तक आपको बूट मेन्यू दिखाई न दे। 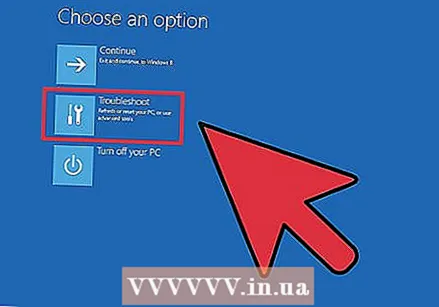 समस्या निवारण मेनू खोलें। स्टार्ट-अप विंडो में, फिक्स समस्या पर क्लिक करें।
समस्या निवारण मेनू खोलें। स्टार्ट-अप विंडो में, फिक्स समस्या पर क्लिक करें। 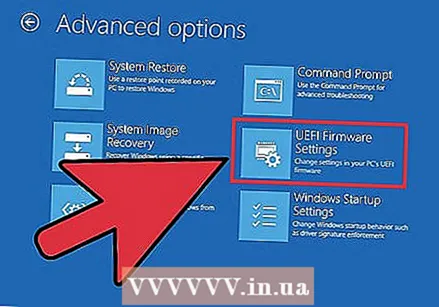 UEFI फर्मवेयर सेटिंग्स खोलें। उन्नत विकल्प स्क्रीन में, UEFI फर्मवेयर सेटिंग्स पर क्लिक करें।
UEFI फर्मवेयर सेटिंग्स खोलें। उन्नत विकल्प स्क्रीन में, UEFI फर्मवेयर सेटिंग्स पर क्लिक करें। - यदि आप यूईएफआई फर्मवेयर की सेटिंग्स नहीं देखते हैं, तो विंडोज 8 को प्रीइंस्टॉल्ड नहीं किया गया था और आपको कमांड प्रॉम्प्ट के माध्यम से या BIOS मेनू के माध्यम से BIOS संस्करण का अनुरोध करना होगा।
 रीस्टार्ट पर क्लिक करें। कंप्यूटर UEFI फर्मवेयर सेटिंग्स विंडो में बूट करता है।
रीस्टार्ट पर क्लिक करें। कंप्यूटर UEFI फर्मवेयर सेटिंग्स विंडो में बूट करता है। 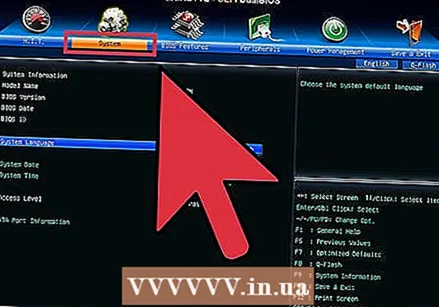 UEFI संस्करण के लिए खोजें। आपके कंप्यूटर पर हार्डवेयर के आधार पर, आपको विभिन्न जानकारी दिखाई देगी। यूईएफआई संस्करण आमतौर पर मुख्य टैब या बूट टैब के नीचे पाया जाता है।
UEFI संस्करण के लिए खोजें। आपके कंप्यूटर पर हार्डवेयर के आधार पर, आपको विभिन्न जानकारी दिखाई देगी। यूईएफआई संस्करण आमतौर पर मुख्य टैब या बूट टैब के नीचे पाया जाता है। 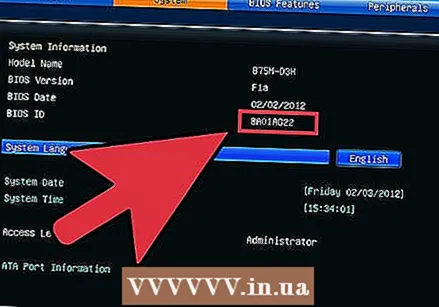 UEFI नंबर लिखिए।
UEFI नंबर लिखिए।
4 की विधि 4: मैक पर फर्मवेयर संस्करण खोजना
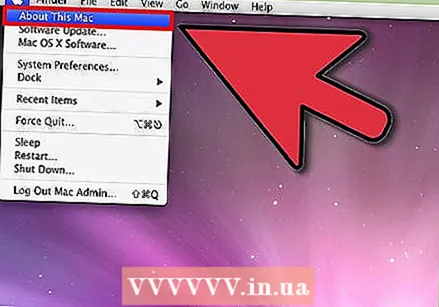 इस मैक के बारे में खोलें। Apple मेनू पर क्लिक करें और फिर इस मैक के बारे में क्लिक करें।
इस मैक के बारे में खोलें। Apple मेनू पर क्लिक करें और फिर इस मैक के बारे में क्लिक करें। 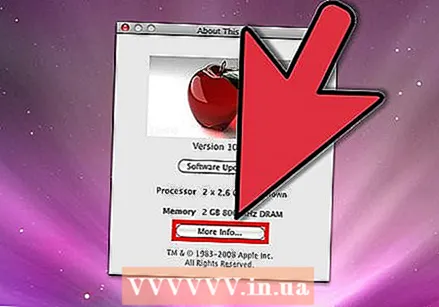 अपने मैक से एक सिस्टम रिपोर्ट प्राप्त करें। अधिक जानकारी और फिर सिस्टम जानकारी पर क्लिक करें।
अपने मैक से एक सिस्टम रिपोर्ट प्राप्त करें। अधिक जानकारी और फिर सिस्टम जानकारी पर क्लिक करें। 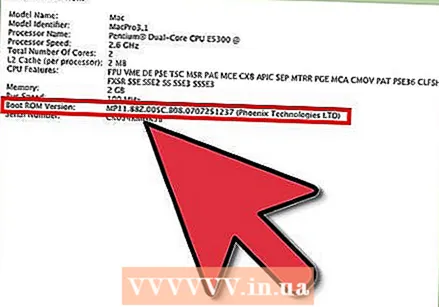 बूट ROM संस्करण और एसएमसी संस्करण प्राप्त करें। हार्डवेयर ओवरव्यू के तहत, बूट रोम संस्करण और एसएमसी संस्करण (सिस्टम) पर ध्यान दें।
बूट ROM संस्करण और एसएमसी संस्करण प्राप्त करें। हार्डवेयर ओवरव्यू के तहत, बूट रोम संस्करण और एसएमसी संस्करण (सिस्टम) पर ध्यान दें। - बूट रोम संस्करण एक सॉफ्टवेयर है जो मैक की बूट प्रक्रिया को नियंत्रित करता है।
- एसएमसी संस्करण सॉफ्टवेयर है जो मैक पर बिजली प्रबंधन से संबंधित है, जैसे कि सिस्टम स्टैंडबाय में जाता है।