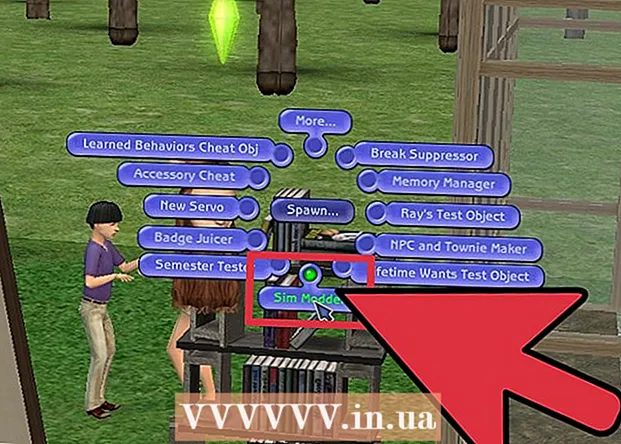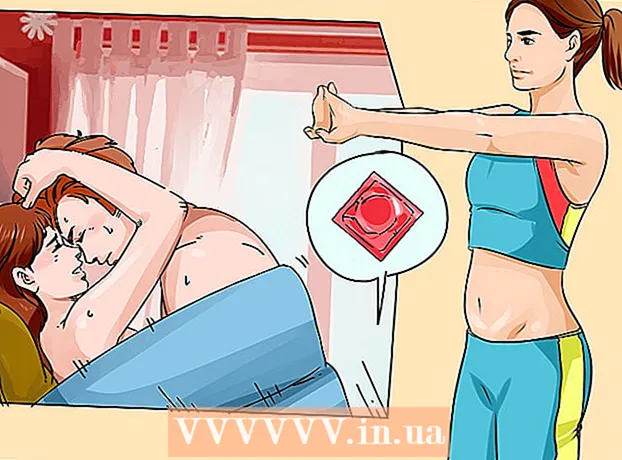लेखक:
Judy Howell
निर्माण की तारीख:
27 जुलाई 2021
डेट अपडेट करें:
12 मई 2024

विषय
- कदम बढ़ाने के लिए
- 4 की विधि 1: Google Analytics अकाउंट बनाएं
- 4 की विधि 2: अपने ब्लॉगर ब्लॉग में Google Analytics ट्रैकिंग आईडी जोड़ें
- विधि 3 की 4: एक क्लासिक ब्लॉगर टेम्पलेट में Google Analytics ट्रैकिंग आईडी जोड़ें
- 4 की विधि 4: अपने ब्लॉगर टेम्पलेट को अपडेट करें
Google Analytics आपको यह जानकारी देता है कि आपके ब्लॉगर ब्लॉग पर कौन जाता है और आपके विज़िटर कहाँ से आते हैं। Blogger पर Google Analytics इंस्टॉल करने के लिए, आपको एक सक्रिय ब्लॉगर ब्लॉग की आवश्यकता है। यदि आपका ब्लॉग 2006 के बाद बनाया गया था, तो आप इस लेख के पहले चरणों का उपयोग कर सकते हैं। यदि आपके पास एक पुराना ब्लॉग है और अभी भी क्लासिक टेम्पलेट का उपयोग कर रहा है, तो आपको अन्य कदम उठाने या अपने ब्लॉग टेम्पलेट को अपडेट करने की आवश्यकता होगी। Google Analytics को काम शुरू करने के लिए स्थापना के बाद 24 घंटे तक का समय लग सकता है।
कदम बढ़ाने के लिए
4 की विधि 1: Google Analytics अकाउंट बनाएं
 यदि आपके पास अभी तक Google खाता नहीं है, तो अभी एक बनाएं। Google.com पर जाएँ, साइन इन करें पर क्लिक करें, फिर एक खाता बनाएँ।
यदि आपके पास अभी तक Google खाता नहीं है, तो अभी एक बनाएं। Google.com पर जाएँ, साइन इन करें पर क्लिक करें, फिर एक खाता बनाएँ।  यहाँ क्लिक करें Google Analytics वेबसाइट पर जाने के लिए।
यहाँ क्लिक करें Google Analytics वेबसाइट पर जाने के लिए। Create a account पर क्लिक करें। यदि आप अभी तक लॉग इन नहीं हुए हैं, तो अभी करें और अपना Google उपयोगकर्ता नाम और पासवर्ड डालें।
Create a account पर क्लिक करें। यदि आप अभी तक लॉग इन नहीं हुए हैं, तो अभी करें और अपना Google उपयोगकर्ता नाम और पासवर्ड डालें।  अपनी संचार वरीयताओं को सहेजें। पहली बार जब आप Google Analytics में प्रवेश करते हैं, तो आपको अपनी संचार प्राथमिकताओं को बचाने के लिए कहा जाएगा। यदि आप नहीं चाहते हैं कि Google Analytics आपको ईमेल संदेश भेजे, तो दिखाए गए बॉक्स अनचेक करें और प्राथमिकताएं सहेजें पर क्लिक करें।
अपनी संचार वरीयताओं को सहेजें। पहली बार जब आप Google Analytics में प्रवेश करते हैं, तो आपको अपनी संचार प्राथमिकताओं को बचाने के लिए कहा जाएगा। यदि आप नहीं चाहते हैं कि Google Analytics आपको ईमेल संदेश भेजे, तो दिखाए गए बॉक्स अनचेक करें और प्राथमिकताएं सहेजें पर क्लिक करें।  Google Analytics का उपयोग करना शुरू करें। Google Analytics का तुरंत उपयोग शुरू करने के लिए साइन अप पर क्लिक करें।
Google Analytics का उपयोग करना शुरू करें। Google Analytics का तुरंत उपयोग शुरू करने के लिए साइन अप पर क्लिक करें।  एक खाता नाम दर्ज करें। खाता नाम फ़ील्ड में, अपने Google Analytics खाते के लिए एक नाम दर्ज करें।
एक खाता नाम दर्ज करें। खाता नाम फ़ील्ड में, अपने Google Analytics खाते के लिए एक नाम दर्ज करें। - उदाहरण के लिए, आपके खाते का नाम आपके ब्लॉगर वेबलॉग का नाम हो सकता है, लेकिन आपके Google उपयोगकर्ता नाम या आपके द्वारा इच्छित शब्दों के संयोजन से भी।
 अपने ब्लॉगर ब्लॉग का नाम दर्ज करें। वेबसाइट नाम फ़ील्ड में, अपने ब्लॉगर ब्लॉग का नाम दर्ज करें।
अपने ब्लॉगर ब्लॉग का नाम दर्ज करें। वेबसाइट नाम फ़ील्ड में, अपने ब्लॉगर ब्लॉग का नाम दर्ज करें। - आपके ब्लॉग का नाम Google Analytics में आपके द्वारा दर्ज किए गए नाम से मेल नहीं खाता है, लेकिन यदि आपके पास कई ब्लॉग हैं, तो सही नाम दर्ज करना उपयोगी है ताकि आप साइटों को अलग-अलग बता सकें।
 अपने ब्लॉगर ब्लॉग का URL जोड़ें। वेबसाइट URL फ़ील्ड में, अपने ब्लॉगर ब्लॉग का लिंक दर्ज करें।
अपने ब्लॉगर ब्लॉग का URL जोड़ें। वेबसाइट URL फ़ील्ड में, अपने ब्लॉगर ब्लॉग का लिंक दर्ज करें। - शामिल करना सुनिश्चित करें एचटीटीपी: // प्रवेश करता है।
4 की विधि 2: अपने ब्लॉगर ब्लॉग में Google Analytics ट्रैकिंग आईडी जोड़ें
 अपनी Google Analytics ट्रैकिंग आईडी प्राप्त करें। पेज के नीचे स्क्रॉल करें और गेट ट्रैकिंग आईडी पर क्लिक करें।
अपनी Google Analytics ट्रैकिंग आईडी प्राप्त करें। पेज के नीचे स्क्रॉल करें और गेट ट्रैकिंग आईडी पर क्लिक करें।  Google Analytics के उपयोग की शर्तें पढ़ें और I Accept पर क्लिक करें। यदि आप क्लिक नहीं करते हैं, तो आप Google Analytics का उपयोग नहीं कर पाएंगे।
Google Analytics के उपयोग की शर्तें पढ़ें और I Accept पर क्लिक करें। यदि आप क्लिक नहीं करते हैं, तो आप Google Analytics का उपयोग नहीं कर पाएंगे।  अपनी ट्रैकिंग आईडी की प्रतिलिपि बनाएँ। शीर्ष ट्रैकिंग आईडी के तहत अल्फ़ान्यूमेरिक कोड का चयन करें और इसे कॉपी करें।
अपनी ट्रैकिंग आईडी की प्रतिलिपि बनाएँ। शीर्ष ट्रैकिंग आईडी के तहत अल्फ़ान्यूमेरिक कोड का चयन करें और इसे कॉपी करें। - यदि आवश्यक हो तो आप कोड भी लिख सकते हैं।
 ब्लॉगर पर जाएं और अपने खाते में लॉग इन करें।
ब्लॉगर पर जाएं और अपने खाते में लॉग इन करें।- यदि आप पहले से ही अपने Google खाते में साइन इन हैं, तो आपको अब ऐसा करने की आवश्यकता नहीं है।
 पृष्ठ के बाईं ओर स्थित मेनू से, सेटिंग्स पर क्लिक करें। यदि आपको सेटिंग मेनू दिखाई नहीं देता है, तो क्लासिक टेम्पलेट का उपयोग करें।
पृष्ठ के बाईं ओर स्थित मेनू से, सेटिंग्स पर क्लिक करें। यदि आपको सेटिंग मेनू दिखाई नहीं देता है, तो क्लासिक टेम्पलेट का उपयोग करें। - ट्रैकिंग आईडी को क्लासिक टेम्पलेट में जोड़ने का तरीका जानने के लिए यहां क्लिक करें।
- क्लासिक टेम्प्लेट से नए टेम्प्लेट में अपग्रेड करने का तरीका जानने के लिए यहां क्लिक करें।
 शीर्षक Analytics वेब आईडी के तहत अपने Google Analytics ट्रैकिंग आईडी को फ़ील्ड में पेस्ट करें।
शीर्षक Analytics वेब आईडी के तहत अपने Google Analytics ट्रैकिंग आईडी को फ़ील्ड में पेस्ट करें।
विधि 3 की 4: एक क्लासिक ब्लॉगर टेम्पलेट में Google Analytics ट्रैकिंग आईडी जोड़ें
अपने ब्लॉग टेम्पलेट को अपडेट करने के लिए, यहां क्लिक करें।
 अपना ट्रैकिंग कोड प्राप्त करें। आप इसे Google Analytics पर शीर्षक के तहत पा सकते हैं यह आपका ट्रैकिंग कोड है। कोड का चयन करें और इसे कॉपी करें।
अपना ट्रैकिंग कोड प्राप्त करें। आप इसे Google Analytics पर शीर्षक के तहत पा सकते हैं यह आपका ट्रैकिंग कोड है। कोड का चयन करें और इसे कॉपी करें।  टेम्प्लेट टैब पर जाएं। अपने ब्लॉग के टेम्प्लेट कोड पर जाने के लिए स्क्रीन के ऊपर टेम्प्लेट टैब पर क्लिक करें।
टेम्प्लेट टैब पर जाएं। अपने ब्लॉग के टेम्प्लेट कोड पर जाने के लिए स्क्रीन के ऊपर टेम्प्लेट टैब पर क्लिक करें।  अपने टेम्पलेट के HTML कोड में Google Analytics कोड जोड़ें। कोड मिलने तक स्क्रॉल करें / शरीर> पाता है। इस कोड के ऊपर Google Analytics कोड को सफेद लाइन में पेस्ट करें।
अपने टेम्पलेट के HTML कोड में Google Analytics कोड जोड़ें। कोड मिलने तक स्क्रॉल करें / शरीर> पाता है। इस कोड के ऊपर Google Analytics कोड को सफेद लाइन में पेस्ट करें।  अपने परिवर्तन सहेजें। परिवर्तन सहेजें पर क्लिक करें।
अपने परिवर्तन सहेजें। परिवर्तन सहेजें पर क्लिक करें।
4 की विधि 4: अपने ब्लॉगर टेम्पलेट को अपडेट करें
 टेम्प्लेट टैब पर क्लिक करें।
टेम्प्लेट टैब पर क्लिक करें। अनुकूलित लेआउट पर क्लिक करें।
अनुकूलित लेआउट पर क्लिक करें। अपने टेम्पलेट को अपग्रेड करें पर क्लिक करें।
अपने टेम्पलेट को अपग्रेड करें पर क्लिक करें। नया टेम्प्लेट चुनें और अप्लाई पर क्लिक करें।
नया टेम्प्लेट चुनें और अप्लाई पर क्लिक करें।- यदि आप क्लासिक टेम्प्लेट वापस चाहते हैं, तो आप टेम्प्लेट पृष्ठ पर नीचे स्क्रॉल कर सकते हैं और वापस क्लासिक टेम्प्लेट पर क्लिक कर सकते हैं। अब अपग्रेड टेम्पलेट पर क्लिक करें।