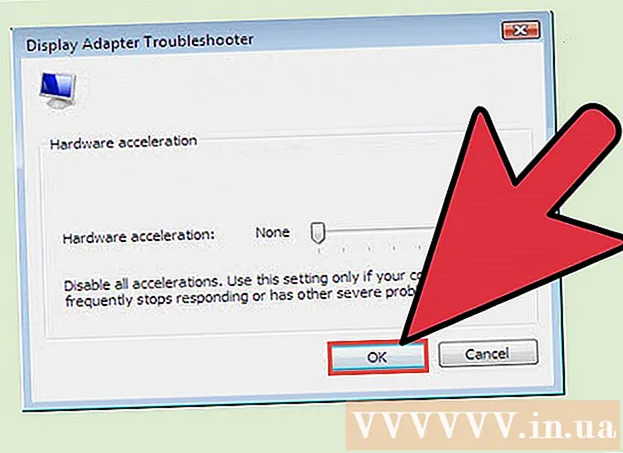लेखक:
Frank Hunt
निर्माण की तारीख:
18 जुलूस 2021
डेट अपडेट करें:
1 जुलाई 2024

विषय
एक्सेल के कुछ वास्तव में उपयोगी कार्य हैं, यदि आप जानते हैं कि उन्हें कहां खोजना है। उपयोग करने में आसान सीखना समूहीकरण और अवलोकन हैं, जो बड़ी मात्रा में डेटा को कम कर सकते हैं और जटिल स्प्रेडशीट से निपटना आसान बनाते हैं। एक्सेल के नए और पुराने दोनों संस्करणों में डेटा ग्रुपिंग का लाभ उठाने के लिए निम्नलिखित कदम उठाएं।
कदम बढ़ाने के लिए
 वह फ़ाइल खोलें जिसे आप काम करना चाहते हैं। आकार और प्रस्तुति के संदर्भ में बड़ी तालिकाओं को अधिक प्रबंधनीय बनाने के लिए समूह बनाना बहुत उपयोगी है, लेकिन सादगी के लिए, हम इस प्रदर्शन के लिए एक छोटी स्प्रेडशीट का उपयोग कर रहे हैं।
वह फ़ाइल खोलें जिसे आप काम करना चाहते हैं। आकार और प्रस्तुति के संदर्भ में बड़ी तालिकाओं को अधिक प्रबंधनीय बनाने के लिए समूह बनाना बहुत उपयोगी है, लेकिन सादगी के लिए, हम इस प्रदर्शन के लिए एक छोटी स्प्रेडशीट का उपयोग कर रहे हैं।  के लिए जाओ डेटा. एक्सेल के नए संस्करणों में यह रिबन का हिस्सा है। यदि आपके पास एक पुराना संस्करण है, तो उस पर क्लिक करें डेटा ड्रॉप डाउन मेनू।
के लिए जाओ डेटा. एक्सेल के नए संस्करणों में यह रिबन का हिस्सा है। यदि आपके पास एक पुराना संस्करण है, तो उस पर क्लिक करें डेटा ड्रॉप डाउन मेनू।
2 की विधि 1: स्वचालित अवलोकन
 के लिए जाओ डेटा > समूहन > ऑटो अवलोकन. एक्सेल के पुराने संस्करणों में, पर जाएं डेटा> अवलोकन> ऑटोव्यू.
के लिए जाओ डेटा > समूहन > ऑटो अवलोकन. एक्सेल के पुराने संस्करणों में, पर जाएं डेटा> अवलोकन> ऑटोव्यू. - Excel डेटा की खोज करता है जो समूह बनाते समय तार्किक इकाइयों में होता है (उदाहरण के अंत में शुरुआत और सूत्र योग पर शीर्षक), उनका चयन करता है और आपको उन्हें कम से कम करने का विकल्प देता है। जब एक्सेल इंगित करता है कि एक स्वचालित अवलोकन नहीं बनाया जा सकता है, इसका कारण यह है कि स्प्रेडशीट में कोई सूत्र नहीं हैं। उस स्थिति में, आपको डेटा को मैन्युअल रूप से समूहित करना होगा (मैन्युअल रूप से समूह डेटा देखें)।
 अपनी स्प्रैडशीट का स्वचालित अवलोकन देखें। आपकी स्प्रैडशीट की जटिलता और लेआउट के आधार पर, आप पाएंगे कि आपके डेटा के अलग-अलग हिस्सों को समूहों में विभाजित किया गया है, जो आपकी श्रेणी के शीर्ष और बाईं ओर वर्ग कोष्ठक द्वारा इंगित किया गया है। नमूना कार्यपत्रक एक ही स्थान पर बहुत सरल और समूहीकृत है।
अपनी स्प्रैडशीट का स्वचालित अवलोकन देखें। आपकी स्प्रैडशीट की जटिलता और लेआउट के आधार पर, आप पाएंगे कि आपके डेटा के अलग-अलग हिस्सों को समूहों में विभाजित किया गया है, जो आपकी श्रेणी के शीर्ष और बाईं ओर वर्ग कोष्ठक द्वारा इंगित किया गया है। नमूना कार्यपत्रक एक ही स्थान पर बहुत सरल और समूहीकृत है। - उदाहरण अवलोकन में, पहली पंक्ति (शीर्ष लेख) और अंतिम दो पंक्तियों (जिसमें दोनों सूत्र होते हैं) के बीच का डेटा स्वचालित रूप से समूहीकृत होता है। सेल B7, उदाहरण के लिए, एक SUM सूत्र है।
- डेटा समूह को कम करने के लिए [-] बटन पर क्लिक करें .
- जो डेटा रहता है, उसे देखें। यह आमतौर पर महत्वपूर्ण जानकारी है जो स्प्रेडशीट के उपयोगकर्ता को विवरण में गहराई से जाने या न जाने का विकल्प देता है, जिससे स्प्रेडशीट की देखरेख करना आसान हो जाता है।
- उदाहरण अवलोकन में, पहली पंक्ति (शीर्ष लेख) और अंतिम दो पंक्तियों (जिसमें दोनों सूत्र होते हैं) के बीच का डेटा स्वचालित रूप से समूहीकृत होता है। सेल B7, उदाहरण के लिए, एक SUM सूत्र है।
 यदि आप चाहते हैं तो स्वचालित अवलोकन निकालें। यदि Excel ने कुछ डेटा की गलत व्याख्या की है और आप परिणामों से खुश नहीं हैं, तो आप फिर से अवलोकन को हटा सकते हैं डेटा > असमूहीकृत (या अवलोकन) और फिर स्पष्ट अवलोकन चयन करना; इस बिंदु से आप मैन्युअल रूप से समूह और अनग्रुप डेटा (नीचे विधि देखें) कर सकते हैं। यदि स्वचालित अवलोकन में केवल कुछ बदलावों की आवश्यकता है, तो आप छोटे समायोजन करके खुद को समय बचा सकते हैं।
यदि आप चाहते हैं तो स्वचालित अवलोकन निकालें। यदि Excel ने कुछ डेटा की गलत व्याख्या की है और आप परिणामों से खुश नहीं हैं, तो आप फिर से अवलोकन को हटा सकते हैं डेटा > असमूहीकृत (या अवलोकन) और फिर स्पष्ट अवलोकन चयन करना; इस बिंदु से आप मैन्युअल रूप से समूह और अनग्रुप डेटा (नीचे विधि देखें) कर सकते हैं। यदि स्वचालित अवलोकन में केवल कुछ बदलावों की आवश्यकता है, तो आप छोटे समायोजन करके खुद को समय बचा सकते हैं।
विधि 2 का 2: मैन्युअल रूप से समूह डेटा
 उन कोशिकाओं का चयन करें जिन्हें आप कम से कम करना चाहते हैं। इस मामले में, हम केवल डेटा को कम करने के बाद हेडर और भव्य कुल दिखाना चाहते हैं, इसलिए हम बीच में सब कुछ चुनते हैं।
उन कोशिकाओं का चयन करें जिन्हें आप कम से कम करना चाहते हैं। इस मामले में, हम केवल डेटा को कम करने के बाद हेडर और भव्य कुल दिखाना चाहते हैं, इसलिए हम बीच में सब कुछ चुनते हैं।  के लिए जाओ डेटा > समूहन > समूहन . एक्सेल के पुराने संस्करणों के लिए, पर जाएं डेटा > अवलोकन > समूहन.
के लिए जाओ डेटा > समूहन > समूहन . एक्सेल के पुराने संस्करणों के लिए, पर जाएं डेटा > अवलोकन > समूहन.  जब संकेत दिया जाए, तो चुनें पंक्तियों या कॉलम. इस उदाहरण में हम डेटा को लंबवत रूप से ध्वस्त करना चाहते हैं इसलिए हम चुनते हैं पंक्तियों.
जब संकेत दिया जाए, तो चुनें पंक्तियों या कॉलम. इस उदाहरण में हम डेटा को लंबवत रूप से ध्वस्त करना चाहते हैं इसलिए हम चुनते हैं पंक्तियों.  उस समूह का डेटा देखें जिसे समूहीकृत किया गया है। अब यह बाईं ओर या कोशिकाओं के शीर्ष के साथ एक चौकोर ब्रैकेट के साथ चिह्नित है।
उस समूह का डेटा देखें जिसे समूहीकृत किया गया है। अब यह बाईं ओर या कोशिकाओं के शीर्ष के साथ एक चौकोर ब्रैकेट के साथ चिह्नित है।  कम करने के लिए [-] बटन पर क्लिक करें।
कम करने के लिए [-] बटन पर क्लिक करें। वांछित के रूप में अन्य वर्गों का चयन करें और समूह बनाएं। वर्तमान चयन का विस्तार करें यदि आवश्यक हो ([+] दबाकर), तो नए समूहों को बनाने के लिए चरण 1 को 4 से दोहराएं। इस उदाहरण में, हम सबटोटल्स के बिना, पहले समूह के भीतर एक नया उपसमूह बनाने जा रहे हैं, इसलिए हम शीर्षकों और उप-योगों के बीच सभी कोशिकाओं का चयन करते हैं।
वांछित के रूप में अन्य वर्गों का चयन करें और समूह बनाएं। वर्तमान चयन का विस्तार करें यदि आवश्यक हो ([+] दबाकर), तो नए समूहों को बनाने के लिए चरण 1 को 4 से दोहराएं। इस उदाहरण में, हम सबटोटल्स के बिना, पहले समूह के भीतर एक नया उपसमूह बनाने जा रहे हैं, इसलिए हम शीर्षकों और उप-योगों के बीच सभी कोशिकाओं का चयन करते हैं। - उस डेटा के भाग को देखें जिसे समूहीकृत किया गया है.
- नए समूह को छोटा करें और उपस्थिति में अंतर पर ध्यान दें.
- उस डेटा के भाग को देखें जिसे समूहीकृत किया गया है.
 किसी अनुभाग को अनग्रुप करने के लिए: Shift कुंजी के साथ इस अनुभाग का चयन करें और पर जाएं डेटा > असमूहीकृत > असमूहीकृत। एक्सेल के पुराने संस्करणों में, पर जाएं डेटा > अवलोकन > असमूहीकृत
किसी अनुभाग को अनग्रुप करने के लिए: Shift कुंजी के साथ इस अनुभाग का चयन करें और पर जाएं डेटा > असमूहीकृत > असमूहीकृत। एक्सेल के पुराने संस्करणों में, पर जाएं डेटा > अवलोकन > असमूहीकृत सब कुछ अनग्रुप करने के लिए, पर जाएं डेटा > असमूहीकृत (या अवलोकन) > असमूहीकृत.
सब कुछ अनग्रुप करने के लिए, पर जाएं डेटा > असमूहीकृत (या अवलोकन) > असमूहीकृत.
टिप्स
- अक्सर बार, AutoOverview सुविधा ठीक वैसे ही काम नहीं करती है, जैसी आप चाहते हैं। मैनुअल ओवरव्यू - यानी, समूहों की एक श्रृंखला बनाना - कभी-कभी आपकी स्प्रैडशीट में डेटा पर सरल और अधिक केंद्रित होता है।
- यदि कार्यपत्रक साझा किया जाता है तो आप इस फ़ंक्शन का उपयोग नहीं कर सकते।
चेतावनी
- ग्रुपिंग का उपयोग करें नहीं अगर आप एक्सेल फ़ाइल को html पेज के रूप में सहेजना चाहते हैं।
- ग्रुपिंग का उपयोग करें नहीं यदि आप वर्कशीट को सुरक्षित करना चाहते हैं; उपयोगकर्ता पंक्तियों का विस्तार या पतन करने में सक्षम नहीं होगा!