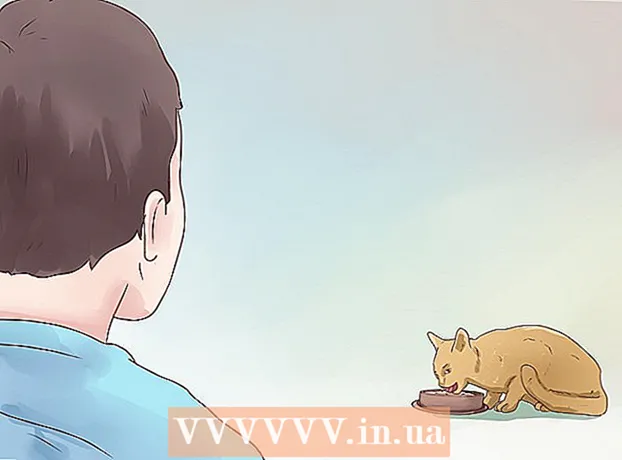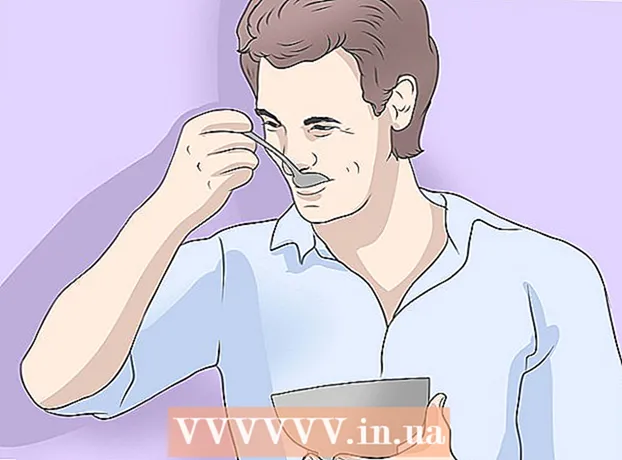विषय
- कदम बढ़ाने के लिए
- 2 का भाग 1: YouTube केंद्र स्थापित करें
- भाग 2 का 2: YouTube केंद्र के साथ बफर सेटिंग बदलना
- टिप्स
- चेतावनी
वीडियो का बफरिंग या प्री-लोडिंग है ताकि आप वीडियो को आसानी से और बिना किसी रुकावट के देख सकें। हालांकि, YouTube पर वीडियो एक बार में वीडियो के एक छोटे हिस्से को ही बफर कर देगा, जिससे धीमे इंटरनेट कनेक्शन को देखना मुश्किल हो जाएगा। यदि आप बाद में देखने के लिए YouTube पर एक वीडियो खोलते हैं, तो बफरिंग भी आपके बैंडविड्थ का उपभोग कर सकती है और आपकी अन्य वेबसाइटों को अधिक धीरे-धीरे लोड करने का कारण बन सकती है। इन समस्याओं को हल करने के लिए, आपको अपने ब्राउज़र के लिए YouTube केंद्र ऐड-ऑन की आवश्यकता है क्योंकि आप इन सेटिंग्स को डिफ़ॉल्ट साइट पर नहीं बदल सकते हैं। "अपडेट सितंबर 2015": YouTube केंद्र ऐड-ऑन ने ब्राउज़रों के कुछ सबसे हालिया संस्करणों पर काम करना बंद कर दिया है। यदि यहां निर्देश काम नहीं करते हैं, तो आप डेवलपर संस्करण डाउनलोड करने का प्रयास कर सकते हैं। उपयोगकर्ता रिपोर्ट करते हैं कि यह आमतौर पर समस्या को ठीक करता है, लेकिन इस संस्करण का पूरी तरह से परीक्षण नहीं किया गया है और कुछ ब्राउज़रों में समस्या हो सकती है। अपने जोखिम पार इस्तेमाल करें।
कदम बढ़ाने के लिए
2 का भाग 1: YouTube केंद्र स्थापित करें
 अतिरिक्त YouTube सेटिंग के लिए इस ऐड-ऑन को डाउनलोड करें। YouTube केंद्र आपके ब्राउज़र के लिए उपयोगकर्ता द्वारा डिज़ाइन किया गया ऐड-ऑन है। एक बार जब आप इसे डाउनलोड कर लेते हैं, तो आपके पास YouTube की कई और विशेषताओं तक पहुंच होगी, जिसमें स्वचालित बफ़रिंग को अक्षम करने की क्षमता शामिल है और एक बार में छोटे विखंडू के बजाय सभी तरह से वीडियो लोड करना है।
अतिरिक्त YouTube सेटिंग के लिए इस ऐड-ऑन को डाउनलोड करें। YouTube केंद्र आपके ब्राउज़र के लिए उपयोगकर्ता द्वारा डिज़ाइन किया गया ऐड-ऑन है। एक बार जब आप इसे डाउनलोड कर लेते हैं, तो आपके पास YouTube की कई और विशेषताओं तक पहुंच होगी, जिसमें स्वचालित बफ़रिंग को अक्षम करने की क्षमता शामिल है और एक बार में छोटे विखंडू के बजाय सभी तरह से वीडियो लोड करना है। - उपयोगकर्ता द्वारा डिज़ाइन किए गए ऐड-ऑन को ब्राउज़र बनाने वाली कंपनी द्वारा विकसित नहीं किया गया था। YouTube केंद्र सुरक्षित होना चाहिए, लेकिन ऐड-ऑन सॉफ़्टवेयर बग या मैलवेयर के जोखिम के साथ आते हैं।
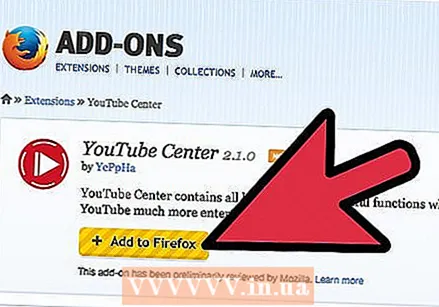 अपने ब्राउज़र के लिए YouTube केंद्र डाउनलोड करें। अपने ब्राउज़र के लिए YouTube केंद्र डाउनलोड करने के लिए निम्न लिंक में से एक पर क्लिक करें। फ़ाइल खोलने के बाद, ऐड-ऑन को स्वचालित रूप से इंस्टॉल किया जाना चाहिए।
अपने ब्राउज़र के लिए YouTube केंद्र डाउनलोड करें। अपने ब्राउज़र के लिए YouTube केंद्र डाउनलोड करने के लिए निम्न लिंक में से एक पर क्लिक करें। फ़ाइल खोलने के बाद, ऐड-ऑन को स्वचालित रूप से इंस्टॉल किया जाना चाहिए। - फ़ायरफ़ॉक्स के लिए ऐड-ऑन डाउनलोड करें।
- ओपेरा के लिए डाउनलोड करें।
 यदि ऐड-ऑन काम नहीं करता है तो अपने ब्राउज़र को अपडेट करें। YouTube पर जाएं और अगले भाग में दिए गए निर्देशों का पालन करें। यदि आप नई सेटिंग नहीं देखते हैं, तो अपने ब्राउज़र को अपडेट करने का प्रयास करें। आप आमतौर पर अपने ब्राउज़र के अपडेट के लिए शीर्ष मेनू का उपयोग कर सकते हैं। अपने ब्राउज़र (जैसे फ़ायरफ़ॉक्स) के नाम पर क्लिक करें, फिर अपडेट या अबाउट (अपने ब्राउज़र का नाम) चुनें।
यदि ऐड-ऑन काम नहीं करता है तो अपने ब्राउज़र को अपडेट करें। YouTube पर जाएं और अगले भाग में दिए गए निर्देशों का पालन करें। यदि आप नई सेटिंग नहीं देखते हैं, तो अपने ब्राउज़र को अपडेट करने का प्रयास करें। आप आमतौर पर अपने ब्राउज़र के अपडेट के लिए शीर्ष मेनू का उपयोग कर सकते हैं। अपने ब्राउज़र (जैसे फ़ायरफ़ॉक्स) के नाम पर क्लिक करें, फिर अपडेट या अबाउट (अपने ब्राउज़र का नाम) चुनें।  यदि आप क्रोम या इंटरनेट एक्सप्लोरर का उपयोग करते हैं तो नवीनतम समाचार देखें। सितंबर 2014 में, YouTube केंद्र Chrome या इंटरनेट एक्सप्लोरर के लिए आधिकारिक रूप से उपलब्ध नहीं था। हालाँकि, यह अतीत में उपलब्ध रहा है और फिर से उपलब्ध हो सकता है यदि ये ब्राउज़र ऐड-ऑन को मंजूरी देते हैं। "YouTube केंद्र" और अपने ब्राउज़र का नाम ऑनलाइन खोजें। यदि यह अभी भी उपलब्ध नहीं है, तो आपको इन सेटिंग्स का उपयोग करने के लिए एक अलग ब्राउज़र का उपयोग करने की आवश्यकता हो सकती है।
यदि आप क्रोम या इंटरनेट एक्सप्लोरर का उपयोग करते हैं तो नवीनतम समाचार देखें। सितंबर 2014 में, YouTube केंद्र Chrome या इंटरनेट एक्सप्लोरर के लिए आधिकारिक रूप से उपलब्ध नहीं था। हालाँकि, यह अतीत में उपलब्ध रहा है और फिर से उपलब्ध हो सकता है यदि ये ब्राउज़र ऐड-ऑन को मंजूरी देते हैं। "YouTube केंद्र" और अपने ब्राउज़र का नाम ऑनलाइन खोजें। यदि यह अभी भी उपलब्ध नहीं है, तो आपको इन सेटिंग्स का उपयोग करने के लिए एक अलग ब्राउज़र का उपयोग करने की आवश्यकता हो सकती है। - यदि आप ऐड-ऑन जैसे कि Greasemonkey या Tampermonkey का उपयोग करते हैं, तो अनधिकृत YouTube केंद्र उपयोगकर्ता स्क्रिप्ट कभी-कभी इन ब्राउज़रों के लिए उपलब्ध होती हैं। हालाँकि, ये ब्राउज़र स्टोर या मूल YouTube केंद्र डेवलपर्स द्वारा समर्थित नहीं हैं और इसलिए इनमें वायरस या अन्य मैलवेयर हो सकते हैं।
भाग 2 का 2: YouTube केंद्र के साथ बफर सेटिंग बदलना
 YouTube पर जाएं। नई सेटिंग्स तक पहुंचने के लिए, आपको YouTube मुखपृष्ठ पर जाने की आवश्यकता है। YouTube पर वीडियो देखते समय सेटिंग्स भी उपलब्ध हैं, लेकिन जब तक आप पृष्ठ को पुनः लोड नहीं करते तब तक परिवर्तित सेटिंग्स प्रभावी नहीं होंगी।
YouTube पर जाएं। नई सेटिंग्स तक पहुंचने के लिए, आपको YouTube मुखपृष्ठ पर जाने की आवश्यकता है। YouTube पर वीडियो देखते समय सेटिंग्स भी उपलब्ध हैं, लेकिन जब तक आप पृष्ठ को पुनः लोड नहीं करते तब तक परिवर्तित सेटिंग्स प्रभावी नहीं होंगी।  YouTube केंद्र सेटिंग खोलें। यूट्यूब पर रहते हुए, आपको वेबपेज के ऊपरी दाएं कोने में गियर की छवि पर क्लिक करना होगा। यह YouTube केंद्र सेटिंग खोल देगा।
YouTube केंद्र सेटिंग खोलें। यूट्यूब पर रहते हुए, आपको वेबपेज के ऊपरी दाएं कोने में गियर की छवि पर क्लिक करना होगा। यह YouTube केंद्र सेटिंग खोल देगा।  बाएं मेनू में प्लेयर पर क्लिक करें। मेनू आइटम के बाएं कॉलम को ढूंढें और प्लेयर पर क्लिक करें। यह आपको बफर सेटिंग्स और संबंधित विकल्पों पर ले जाएगा।
बाएं मेनू में प्लेयर पर क्लिक करें। मेनू आइटम के बाएं कॉलम को ढूंढें और प्लेयर पर क्लिक करें। यह आपको बफर सेटिंग्स और संबंधित विकल्पों पर ले जाएगा।  YouTube पर वीडियो को बिना रुके उन्हें लोड करने दें। यदि आप अक्सर उन्हें देखते समय YouTube पर वीडियो रोकते हैं और उस नाम के आगे बॉक्स अनचेक करके "DASH प्लेबैक" को बंद करने का प्रयास करते हैं। DASH प्लेबैक वीडियो को वर्गों में विभाजित करता है और वीडियो देखते समय उन्हें टुकड़े से लोड करता है, जिससे आपको तेज इंटरनेट नहीं होने पर रुकावट हो सकती है। जब डैश प्लेबैक अक्षम किया जाता है, तो YouTube पूरे वीडियो को प्री-बफर कर देगा, भले ही वह खेल रहा हो या रोका गया हो।
YouTube पर वीडियो को बिना रुके उन्हें लोड करने दें। यदि आप अक्सर उन्हें देखते समय YouTube पर वीडियो रोकते हैं और उस नाम के आगे बॉक्स अनचेक करके "DASH प्लेबैक" को बंद करने का प्रयास करते हैं। DASH प्लेबैक वीडियो को वर्गों में विभाजित करता है और वीडियो देखते समय उन्हें टुकड़े से लोड करता है, जिससे आपको तेज इंटरनेट नहीं होने पर रुकावट हो सकती है। जब डैश प्लेबैक अक्षम किया जाता है, तो YouTube पूरे वीडियो को प्री-बफर कर देगा, भले ही वह खेल रहा हो या रोका गया हो। - 1080p या 480p YouTube पर उपलब्ध नहीं है जबकि DASH प्लेबैक अक्षम है।
- DASH का अर्थ है HTTP पर डायनेमिक अडाप्टिव स्टीमिंग।
 स्वचालित रूप से बफरिंग या प्लेबैक रोकें। यदि आप अक्सर YouTube पर वीडियो खोलते हैं, लेकिन उन्हें तुरंत नहीं देखते हैं, तो आप उन्हें बफ़र करना (लोड करना) बंद कर सकते हैं या तब तक खेल सकते हैं, जब तक आप अन्य गतिविधियों के लिए अपने बैंडविड्थ का उपयोग नहीं कर सकते। सुनिश्चित करें कि खिलाड़ी विकल्प को बाईं सूची में चुना गया है, फिर शीर्ष पंक्ति में ऑटो-प्ले पर क्लिक करें। विभिन्न स्थितियों में ऑटो बफरिंग या ऑटो प्ले को बंद करने के लिए किसी भी या सभी चेक बॉक्स की जाँच करें।
स्वचालित रूप से बफरिंग या प्लेबैक रोकें। यदि आप अक्सर YouTube पर वीडियो खोलते हैं, लेकिन उन्हें तुरंत नहीं देखते हैं, तो आप उन्हें बफ़र करना (लोड करना) बंद कर सकते हैं या तब तक खेल सकते हैं, जब तक आप अन्य गतिविधियों के लिए अपने बैंडविड्थ का उपयोग नहीं कर सकते। सुनिश्चित करें कि खिलाड़ी विकल्प को बाईं सूची में चुना गया है, फिर शीर्ष पंक्ति में ऑटो-प्ले पर क्लिक करें। विभिन्न स्थितियों में ऑटो बफरिंग या ऑटो प्ले को बंद करने के लिए किसी भी या सभी चेक बॉक्स की जाँच करें। - "ऑटो-प्ले को रोकें" की जाँच करने से YouTube पर सभी वीडियो रुक जाएंगे और तब तक नहीं चलेंगे जब तक आप उन पर क्लिक नहीं करते।
- "ऑटो-बफ़रिंग को रोकें" की जाँच करने से YouTube पर सभी वीडियो रूक जाएंगे और जब तक आप प्ले पर क्लिक नहीं करेंगे तब तक लोड नहीं होगा।
- अन्य विकल्प समान परिणाम प्रदान करते हैं, लेकिन केवल कुछ वीडियो के लिए। "प्लेलिस्ट" विकल्प एक प्लेलिस्ट में अगले वीडियो के स्वचालित खेलने को रोकते हैं। "टैब" विकल्प इसे टैब या विंडो में उन वीडियो के लिए रोकते हैं जिन्हें आप नहीं देख रहे हैं।
टिप्स
- जब DASH प्लेबैक को बंद कर दिया जाता है, तो आप किसी वीडियो को तब तक रोक सकते हैं जब तक कि अधिकांश वीडियो लोड न हो जाए। यह बिना रुकावट के वीडियो देखना संभव बनाता है, तब भी जब आपके पास धीमा इंटरनेट हो।
- YouTube विकल्प एक और ऐड-ऑन है जो YouTube केंद्र के समान सुविधाएँ प्रदान करता है, लेकिन इसके लिए मासिक भुगतान की आवश्यकता होती है।
चेतावनी
- यदि आप YouTube के HTML5 प्लेयर का उपयोग कर रहे हैं तो DASH प्लेबैक को अक्षम करना ठीक से काम नहीं कर सकता है। HTML5 का उपयोग कर रहे हैं या नहीं यह जाँचने के लिए इस पृष्ठ पर जाएँ।