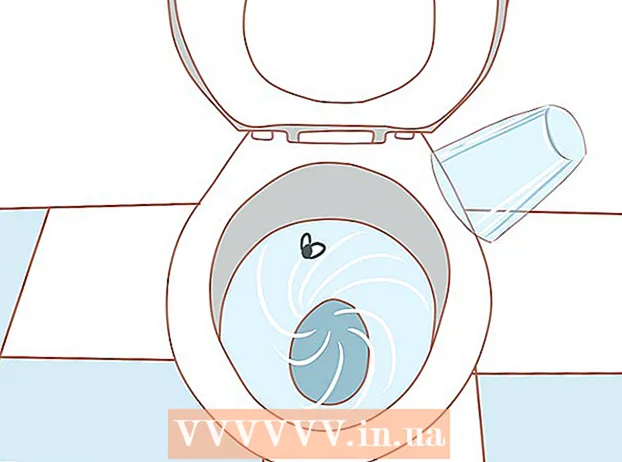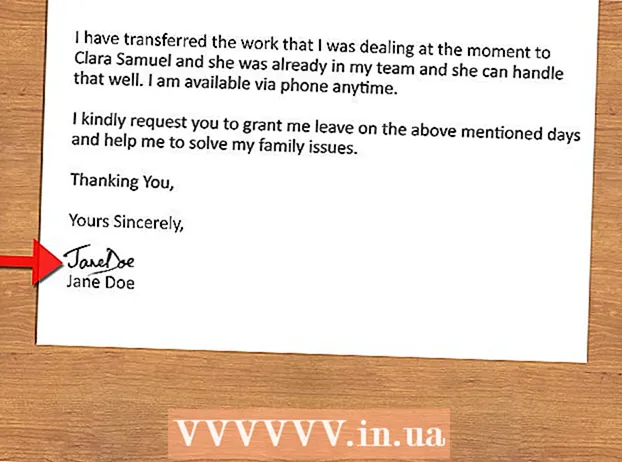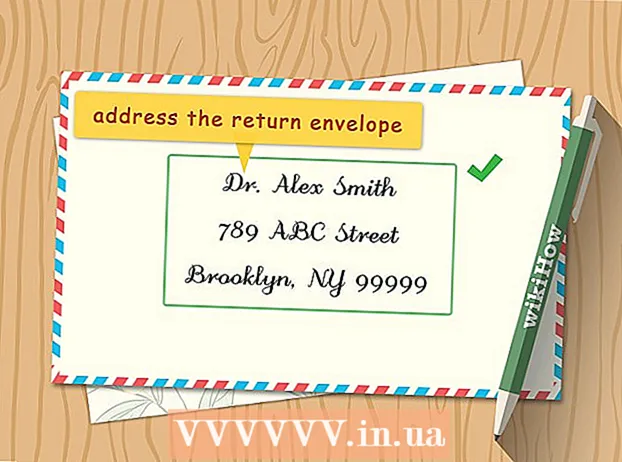लेखक:
Robert Simon
निर्माण की तारीख:
22 जून 2021
डेट अपडेट करें:
24 जून 2024
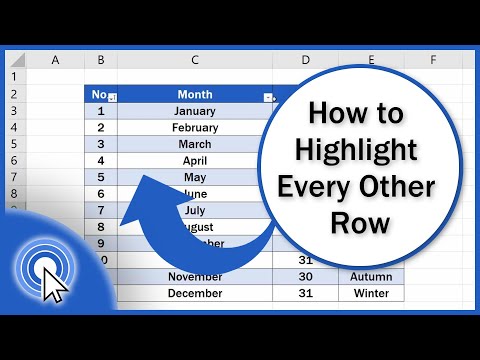
विषय
- कदम बढ़ाने के लिए
- विधि 1 की 3: विंडोज में सशर्त स्वरूपण का उपयोग करना
- विधि 2 की 3: एक मैक पर सशर्त स्वरूपण का उपयोग करना
- 3 की विधि 3: टेबल स्टाइल का उपयोग करना
यह wikiHow आपको सिखाता है कि विंडोज या macOS के लिए Microsoft Excel में वैकल्पिक पंक्तियों का चयन कैसे करें।
कदम बढ़ाने के लिए
विधि 1 की 3: विंडोज में सशर्त स्वरूपण का उपयोग करना
 उस स्प्रेडशीट को खोलें जिसे आप एक्सेल में एडिट करना चाहते हैं। आप आमतौर पर अपने पीसी पर फ़ाइल को डबल-क्लिक करके ऐसा कर सकते हैं।
उस स्प्रेडशीट को खोलें जिसे आप एक्सेल में एडिट करना चाहते हैं। आप आमतौर पर अपने पीसी पर फ़ाइल को डबल-क्लिक करके ऐसा कर सकते हैं। - यह विधि सभी प्रकार के डेटा के लिए उपयुक्त है। आप लेआउट को प्रभावित किए बिना अपने डेटा को आवश्यकतानुसार समायोजित कर सकते हैं।
 उन कक्षों का चयन करें जिन्हें आप प्रारूपित करना चाहते हैं। माउस को क्लिक करें और खींचें ताकि जिस श्रेणी में आप प्रारूपित करना चाहते हैं, उसमें सभी कक्ष चयनित हों।
उन कक्षों का चयन करें जिन्हें आप प्रारूपित करना चाहते हैं। माउस को क्लिक करें और खींचें ताकि जिस श्रेणी में आप प्रारूपित करना चाहते हैं, उसमें सभी कक्ष चयनित हों। - पूरे दस्तावेज़ में हर दूसरी पंक्ति का चयन करने के लिए, बटन पर क्लिक करें सभी का चयन करेशीट के ऊपरी बाएं कोने में ग्रे स्क्वायर बटन / सेल।
 इस पर क्लिक करें
इस पर क्लिक करें  पर क्लिक करें नए नियम. यह "नया स्वरूपण नियम" संवाद बॉक्स खोलेगा।
पर क्लिक करें नए नियम. यह "नया स्वरूपण नियम" संवाद बॉक्स खोलेगा।  चुनते हैं यह निर्धारित करने के लिए कि कौन सी कोशिकाएँ स्वरूपित हैं, एक सूत्र का उपयोग करें. यह विकल्प "एक नियम का चयन करें" के अंतर्गत है।
चुनते हैं यह निर्धारित करने के लिए कि कौन सी कोशिकाएँ स्वरूपित हैं, एक सूत्र का उपयोग करें. यह विकल्प "एक नियम का चयन करें" के अंतर्गत है। - Excel 2003 में, आपने "स्थिति 1" को "फॉर्मूला" कहा है।
 वैकल्पिक पंक्तियों का चयन करने के लिए सूत्र दर्ज करें। फ़ील्ड में निम्नलिखित सूत्र दर्ज करें:
वैकल्पिक पंक्तियों का चयन करने के लिए सूत्र दर्ज करें। फ़ील्ड में निम्नलिखित सूत्र दर्ज करें: - = MOD (ROW (), 2) = 0
 पर क्लिक करें का प्रारूपण. यह संवाद के निचले भाग में एक बटन है।
पर क्लिक करें का प्रारूपण. यह संवाद के निचले भाग में एक बटन है।  टैब पर क्लिक करें गद्दी. आप इसे संवाद बॉक्स के शीर्ष पर पा सकते हैं।
टैब पर क्लिक करें गद्दी. आप इसे संवाद बॉक्स के शीर्ष पर पा सकते हैं।  चयनित पंक्तियों के लिए एक पैटर्न या रंग चुनें और क्लिक करें ठीक है. आप सूत्र के नीचे रंग का एक उदाहरण देख सकते हैं।
चयनित पंक्तियों के लिए एक पैटर्न या रंग चुनें और क्लिक करें ठीक है. आप सूत्र के नीचे रंग का एक उदाहरण देख सकते हैं।  पर क्लिक करें ठीक है. यह आपके द्वारा चयनित रंग या पैटर्न के साथ स्प्रेडशीट में पंक्तियों को वैकल्पिक करता है।
पर क्लिक करें ठीक है. यह आपके द्वारा चयनित रंग या पैटर्न के साथ स्प्रेडशीट में पंक्तियों को वैकल्पिक करता है। - सशर्त स्वरूपण (होम टैब में) के आगे तीर पर क्लिक करके आप अपने सूत्र या प्रारूप को संपादित कर सकते हैं, नियमों को प्रबंधित करें और फिर लाइन का चयन करें।
विधि 2 की 3: एक मैक पर सशर्त स्वरूपण का उपयोग करना
 उस स्प्रेडशीट को खोलें जिसे आप एक्सेल में एडिट करना चाहते हैं। आप आमतौर पर अपने मैक पर फ़ाइल को डबल-क्लिक करके ऐसा कर सकते हैं।
उस स्प्रेडशीट को खोलें जिसे आप एक्सेल में एडिट करना चाहते हैं। आप आमतौर पर अपने मैक पर फ़ाइल को डबल-क्लिक करके ऐसा कर सकते हैं।  उन कक्षों का चयन करें जिन्हें आप प्रारूपित करना चाहते हैं। उस श्रेणी के सभी कक्षों का चयन करने के लिए माउस को क्लिक करें और खींचें, जिसे आप संपादित करना चाहते हैं।
उन कक्षों का चयन करें जिन्हें आप प्रारूपित करना चाहते हैं। उस श्रेणी के सभी कक्षों का चयन करने के लिए माउस को क्लिक करें और खींचें, जिसे आप संपादित करना चाहते हैं। - पूरे दस्तावेज़ में हर दूसरी पंक्ति का चयन करने के लिए, दबाएँ ⌘ कमान+ए अपने कीबोर्ड पर। यह आपकी स्प्रेडशीट की सभी कोशिकाओं का चयन करेगा।
 इस पर क्लिक करें
इस पर क्लिक करें  पर क्लिक करें नए नियम मेनू से "सशर्त स्वरूपण। यह "नया स्वरूपण नियम" नामक एक नए संवाद में आपके प्रारूपण विकल्प को खोलेगा।
पर क्लिक करें नए नियम मेनू से "सशर्त स्वरूपण। यह "नया स्वरूपण नियम" नामक एक नए संवाद में आपके प्रारूपण विकल्प को खोलेगा।  चुनते हैं क्लासिक स्टाइल के बगल में। पॉप-अप विंडो में स्टाइल की ड्रॉप-डाउन सूची पर क्लिक करें और चुनें क्लासिक मेनू के नीचे।
चुनते हैं क्लासिक स्टाइल के बगल में। पॉप-अप विंडो में स्टाइल की ड्रॉप-डाउन सूची पर क्लिक करें और चुनें क्लासिक मेनू के नीचे।  चुनते हैं यह निर्धारित करने के लिए कि कौन सी कोशिकाएँ स्वरूपित हैं, एक सूत्र का उपयोग करें शैली के तहत। स्टाइल विकल्प के तहत ड्रॉप-डाउन पर क्लिक करें, और विकल्प चुनें एक सूत्र का उपयोग करना एक सूत्र के साथ स्वरूपण को अनुकूलित करने के लिए।
चुनते हैं यह निर्धारित करने के लिए कि कौन सी कोशिकाएँ स्वरूपित हैं, एक सूत्र का उपयोग करें शैली के तहत। स्टाइल विकल्प के तहत ड्रॉप-डाउन पर क्लिक करें, और विकल्प चुनें एक सूत्र का उपयोग करना एक सूत्र के साथ स्वरूपण को अनुकूलित करने के लिए।  वैकल्पिक पंक्तियों का चयन करने के लिए सूत्र दर्ज करें। नई स्वरूपण नियम विंडो में सूत्र फ़ील्ड पर क्लिक करें और निम्न सूत्र लिखें:
वैकल्पिक पंक्तियों का चयन करने के लिए सूत्र दर्ज करें। नई स्वरूपण नियम विंडो में सूत्र फ़ील्ड पर क्लिक करें और निम्न सूत्र लिखें: - = MOD (ROW (), 2) = 0
 के आगे ड्रॉप-डाउन सूची पर क्लिक करें के साथ प्रारूप. आप इस विकल्प को नीचे दिए गए फॉर्मूला फ़ील्ड में पा सकते हैं। अब आपको एक सूची में अधिक प्रारूपण विकल्प दिखाई देंगे।
के आगे ड्रॉप-डाउन सूची पर क्लिक करें के साथ प्रारूप. आप इस विकल्प को नीचे दिए गए फॉर्मूला फ़ील्ड में पा सकते हैं। अब आपको एक सूची में अधिक प्रारूपण विकल्प दिखाई देंगे। - आपके द्वारा यहां चुना गया स्वरूपण चयनित क्षेत्र में हर दूसरी पंक्ति पर लागू होगा।
 "प्रारूप के साथ" मेनू से एक प्रारूपण विकल्प चुनें। आप यहां एक विकल्प पर क्लिक कर सकते हैं और इसे पॉप-अप विंडो के दाईं ओर देख सकते हैं।
"प्रारूप के साथ" मेनू से एक प्रारूपण विकल्प चुनें। आप यहां एक विकल्प पर क्लिक कर सकते हैं और इसे पॉप-अप विंडो के दाईं ओर देख सकते हैं। - यदि आप मैन्युअल रूप से एक अलग रंग के साथ एक नया चयन लेआउट बनाना चाहते हैं, तो विकल्प पर क्लिक करें कस्टम लेआउट के तल पर। एक नई विंडो खुलेगी और आप मैन्युअल रूप से उपयोग करने के लिए फोंट, बॉर्डर और रंगों का चयन कर सकते हैं।
 पर क्लिक करें ठीक है. आपकी कस्टम फ़ॉर्मेटिंग लागू हो गई है और आपकी स्प्रैडशीट के चयनित क्षेत्र की हर दूसरी पंक्ति अब चुन ली गई है।
पर क्लिक करें ठीक है. आपकी कस्टम फ़ॉर्मेटिंग लागू हो गई है और आपकी स्प्रैडशीट के चयनित क्षेत्र की हर दूसरी पंक्ति अब चुन ली गई है। - आप सशर्त स्वरूपण (होम टैब में) के बगल में स्थित तीर पर क्लिक करके किसी भी समय नियम को संपादित कर सकते हैं, नियमों को प्रबंधित करें और फिर लाइन का चयन करें।
3 की विधि 3: टेबल स्टाइल का उपयोग करना
 उस स्प्रेडशीट को खोलें जिसे आप एक्सेल में एडिट करना चाहते हैं। आप आमतौर पर अपने पीसी या मैक पर फ़ाइल को डबल-क्लिक करके ऐसा कर सकते हैं।
उस स्प्रेडशीट को खोलें जिसे आप एक्सेल में एडिट करना चाहते हैं। आप आमतौर पर अपने पीसी या मैक पर फ़ाइल को डबल-क्लिक करके ऐसा कर सकते हैं। - इस विधि का उपयोग करें यदि आप अपने डेटा को हर दूसरी पंक्ति को चुनने के अलावा किसी ब्राउज़ करने योग्य तालिका में जोड़ना चाहते हैं।
- केवल इस पद्धति का उपयोग करें यदि आपको शैली को लागू करने के बाद तालिका में डेटा को संपादित करने की आवश्यकता नहीं है।
 उन कक्षों का चयन करें जिन्हें आप तालिका में जोड़ना चाहते हैं। माउस को क्लिक करें और खींचें ताकि जिस रेंज में आप स्टाइल करना चाहते हैं, उसमें सभी सेल चयनित हों।
उन कक्षों का चयन करें जिन्हें आप तालिका में जोड़ना चाहते हैं। माउस को क्लिक करें और खींचें ताकि जिस रेंज में आप स्टाइल करना चाहते हैं, उसमें सभी सेल चयनित हों।  पर क्लिक करें तालिका के रूप में प्रारूपित करें. यह एक्सेल के शीर्ष पर टूलबार पर होम टैब में है।
पर क्लिक करें तालिका के रूप में प्रारूपित करें. यह एक्सेल के शीर्ष पर टूलबार पर होम टैब में है।  तालिका शैली का चयन करें। लाइट, मीडियम, और डार्क ग्रुप में विकल्पों के माध्यम से स्क्रॉल करें, फिर उस पर क्लिक करें जिसका आप उपयोग करना चाहते हैं।
तालिका शैली का चयन करें। लाइट, मीडियम, और डार्क ग्रुप में विकल्पों के माध्यम से स्क्रॉल करें, फिर उस पर क्लिक करें जिसका आप उपयोग करना चाहते हैं।  पर क्लिक करें ठीक है. यह चयनित डेटा पर शैली को लागू करता है।
पर क्लिक करें ठीक है. यह चयनित डेटा पर शैली को लागू करता है। - आप टूलबार पर "टेबल स्टाइल विकल्प" पैनल में प्राथमिकताओं का चयन या चयन रद्द करके तालिका की शैली को संपादित कर सकते हैं। यदि आपको यह पैनल दिखाई नहीं देता है, तो इसे प्रदर्शित करने के लिए तालिका में एक सेल पर क्लिक करें।
- यदि आप तालिका को कोशिकाओं की एक सामान्य श्रेणी में बदलना चाहते हैं ताकि आप डेटा को संपादित कर सकें, टूलबार में टेबल टूल्स को लाने के लिए तालिका पर क्लिक करें, टैब पर क्लिक करें डिज़ाइन तब दबायें रेंज में परिवर्तित करें.