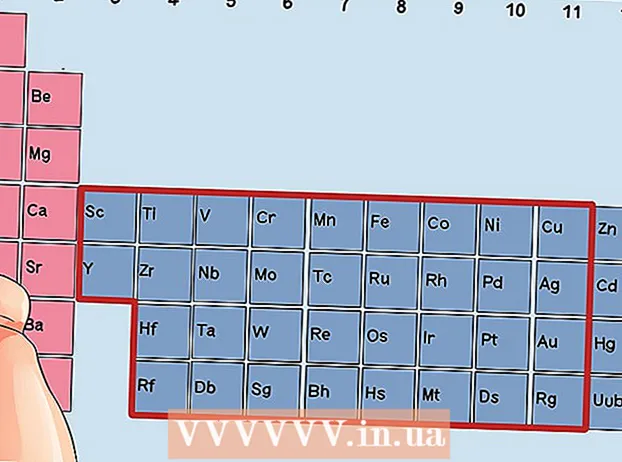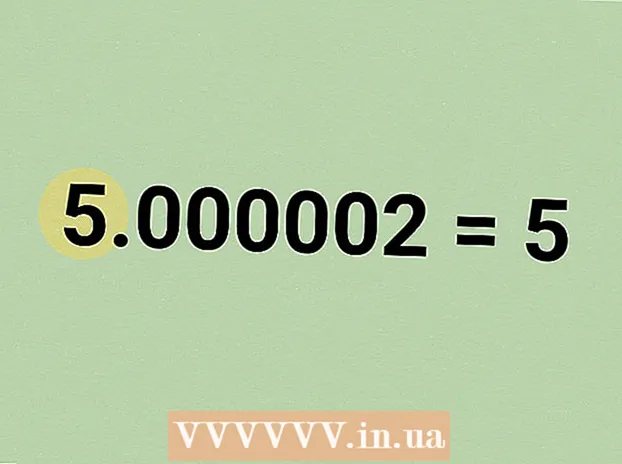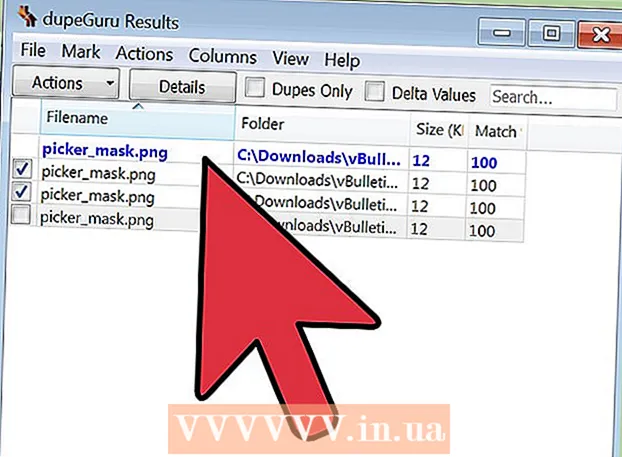लेखक:
Judy Howell
निर्माण की तारीख:
6 जुलाई 2021
डेट अपडेट करें:
23 जून 2024

विषय
आप निश्चित रूप से कंप्यूटर के बीच अपनी फ़ाइलों को साझा करके उन्हें साझा कर सकते हैं, उन्हें साझा नेटवर्क स्थान पर रख सकते हैं या आप उन्हें डीवीडी में भी जला सकते हैं। लेकिन उस पर आरंभ करने का समय किसके पास है? यदि आप दो मैक कंप्यूटरों के बीच फ़ाइलों को साझा करना चाहते हैं, तो आप "एयरड्रॉप" सुविधा का उपयोग कर सकते हैं। इस फ़ंक्शन के साथ आप आसानी से और जल्दी से फ़ाइलें साझा कर सकते हैं। कंप्यूटरों को भी समान नेटवर्क का उपयोग करने की आवश्यकता नहीं है। AirDrop का उपयोग कैसे करें, यह जानने के लिए इस लेख को पढ़ें।
कदम बढ़ाने के लिए
 अपने मैक कंप्यूटरों पर AirDrop चालू करें। ओएस एक्स 10.7 या उसके बाद के मैक पर, एयरड्रॉप स्वचालित रूप से चालू होता है, आप इसे फाइंडर विंडो के बाएं कॉलम में पा सकते हैं। पुराने मैक पर, आप टर्मिनल प्रोग्राम के साथ एयरड्रॉप को चालू कर सकते हैं। एप्लिकेशन> यूटिलिटीज> टर्मिनल पर जाएं।
अपने मैक कंप्यूटरों पर AirDrop चालू करें। ओएस एक्स 10.7 या उसके बाद के मैक पर, एयरड्रॉप स्वचालित रूप से चालू होता है, आप इसे फाइंडर विंडो के बाएं कॉलम में पा सकते हैं। पुराने मैक पर, आप टर्मिनल प्रोग्राम के साथ एयरड्रॉप को चालू कर सकते हैं। एप्लिकेशन> यूटिलिटीज> टर्मिनल पर जाएं। - अब खुलने वाली टर्मिनल विंडो में, निम्न कमांड टाइप करें: डिफॉल्ट्स com.apple.NetworkBrowser BrowseAllInterfaces 1 लिखें
- Enter दबाएं और फिर निम्न कमांड टाइप करें: हत्यारे खोजक
- एयरड्रॉप अब फाइंडर में दिखाई दे रहा है।
- यदि आप असमर्थित मैक पर एयरड्रॉप को सक्षम करना चाहते हैं, तो आपको कम से कम लायन (OS X 10.7) की आवश्यकता होगी।
 आप जिस Mac को कनेक्ट करना चाहते हैं, उस पर AirDrop खोलें। AirDrop के माध्यम से साझा करने के लिए, AirDrop को दोनों Mac पर खुला होना चाहिए। OS X 10.7 या बाद वाले Mac पर, Mac को समान नेटवर्क पर होने की आवश्यकता नहीं है। पुराने ऑपरेटिंग सिस्टम वाले मैक को उसी नेटवर्क से जोड़ा जाना चाहिए।
आप जिस Mac को कनेक्ट करना चाहते हैं, उस पर AirDrop खोलें। AirDrop के माध्यम से साझा करने के लिए, AirDrop को दोनों Mac पर खुला होना चाहिए। OS X 10.7 या बाद वाले Mac पर, Mac को समान नेटवर्क पर होने की आवश्यकता नहीं है। पुराने ऑपरेटिंग सिस्टम वाले मैक को उसी नेटवर्क से जोड़ा जाना चाहिए। - आप फाइंडर विंडो के बाएं कॉलम में या कमांड + शिफ्ट + आर दबाकर एयरड्रॉप बटन पर क्लिक करके एयरड्रॉप खोलें।
 AirDrop में दोनों कंप्यूटरों के प्रदर्शित होने की प्रतीक्षा करें। AirDrop विंडो में अन्य कंप्यूटर दिखाई देने से पहले आपको कुछ समय लग सकता है। जब कनेक्शन स्थापित हो जाता है, तो आप एयरड्रॉप विंडो में एक आइकन के साथ प्रदर्शित अन्य मैक देखेंगे। यदि अन्य मैक दिखाई नहीं देता है, तो कंप्यूटर बहुत दूर हो सकते हैं। उन्हें एक साथ करीब ले जाएं या दोनों कंप्यूटरों को एक ही नेटवर्क से कनेक्ट करें।
AirDrop में दोनों कंप्यूटरों के प्रदर्शित होने की प्रतीक्षा करें। AirDrop विंडो में अन्य कंप्यूटर दिखाई देने से पहले आपको कुछ समय लग सकता है। जब कनेक्शन स्थापित हो जाता है, तो आप एयरड्रॉप विंडो में एक आइकन के साथ प्रदर्शित अन्य मैक देखेंगे। यदि अन्य मैक दिखाई नहीं देता है, तो कंप्यूटर बहुत दूर हो सकते हैं। उन्हें एक साथ करीब ले जाएं या दोनों कंप्यूटरों को एक ही नेटवर्क से कनेक्ट करें।  उन फ़ाइलों को खींचें जिन्हें आप दूसरे मैक के आइकन पर साझा करना चाहते हैं। दूसरे मैक पर भेजने के लिए "भेजें" बटन पर क्लिक करें।
उन फ़ाइलों को खींचें जिन्हें आप दूसरे मैक के आइकन पर साझा करना चाहते हैं। दूसरे मैक पर भेजने के लिए "भेजें" बटन पर क्लिक करें।  प्राप्त मैक पर फ़ाइल को स्वीकार करें। दूसरे मैक पर, अब भेजे गए फ़ाइल को स्वीकार या अस्वीकार करने के लिए एक संदेश दिखाई देगा। मैक को प्राप्त करने पर फ़ाइल को बचाने के लिए "सहेजें" पर क्लिक करें।
प्राप्त मैक पर फ़ाइल को स्वीकार करें। दूसरे मैक पर, अब भेजे गए फ़ाइल को स्वीकार या अस्वीकार करने के लिए एक संदेश दिखाई देगा। मैक को प्राप्त करने पर फ़ाइल को बचाने के लिए "सहेजें" पर क्लिक करें।  फ़ाइल को स्थानांतरित करने के लिए प्रतीक्षा करें। जब आपने फ़ाइल को स्वीकार कर लिया है, तो एक प्रगति बार आपको डाउनलोड की निगरानी करने की अनुमति देगा।
फ़ाइल को स्थानांतरित करने के लिए प्रतीक्षा करें। जब आपने फ़ाइल को स्वीकार कर लिया है, तो एक प्रगति बार आपको डाउनलोड की निगरानी करने की अनुमति देगा।  स्थानांतरित फ़ाइलों को खोलें। आपकी डाउनलोड की गई फाइलें आपके होम फ़ोल्डर में "डाउनलोड" फ़ोल्डर में स्थित हैं।
स्थानांतरित फ़ाइलों को खोलें। आपकी डाउनलोड की गई फाइलें आपके होम फ़ोल्डर में "डाउनलोड" फ़ोल्डर में स्थित हैं।
टिप्स
- ओएस एक्स लायन में, आप कस्टम शॉर्टकट्स के साथ या अपने ट्रैकपैड पर कुछ खास हाथों के इशारों से "लॉन्चपैड" खोल सकते हैं। आप इसे सिस्टम प्राथमिकता में सेट कर सकते हैं।
- लॉन्चपैड में प्रोग्राम के पन्नों के बीच ले जाने के लिए अपने माउस बटन को नीचे या दाईं ओर स्वाइप करते हुए अपने ट्रैकपैड का उपयोग करें। या दो अंगुलियों से अपने ट्रैकपैड पर आगे और पीछे स्वाइप करें।