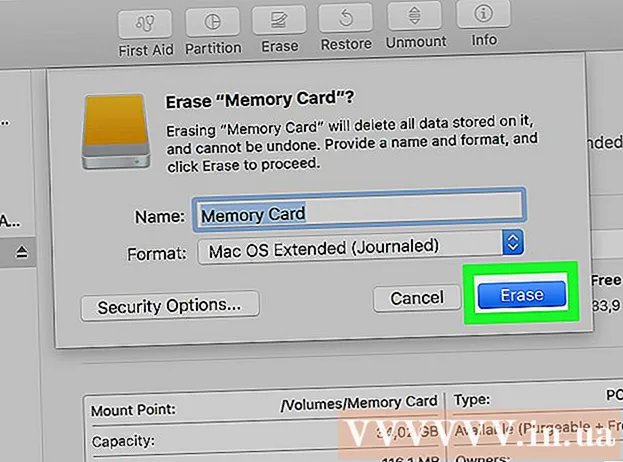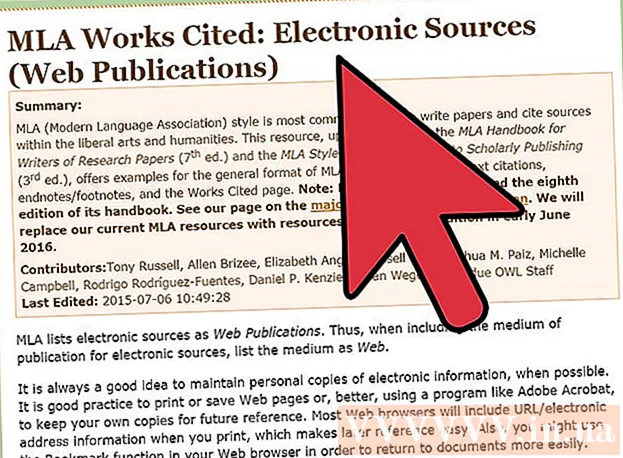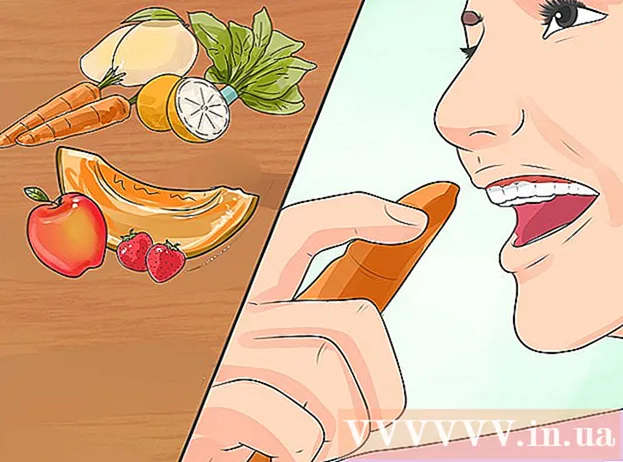लेखक:
Charles Brown
निर्माण की तारीख:
8 फ़रवरी 2021
डेट अपडेट करें:
28 जून 2024

विषय
- कदम बढ़ाने के लिए
- 5 की विधि 1: एंड्रॉइड टैबलेट को केबल (पीसी) से जोड़ना
- 5 की विधि 2: एंड्रॉइड टैबलेट को केबल (मैक) से जोड़ना
- 3 की विधि 3: वाईफाई (पीसी या मैक) के जरिए एंड्रॉइड टैबलेट कनेक्ट करना
- 5 की विधि 4: एक आईपैड को केबल (पीसी या मैक) से जोड़ना
- 5 की विधि 5: ब्लूटूथ के जरिए iPad कनेक्ट करना (macOS)
यह आलेख आपको सिखाएगा कि आईपैड या एंड्रॉइड टैबलेट को विंडोज या मैकओएस कंप्यूटर से कैसे जोड़ा जाए।
कदम बढ़ाने के लिए
5 की विधि 1: एंड्रॉइड टैबलेट को केबल (पीसी) से जोड़ना
 टैबलेट को कंप्यूटर से USB केबल से कनेक्ट करें। चार्जिंग केबल का उपयोग करें जो आपके टैबलेट या संगत केबल के साथ आया है। टेबलेट पर एक सूचना दिखाई देगी।
टैबलेट को कंप्यूटर से USB केबल से कनेक्ट करें। चार्जिंग केबल का उपयोग करें जो आपके टैबलेट या संगत केबल के साथ आया है। टेबलेट पर एक सूचना दिखाई देगी। - यदि आपके टेबलेट में ड्राइवर और / या सॉफ़्टवेयर हैं, तो कृपया जारी रखने से पहले उन्हें स्थापित करें।
- एंड्रॉइड को विंडोज से कनेक्ट करने के लिए आमतौर पर विशेष ड्राइवरों को स्थापित करना आवश्यक नहीं है।
 टैबलेट पर अधिसूचना टैप करें। कनेक्शन विकल्पों की एक सूची दिखाई देगी।
टैबलेट पर अधिसूचना टैप करें। कनेक्शन विकल्पों की एक सूची दिखाई देगी।  दबाएँ मीडिया डिवाइस. यह आपके कंप्यूटर और टैबलेट के बीच फ़ाइलों का आदान-प्रदान करना संभव बनाता है।
दबाएँ मीडिया डिवाइस. यह आपके कंप्यूटर और टैबलेट के बीच फ़ाइलों का आदान-प्रदान करना संभव बनाता है।  दबाएँ ⊞ जीत+इ कंप्यूटर पर। इससे फाइल एक्सप्लोरर खुल जाएगा।
दबाएँ ⊞ जीत+इ कंप्यूटर पर। इससे फाइल एक्सप्लोरर खुल जाएगा।  बाएं कॉलम में क्लिक करें यह कंप्यूटर. आपके कंप्यूटर से जुड़ी ड्राइव और उपकरणों की एक सूची मुख्य पैनल में दिखाई देनी चाहिए।
बाएं कॉलम में क्लिक करें यह कंप्यूटर. आपके कंप्यूटर से जुड़ी ड्राइव और उपकरणों की एक सूची मुख्य पैनल में दिखाई देनी चाहिए।  अपने टेबलेट पर डबल क्लिक करें। यह आपके टेबलेट पर फ़ाइलों को प्रदर्शित करेगा। अब आप अपने टेबलेट से फ़ाइलों को ड्रैग और ड्रॉप कर सकते हैं जैसा कि आप किसी अन्य ड्राइव के साथ करेंगे।
अपने टेबलेट पर डबल क्लिक करें। यह आपके टेबलेट पर फ़ाइलों को प्रदर्शित करेगा। अब आप अपने टेबलेट से फ़ाइलों को ड्रैग और ड्रॉप कर सकते हैं जैसा कि आप किसी अन्य ड्राइव के साथ करेंगे।
5 की विधि 2: एंड्रॉइड टैबलेट को केबल (मैक) से जोड़ना
 अपने मैक पर Android फ़ाइल स्थानांतरण स्थापित करें। आपको अपने Android पर मैक फ़ाइलों को खोजने और देखने के लिए इस निःशुल्क एप्लिकेशन की आवश्यकता है। इसे डाउनलोड करने के लिए आपको यही करना होगा:
अपने मैक पर Android फ़ाइल स्थानांतरण स्थापित करें। आपको अपने Android पर मैक फ़ाइलों को खोजने और देखने के लिए इस निःशुल्क एप्लिकेशन की आवश्यकता है। इसे डाउनलोड करने के लिए आपको यही करना होगा: - एक ब्राउज़र में "https://www.android.com/filetransfer" पर जाएं।
- फ़ाइल डाउनलोड करने के लिए "अभी डाउनलोड करें" पर क्लिक करें।
- "Androidfiletransferatalogg" (आपके द्वारा अभी डाउनलोड की गई फ़ाइल) खोलें।
- "Android फ़ाइल स्थानांतरण" को "एप्लिकेशन" फ़ोल्डर में खींचें।
- स्थापना को पूरा करने के लिए स्क्रीन पर दिए गए निर्देशों का पालन करें।
 टेबलेट को USB केबल से कंप्यूटर से कनेक्ट करें। अपने टेबलेट के साथ आए चार्जिंग केबल का उपयोग करें या एक और केबल चुनें जो संगत हो।
टेबलेट को USB केबल से कंप्यूटर से कनेक्ट करें। अपने टेबलेट के साथ आए चार्जिंग केबल का उपयोग करें या एक और केबल चुनें जो संगत हो।  अपने मैक पर "Android फ़ाइल स्थानांतरण" खोलें। यह फ़ोल्डर "एप्लिकेशन" में है।
अपने मैक पर "Android फ़ाइल स्थानांतरण" खोलें। यह फ़ोल्डर "एप्लिकेशन" में है।  टैबलेट पर अधिसूचना टैप करें। कनेक्शन विकल्पों की एक सूची दिखाई देगी।
टैबलेट पर अधिसूचना टैप करें। कनेक्शन विकल्पों की एक सूची दिखाई देगी।  दबाएँ मीडिया डिवाइस. इससे आप अपने कंप्यूटर और टैबलेट के बीच फाइलों का आदान-प्रदान कर सकते हैं।
दबाएँ मीडिया डिवाइस. इससे आप अपने कंप्यूटर और टैबलेट के बीच फाइलों का आदान-प्रदान कर सकते हैं।
3 की विधि 3: वाईफाई (पीसी या मैक) के जरिए एंड्रॉइड टैबलेट कनेक्ट करना
 अपने पीसी या मैक पर SHAREit इंस्टॉल करें। यह एक मुफ्त ऐप है जो आपको वाईफाई कनेक्शन के माध्यम से अपने एंड्रॉइड को किसी भी कंप्यूटर से कनेक्ट करने की अनुमति देता है। आप इस प्रकार है:
अपने पीसी या मैक पर SHAREit इंस्टॉल करें। यह एक मुफ्त ऐप है जो आपको वाईफाई कनेक्शन के माध्यम से अपने एंड्रॉइड को किसी भी कंप्यूटर से कनेक्ट करने की अनुमति देता है। आप इस प्रकार है: - एक ब्राउज़र में "http://www.ushareit.com/" पर जाएं।
- ऐप को डाउनलोड करने के लिए अपने ऑपरेटिंग सिस्टम के डाउनलोड लिंक पर क्लिक करें।
- आपके द्वारा डाउनलोड की गई फ़ाइल को डबल-क्लिक करें (मैक के लिए "uShareIt_officialinosg", या विंडोज के लिए "SHAREit-KCWEB.exe")।
- एप्लिकेशन इंस्टॉल करने के लिए ऑन-स्क्रीन निर्देशों का पालन करें।
 प्ले स्टोर खोलें
प्ले स्टोर खोलें  प्रकार इसे शेयर करें खोज बार में। परिणामों की एक सूची दिखाई देगी।
प्रकार इसे शेयर करें खोज बार में। परिणामों की एक सूची दिखाई देगी।  दबाएँ SHAREit - स्थानांतरण और शेयर. इस ऐप में 3 डॉट्स और घुमावदार लाइनों के साथ एक नीले रंग का आइकन है।
दबाएँ SHAREit - स्थानांतरण और शेयर. इस ऐप में 3 डॉट्स और घुमावदार लाइनों के साथ एक नीले रंग का आइकन है।  दबाएँ स्थापित करने के लिए. यह आपके Android पर एप्लिकेशन इंस्टॉल करेगा।
दबाएँ स्थापित करने के लिए. यह आपके Android पर एप्लिकेशन इंस्टॉल करेगा।  अपने कंप्यूटर पर SHAREit खोलें। यह विंडोज स्टार्ट मेनू के "ऑल एप्स" सेक्शन में और मैकओएस में "एप्लिकेशन" फोल्डर में स्थित है।
अपने कंप्यूटर पर SHAREit खोलें। यह विंडोज स्टार्ट मेनू के "ऑल एप्स" सेक्शन में और मैकओएस में "एप्लिकेशन" फोल्डर में स्थित है।  अपने टेबलेट पर SHAREit खोलें। यह नीला और सफेद आइकन (Play Store के समान) आपके एप्लिकेशन फ़ोल्डर में है।
अपने टेबलेट पर SHAREit खोलें। यह नीला और सफेद आइकन (Play Store के समान) आपके एप्लिकेशन फ़ोल्डर में है।  दबाएँ प्राप्त किया था टेबलेट पर। यह स्क्रीन के शीर्ष पर है।
दबाएँ प्राप्त किया था टेबलेट पर। यह स्क्रीन के शीर्ष पर है।  दबाएँ पीसी कनेक्ट करें Android पर। अब आप टेबलेट पर फ़ाइलों को खोजने के लिए अपने कंप्यूटर पर SHAREit का उपयोग कर सकते हैं।
दबाएँ पीसी कनेक्ट करें Android पर। अब आप टेबलेट पर फ़ाइलों को खोजने के लिए अपने कंप्यूटर पर SHAREit का उपयोग कर सकते हैं।
5 की विधि 4: एक आईपैड को केबल (पीसी या मैक) से जोड़ना
 आईट्यून्स स्थापित करें। यदि आप एक मैक का उपयोग कर रहे हैं, तो iTunes पहले से ही स्थापित हो जाएगा।
आईट्यून्स स्थापित करें। यदि आप एक मैक का उपयोग कर रहे हैं, तो iTunes पहले से ही स्थापित हो जाएगा। - यदि आप Windows का उपयोग कर रहे हैं और अभी तक iTunes स्थापित नहीं है, तो आप इसे https://www.apple.com/itunes/download पर मुफ्त में डाउनलोड कर सकते हैं।
 USB केबल के साथ iPad को कंप्यूटर से कनेक्ट करें। अपने iPad के साथ आए केबल का उपयोग करें या एक और केबल का उपयोग करें जो संगत हो। इस क्रिया को आइट्यून्स स्वचालित रूप से शुरू करना चाहिए और आईपैड पर एक पॉपअप संदेश दिखाई देना चाहिए।
USB केबल के साथ iPad को कंप्यूटर से कनेक्ट करें। अपने iPad के साथ आए केबल का उपयोग करें या एक और केबल का उपयोग करें जो संगत हो। इस क्रिया को आइट्यून्स स्वचालित रूप से शुरू करना चाहिए और आईपैड पर एक पॉपअप संदेश दिखाई देना चाहिए। - यदि iTunes स्वचालित रूप से शुरू नहीं होता है, तो डॉक (macOS) में संगीत नोट पर क्लिक करें या स्टार्ट मेनू (विंडोज) के "सभी एप्लिकेशन" अनुभाग में iTunes पर क्लिक करें।
 दबाएँ विश्वास iPad पर। यह iPad को कंप्यूटर के साथ संवाद करने की अनुमति देता है।
दबाएँ विश्वास iPad पर। यह iPad को कंप्यूटर के साथ संवाद करने की अनुमति देता है। - आपको अपने कंप्यूटर पर "जारी रखें" पर क्लिक करने की भी आवश्यकता हो सकती है।
 ITunes में iPad बटन पर क्लिक करें। यह एक छोटा आइकन है जो iPhone या iPad जैसा दिखता है। यह iTunes के शीर्ष बाएं कोने के पास है। आपका iPad अब आपके कंप्यूटर से जुड़ा हुआ है।
ITunes में iPad बटन पर क्लिक करें। यह एक छोटा आइकन है जो iPhone या iPad जैसा दिखता है। यह iTunes के शीर्ष बाएं कोने के पास है। आपका iPad अब आपके कंप्यूटर से जुड़ा हुआ है।
5 की विधि 5: ब्लूटूथ के जरिए iPad कनेक्ट करना (macOS)
 अपने iPad पर ब्लूटूथ चालू करें। यह विधि केवल तभी काम करती है जब आप मैक का उपयोग कर रहे हों।
अपने iPad पर ब्लूटूथ चालू करें। यह विधि केवल तभी काम करती है जब आप मैक का उपयोग कर रहे हों। - अपने iPad की "सेटिंग" खोलें
 इस पर क्लिक करें
इस पर क्लिक करें  पर क्लिक करें सिस्टम प्रेफरेंसेज.
पर क्लिक करें सिस्टम प्रेफरेंसेज.  पर क्लिक करें ब्लूटूथ.
पर क्लिक करें ब्लूटूथ. पर क्लिक करें ब्लूटूथ चालू करें खिड़की के बाईं ओर। यदि आप इसके बजाय "ब्लूटूथ बंद करें" देखते हैं, तो ब्लूटूथ पहले से चालू है और विंडो के दाईं ओर आपका iPad नाम होना चाहिए।
पर क्लिक करें ब्लूटूथ चालू करें खिड़की के बाईं ओर। यदि आप इसके बजाय "ब्लूटूथ बंद करें" देखते हैं, तो ब्लूटूथ पहले से चालू है और विंडो के दाईं ओर आपका iPad नाम होना चाहिए।  पर क्लिक करें बाँधना विंडो के दाईं ओर आपके iPad नाम के बगल में।
पर क्लिक करें बाँधना विंडो के दाईं ओर आपके iPad नाम के बगल में। दबाएँ बाँधना अपने iPad पर। यह टैबलेट को आपके कंप्यूटर से कनेक्ट करेगा।
दबाएँ बाँधना अपने iPad पर। यह टैबलेट को आपके कंप्यूटर से कनेक्ट करेगा। - आपका मैक अब एक कोड प्रदर्शित करेगा जिसे आपको युग्मन पूरा करने के लिए iPad पर दर्ज करना होगा। यदि हां, तो दोनों उपकरणों को जोड़ने के लिए कोड दर्ज करें।
 पर क्लिक करें
पर क्लिक करें  पर क्लिक करें डिवाइस पर फ़ाइलें खोजें ... ब्लूटूथ मेनू के नीचे।
पर क्लिक करें डिवाइस पर फ़ाइलें खोजें ... ब्लूटूथ मेनू के नीचे। अपना iPad चुनें और क्लिक करें ब्राउज़. आप अपने iPad पर फ़ाइलों को खोजने और उन तक पहुंचने के लिए अपने मैक का उपयोग कर सकते हैं।
अपना iPad चुनें और क्लिक करें ब्राउज़. आप अपने iPad पर फ़ाइलों को खोजने और उन तक पहुंचने के लिए अपने मैक का उपयोग कर सकते हैं।
- अपने iPad की "सेटिंग" खोलें