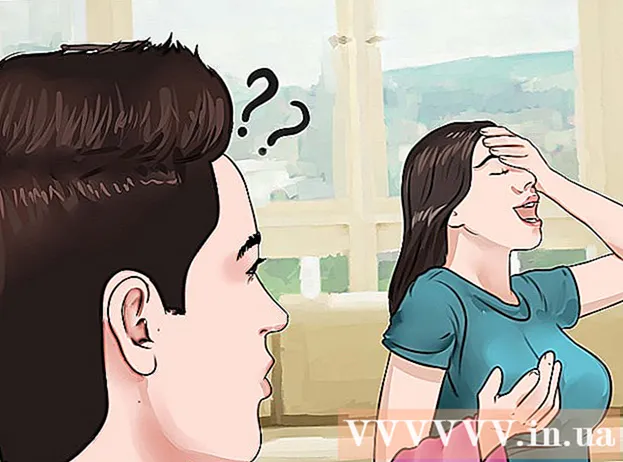लेखक:
Charles Brown
निर्माण की तारीख:
4 फ़रवरी 2021
डेट अपडेट करें:
1 जुलाई 2024

विषय
- कदम बढ़ाने के लिए
- विधि 1 की 3: बारकोड बनाने के लिए तैयार करें
- 3 की विधि 2: ऑनलाइन जनरेटर का उपयोग करना
- 3 की विधि 3: माइक्रोसॉफ्ट ऑफिस का उपयोग करना
यह wikiHow आपको सिखाता है कि किसी उत्पाद पर उपयोग करने के लिए बारकोड कैसे बनाया जाए। अपने बारकोड के लिए GS1 उपसर्ग के लिए साइन अप करने के बाद, आप एक ऑनलाइन जनरेटर का उपयोग करके UPC या EAN बारकोड बना सकते हैं, या Microsoft Excel या Microsoft Word का उपयोग करके CODE128 बारकोड की एक मुद्रण योग्य सूची बना सकते हैं।
कदम बढ़ाने के लिए
विधि 1 की 3: बारकोड बनाने के लिए तैयार करें
 समझें कि बार और बार कोड कैसे काम करते हैं। एक बारकोड में दो सेट संख्याएँ होती हैं - आपकी कंपनी का प्रतिनिधित्व करने वाला एक वैश्विक उपसर्ग और उत्पाद के लिए एक सीरियल नंबर - जो आपको कोड को स्कैन करके उत्पाद विवरण देखने की अनुमति देता है।
समझें कि बार और बार कोड कैसे काम करते हैं। एक बारकोड में दो सेट संख्याएँ होती हैं - आपकी कंपनी का प्रतिनिधित्व करने वाला एक वैश्विक उपसर्ग और उत्पाद के लिए एक सीरियल नंबर - जो आपको कोड को स्कैन करके उत्पाद विवरण देखने की अनुमति देता है। - यदि आपके उत्पादों में अभी तक अलग-अलग सीरियल नंबर नहीं हैं, तो आपको प्रासंगिक बारकोड बनाने शुरू करने से पहले अपनी वरीयता के बिक्री कार्यक्रम के एक बिंदु में एक उत्पाद सूची बनाना होगा।
 अपनी कंपनी को GS1 के साथ पंजीकृत करें। GS1 एक गैर-लाभकारी कंपनी है जो दुनिया भर में बारकोड के लिए मानक बनाए रखती है। GS1 के साथ अपने व्यवसाय को पंजीकृत करने के बाद, आपको एक "उपसर्ग" नंबर दिया जाएगा जिसका उपयोग आप प्रत्येक बारकोड की शुरुआत में अपने व्यवसाय को संदर्भित करने के लिए कर सकते हैं।
अपनी कंपनी को GS1 के साथ पंजीकृत करें। GS1 एक गैर-लाभकारी कंपनी है जो दुनिया भर में बारकोड के लिए मानक बनाए रखती है। GS1 के साथ अपने व्यवसाय को पंजीकृत करने के बाद, आपको एक "उपसर्ग" नंबर दिया जाएगा जिसका उपयोग आप प्रत्येक बारकोड की शुरुआत में अपने व्यवसाय को संदर्भित करने के लिए कर सकते हैं। - जीएस 1 के साथ पंजीकरण करने के लिए, नीदरलैंड में जीएस 1 पर जाएं, मैनुअल पढ़ें, क्लिक करें आदेश GS1 बारकोड और निर्देशों का पालन करें।
 आपकी जरूरत के प्रकार के बारकोड को पहचानें। अधिकांश कंपनियां बारकोड मानक के रूप में UPC (उत्तरी अमेरिका, ब्रिटेन, न्यूजीलैंड और ऑस्ट्रेलिया) या EAN (यूरोप, एशिया, अफ्रीका और लैटिन अमेरिका के कुछ हिस्सों) से संबद्ध हैं।
आपकी जरूरत के प्रकार के बारकोड को पहचानें। अधिकांश कंपनियां बारकोड मानक के रूप में UPC (उत्तरी अमेरिका, ब्रिटेन, न्यूजीलैंड और ऑस्ट्रेलिया) या EAN (यूरोप, एशिया, अफ्रीका और लैटिन अमेरिका के कुछ हिस्सों) से संबद्ध हैं। - अन्य प्रकार के बारकोड भी हैं (जैसे CODE39 और CODE128)।
- विभिन्न बारकोड संस्करण विभिन्न लंबाई के उत्पाद संख्याओं का समर्थन करते हैं। उदाहरण के लिए: EAN-8 बारकोड आपकी कंपनी और उत्पाद की पहचान करने के लिए आठ अंकों तक लंबा हो सकता है, जबकि EAN-13 कोड 13 अंकों के लंबे हो सकते हैं।
 सुनिश्चित करें कि आपके पास ए वस्तुसूची की फेहरिस्त उपलब्ध। किसी उत्पाद के लिए बारकोड बनाने से पहले, यह निर्धारित करें कि आपकी कंपनी के बिक्री कार्यक्रम में उस उत्पाद को अलग करने के लिए किस संख्या का उपयोग करना है। प्रत्येक व्यक्तिगत उत्पाद के लिए इस जानकारी को खोदना मुश्किल हो सकता है, इसलिए यदि संभव हो तो उत्पाद की जानकारी तैयार करें।
सुनिश्चित करें कि आपके पास ए वस्तुसूची की फेहरिस्त उपलब्ध। किसी उत्पाद के लिए बारकोड बनाने से पहले, यह निर्धारित करें कि आपकी कंपनी के बिक्री कार्यक्रम में उस उत्पाद को अलग करने के लिए किस संख्या का उपयोग करना है। प्रत्येक व्यक्तिगत उत्पाद के लिए इस जानकारी को खोदना मुश्किल हो सकता है, इसलिए यदि संभव हो तो उत्पाद की जानकारी तैयार करें।
3 की विधि 2: ऑनलाइन जनरेटर का उपयोग करना
 TEC-IT साइट खोलें। अपने ब्राउज़र में https://barcode.tec-it.com/en पर जाएं। टीईसी-आईटी वेबसाइट में एक मुफ्त बारकोड जनरेटर है।
TEC-IT साइट खोलें। अपने ब्राउज़र में https://barcode.tec-it.com/en पर जाएं। टीईसी-आईटी वेबसाइट में एक मुफ्त बारकोड जनरेटर है।  चुनते हैं EAN / UPC. पृष्ठ के बाईं ओर आपको बारकोड प्रकारों की एक सूची दिखाई देगी। नीचे स्क्रॉल करें जब तक आप शीर्षक नहीं देखते EAN / UPC और इसका विस्तार करने के लिए इस पर क्लिक करें।
चुनते हैं EAN / UPC. पृष्ठ के बाईं ओर आपको बारकोड प्रकारों की एक सूची दिखाई देगी। नीचे स्क्रॉल करें जब तक आप शीर्षक नहीं देखते EAN / UPC और इसका विस्तार करने के लिए इस पर क्लिक करें। - स्क्रॉल करते समय आपको अपने माउस कर्सर को बारकोड श्रेणी की सूची में ले जाना चाहिए।
- यदि आप एक अलग प्रकार का बारकोड बनाना चाहते हैं, तो उस प्रकार पर क्लिक करें।
 एक बारकोड भिन्नता का चयन करें। शीर्ष पर नीचे बारकोड विकल्पों में से एक पर क्लिक करें EAN / UPC.
एक बारकोड भिन्नता का चयन करें। शीर्ष पर नीचे बारकोड विकल्पों में से एक पर क्लिक करें EAN / UPC. - उदाहरण के लिए: 13 अंकों का ईएएन कोड बनाने के लिए, यहां क्लिक करें EAN-13.
 "डेटा" में नमूना डेटा के साथ पाठ हटाएं। बड़े टेक्स्ट बॉक्स में (बारकोड श्रेणियों की सूची के दाईं ओर), बारकोड प्रकार का चयन करने के बाद दिखाई देने वाले पाठ को हटा दें।
"डेटा" में नमूना डेटा के साथ पाठ हटाएं। बड़े टेक्स्ट बॉक्स में (बारकोड श्रेणियों की सूची के दाईं ओर), बारकोड प्रकार का चयन करने के बाद दिखाई देने वाले पाठ को हटा दें।  अपनी कंपनी का उपसर्ग दर्ज करें। "डेटा" टेक्स्ट फ़ील्ड में GS1 से प्राप्त उपसर्ग टाइप करें।
अपनी कंपनी का उपसर्ग दर्ज करें। "डेटा" टेक्स्ट फ़ील्ड में GS1 से प्राप्त उपसर्ग टाइप करें।  अपना उत्पाद नंबर दर्ज करें। उपसर्ग के रूप में एक ही बॉक्स में, वह संख्या दर्ज करें जिसका उपयोग आप अपने उत्पाद के लिए करते हैं।
अपना उत्पाद नंबर दर्ज करें। उपसर्ग के रूप में एक ही बॉक्स में, वह संख्या दर्ज करें जिसका उपयोग आप अपने उत्पाद के लिए करते हैं। - उपसर्ग और उत्पाद संख्या के बीच कोई स्थान नहीं होना चाहिए।
 पर क्लिक करें ताज़ा करना. यह लिंक "डेटा" टेक्स्ट बॉक्स के निचले दाएं कोने के नीचे पाया जा सकता है। बारकोड पूर्वावलोकन अब आपके उपसर्ग और उत्पाद संख्या के साथ पृष्ठ के दाईं ओर अपडेट किया गया है।
पर क्लिक करें ताज़ा करना. यह लिंक "डेटा" टेक्स्ट बॉक्स के निचले दाएं कोने के नीचे पाया जा सकता है। बारकोड पूर्वावलोकन अब आपके उपसर्ग और उत्पाद संख्या के साथ पृष्ठ के दाईं ओर अपडेट किया गया है। - यदि आपको बारकोड पूर्वावलोकन फ़्रेम में कोई त्रुटि दिखाई देती है, तो अपना बारकोड दर्ज करें या एक अलग बारकोड प्रारूप चुनें।
 पर क्लिक करें डाउनलोड. आप इसे पृष्ठ के दाईं ओर पा सकते हैं। बारकोड को आपके कंप्यूटर के डिफ़ॉल्ट डाउनलोड स्थान में रखा जाएगा। जब डाउनलोड पूरा हो जाता है, तो आप कोड को प्रिंट कर सकते हैं और इसे इच्छित उत्पाद पर चिपका सकते हैं।
पर क्लिक करें डाउनलोड. आप इसे पृष्ठ के दाईं ओर पा सकते हैं। बारकोड को आपके कंप्यूटर के डिफ़ॉल्ट डाउनलोड स्थान में रखा जाएगा। जब डाउनलोड पूरा हो जाता है, तो आप कोड को प्रिंट कर सकते हैं और इसे इच्छित उत्पाद पर चिपका सकते हैं।
3 की विधि 3: माइक्रोसॉफ्ट ऑफिस का उपयोग करना
 सीमाओं को समझें। आप Microsoft Office में एक CODE128 बारकोड बना सकते हैं, लेकिन UPC या EAN कोड नहीं। यदि आपके पास CODE128 बारकोड को स्कैन करने की क्षमता है, तो यह एक समस्या नहीं होनी चाहिए, लेकिन यदि आप UPC या EAN स्कैनर पर निर्भर हैं, तो आप बेहतर तरीके से एक ऑनलाइन जनरेटर का उपयोग करते हैं।
सीमाओं को समझें। आप Microsoft Office में एक CODE128 बारकोड बना सकते हैं, लेकिन UPC या EAN कोड नहीं। यदि आपके पास CODE128 बारकोड को स्कैन करने की क्षमता है, तो यह एक समस्या नहीं होनी चाहिए, लेकिन यदि आप UPC या EAN स्कैनर पर निर्भर हैं, तो आप बेहतर तरीके से एक ऑनलाइन जनरेटर का उपयोग करते हैं।  एक नया Microsoft Excel दस्तावेज़ बनाएँ। Microsoft Excel खोलें और क्लिक करें खाली ब्रीफकेस.
एक नया Microsoft Excel दस्तावेज़ बनाएँ। Microsoft Excel खोलें और क्लिक करें खाली ब्रीफकेस. - आप केवल मैक और विंडोज दोनों पर एक नया दस्तावेज़ बनाने के लिए एक्सेल खोल सकते हैं।
 अपने बारकोड की जानकारी दर्ज करें। निम्नलिखित कोशिकाओं में निम्नलिखित जानकारी टाइप करें:
अपने बारकोड की जानकारी दर्ज करें। निम्नलिखित कोशिकाओं में निम्नलिखित जानकारी टाइप करें: - ए 1 - प्रकार प्रकार
- बी 1 - प्रकार लेबल
- सी 1 - प्रकार बारकोड
- ए 2 - प्रकार कोड 128
- बी 2 - बारकोड और उत्पाद संख्या का उपसर्ग दर्ज करें।
- सी 2 - बारकोड उपसर्ग और उत्पाद संख्या फिर से दर्ज करें।
 दस्तावेज़ को अपने डेस्कटॉप पर सहेजें। आप इस प्रकार है:
दस्तावेज़ को अपने डेस्कटॉप पर सहेजें। आप इस प्रकार है: - खिड़कियाँ - पर क्लिक करें फ़ाइल, पर क्लिक करें सहेजें, डबल क्लिक करें यह पी.सी., पर क्लिक करें डेस्कटॉप विंडो के बाईं ओर, टाइप करें बारकोड "फ़ाइल नाम" पाठ फ़ील्ड में और क्लिक करें सहेजेंजिसके बाद आप एक्सेल को बंद कर सकते हैं।
- Mac - पर क्लिक करें फ़ाइल और उसके बाद के रूप रक्षित करें…, टाइप करें बारकोड "इस रूप में सहेजें" फ़ील्ड में, "कहां" फ़ील्ड पर क्लिक करें और फिर क्लिक करें डेस्कटॉप, सहेजें, और एक्सेल को बंद करें।
 एक नया Microsoft Word दस्तावेज़ बनाएँ। Microsoft Word खोलें, और क्लिक करें खाली दस्तावेज खिड़की के ऊपर बाईं ओर।
एक नया Microsoft Word दस्तावेज़ बनाएँ। Microsoft Word खोलें, और क्लिक करें खाली दस्तावेज खिड़की के ऊपर बाईं ओर। - आप एक नया दस्तावेज़ बनाने के लिए सिर्फ विंडोज और मैक पर माइक्रोसॉफ्ट वर्ड खोल सकते हैं।
 टैब पर क्लिक करें डाक से. आप इसे Word के मुख्य मेनू में पा सकते हैं। मुख्य मेनू के नीचे एक सबमेनू दिखाई देगा।
टैब पर क्लिक करें डाक से. आप इसे Word के मुख्य मेनू में पा सकते हैं। मुख्य मेनू के नीचे एक सबमेनू दिखाई देगा।  पर क्लिक करें लेबल. इस विकल्प को सबमेनू में बायीं ओर पाया जा सकता है डाक से.
पर क्लिक करें लेबल. इस विकल्प को सबमेनू में बायीं ओर पाया जा सकता है डाक से.  एक प्रकार का लेबल चुनें। बॉक्स के नीचे दाईं ओर "विकल्प" बॉक्स पर क्लिक करें, फिर निम्नलिखित करें:
एक प्रकार का लेबल चुनें। बॉक्स के नीचे दाईं ओर "विकल्प" बॉक्स पर क्लिक करें, फिर निम्नलिखित करें: - "लेबल निर्माता" ड्रॉप-डाउन मेनू पर क्लिक करें।
- स्क्रॉल करें और क्लिक करें एवरी यूएस लेटर
- स्क्रॉल करें और विकल्प पर क्लिक करें 5161 पता लेबल "उत्पाद संख्या" समूह में।
- पर क्लिक करें ठीक है
 पर क्लिक करें नया दस्तावेज़. यह विकल्प लेबल विंडो के नीचे पाया जा सकता है। एक नया दस्तावेज़ उल्लिखित बक्से के साथ दिखाई देना चाहिए।
पर क्लिक करें नया दस्तावेज़. यह विकल्प लेबल विंडो के नीचे पाया जा सकता है। एक नया दस्तावेज़ उल्लिखित बक्से के साथ दिखाई देना चाहिए।  टैब पर क्लिक करें डाक से. का सबमेनू (रिबन) डाक से आपके नए दस्तावेज़ में फिर से खुलता है।
टैब पर क्लिक करें डाक से. का सबमेनू (रिबन) डाक से आपके नए दस्तावेज़ में फिर से खुलता है।  पर क्लिक करें पते का चयन करें . यह विकल्प विंडो के ऊपरी बाएं कोने में पाया जा सकता है। एक ड्रॉप-डाउन मेनू दिखाई देगा।
पर क्लिक करें पते का चयन करें . यह विकल्प विंडो के ऊपरी बाएं कोने में पाया जा सकता है। एक ड्रॉप-डाउन मेनू दिखाई देगा।  पर क्लिक करें मौजूदा सूची का उपयोग कर रहा है .... आप इस विकल्प को ड्रॉपडाउन मेनू में पा सकते हैं पते का चयन करें.
पर क्लिक करें मौजूदा सूची का उपयोग कर रहा है .... आप इस विकल्प को ड्रॉपडाउन मेनू में पा सकते हैं पते का चयन करें.  अपने एक्सेल दस्तावेज़ का चयन करें। पर क्लिक करें डेस्कटॉप पॉप-अप विंडो के बाईं ओर, एक्सेल दस्तावेज़ पर क्लिक करें बारकोड, पर क्लिक करें खुला हुआ और फिर पर ठीक है.
अपने एक्सेल दस्तावेज़ का चयन करें। पर क्लिक करें डेस्कटॉप पॉप-अप विंडो के बाईं ओर, एक्सेल दस्तावेज़ पर क्लिक करें बारकोड, पर क्लिक करें खुला हुआ और फिर पर ठीक है.  पर क्लिक करें मर्ज फ़ील्ड सम्मिलित करें. आप इस विकल्प को "सबमिशन एंड इंसर्ट फील्ड्स" समूह में देख सकते हैं डाक से। एक ड्रॉप-डाउन मेनू दिखाई देगा।
पर क्लिक करें मर्ज फ़ील्ड सम्मिलित करें. आप इस विकल्प को "सबमिशन एंड इंसर्ट फील्ड्स" समूह में देख सकते हैं डाक से। एक ड्रॉप-डाउन मेनू दिखाई देगा।  पर क्लिक करें प्रकार. यह ड्रॉपडाउन मेनू है मर्ज फ़ील्ड सम्मिलित करें। पाठ की एक पंक्ति फिर प्रविष्टि के साथ दर्ज की जाती है {MERGEFIELD टाइप} दस्तावेज़ के ऊपरी बाएँ सेल में।
पर क्लिक करें प्रकार. यह ड्रॉपडाउन मेनू है मर्ज फ़ील्ड सम्मिलित करें। पाठ की एक पंक्ति फिर प्रविष्टि के साथ दर्ज की जाती है {MERGEFIELD टाइप} दस्तावेज़ के ऊपरी बाएँ सेल में। - अगर क्लिक करना है प्रकार प्रविष्टि के साथ पाठ की एक पंक्ति दर्ज करें प्रकारचिंता न करें - आप इसे बाद में ठीक कर सकते हैं।
 अन्य दो फ़ील्ड प्रकार दर्ज करें। फिर से क्लिक करें मर्ज फ़ील्ड सम्मिलित करें, पर क्लिक करें लेबल और ड्रॉपडाउन मेनू में अंतिम विकल्प दोहराएं (बारकोड) का है। आपको निम्नलिखित देखना चाहिए:
अन्य दो फ़ील्ड प्रकार दर्ज करें। फिर से क्लिक करें मर्ज फ़ील्ड सम्मिलित करें, पर क्लिक करें लेबल और ड्रॉपडाउन मेनू में अंतिम विकल्प दोहराएं (बारकोड) का है। आपको निम्नलिखित देखना चाहिए: - {MERGEFIELD टाइप} {MERGEFIELD लेबल} {MERGEFIELD बारकोड}
- आप समझ सकते हैं लेबल बारकोड टाइप करें, पाठ का चयन करें, इसे राइट-क्लिक करें और क्लिक करें फ़ील्ड कोड प्रदर्शित करें प्रकट होने वाले संदर्भ मेनू में।
 "टाइप" और "लेबल" के बीच एक कोलन रखें। पाठ की पंक्ति को अब कुछ इस तरह बताना चाहिए {MERGEFIELD टाइप}: {MERGEFIELD लेबल}.
"टाइप" और "लेबल" के बीच एक कोलन रखें। पाठ की पंक्ति को अब कुछ इस तरह बताना चाहिए {MERGEFIELD टाइप}: {MERGEFIELD लेबल}.  जगह {MERGEFIELD बारकोड} अपनी लाइन पर। बाईं चौकोर कोष्ठक के ठीक पहले वाले स्थान पर क्लिक करें, फिर दबाएँ ↵ दर्ज करें.
जगह {MERGEFIELD बारकोड} अपनी लाइन पर। बाईं चौकोर कोष्ठक के ठीक पहले वाले स्थान पर क्लिक करें, फिर दबाएँ ↵ दर्ज करें.  भाग को बदलें मैदान "बारकोड" टैग का। का "FIELD" भाग चुनें {MERGEFIELD बारकोड} और इसके साथ बदलें बारकोड.
भाग को बदलें मैदान "बारकोड" टैग का। का "FIELD" भाग चुनें {MERGEFIELD बारकोड} और इसके साथ बदलें बारकोड. - अपडेट किए गए टैग को अब कुछ इस तरह सूचीबद्ध करना चाहिए {MERGEBARCODE बारकोड}
 बारकोड का नाम दर्ज करें। बारकोड के अनुगामी वर्ग ब्रैकेट के नीचे सीधे स्थान पर क्लिक करें और वहां टाइप करें कोड 128.
बारकोड का नाम दर्ज करें। बारकोड के अनुगामी वर्ग ब्रैकेट के नीचे सीधे स्थान पर क्लिक करें और वहां टाइप करें कोड 128. - अपडेट किए गए टैग को अब कुछ इस तरह सूचीबद्ध करना चाहिए {MERGEBARCODE बारकोड CODE128}
 बारकोड बनाएं। पर क्लिक करें बाहर निकलें और विलय करें मेनू में, क्लिक करें व्यक्तिगत दस्तावेजों का संपादन ..., और सुनिश्चित करें कि "ऑल" चेक किया गया है, और क्लिक करें ठीक है.
बारकोड बनाएं। पर क्लिक करें बाहर निकलें और विलय करें मेनू में, क्लिक करें व्यक्तिगत दस्तावेजों का संपादन ..., और सुनिश्चित करें कि "ऑल" चेक किया गया है, और क्लिक करें ठीक है.  अपना बारकोड सेव करें। आप इस प्रकार है:
अपना बारकोड सेव करें। आप इस प्रकार है: - खिड़कियाँ - पर क्लिक करें फ़ाइल, पर क्लिक करें के रूप रक्षित करें, डबल क्लिक करें यह पी.सी., खिड़की के बाईं ओर एक स्थान बचाने के लिए क्लिक करें, "फ़ाइल नाम" पाठ बॉक्स में एक नाम लिखें और क्लिक करें सहेजें.
- Mac - पर क्लिक करें सहेजें, पर क्लिक करें के रूप रक्षित करें..."Save as" फ़ील्ड में एक नाम लिखें और "Where" बॉक्स पर क्लिक करें, फिर एक स्थान सहेजें, और क्लिक करें सहेजें.