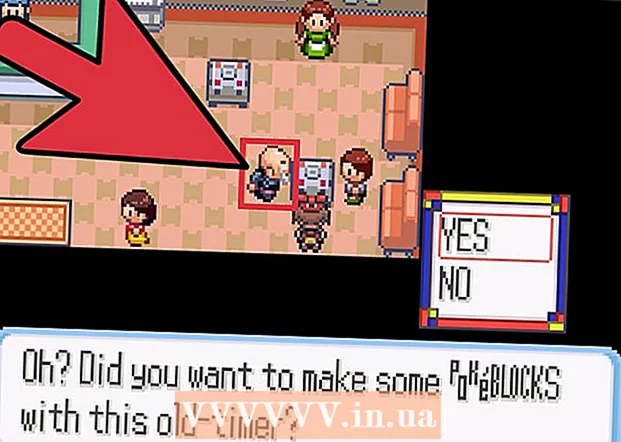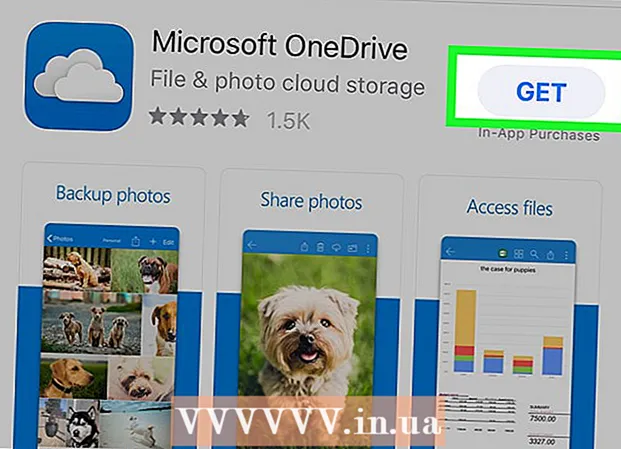लेखक:
Christy White
निर्माण की तारीख:
9 मई 2021
डेट अपडेट करें:
1 जुलाई 2024

विषय
इस आलेख में, आप बार चार्ट का उपयोग करके एक्सेल में अधिक दृश्य तरीके से डेटा प्रदर्शित करने का तरीका जानेंगे।
कदम बढ़ाने के लिए
2 की विधि 1: डेटा जोड़ें
 Microsoft Excel खोलें। ऐसा करने के लिए, हरे रंग की पृष्ठभूमि के खिलाफ सफेद अक्षर "X" के साथ प्रतीक पर क्लिक करें।
Microsoft Excel खोलें। ऐसा करने के लिए, हरे रंग की पृष्ठभूमि के खिलाफ सफेद अक्षर "X" के साथ प्रतीक पर क्लिक करें। - यदि आप मौजूदा डेटा से एक चार्ट बनाना चाहते हैं, तो एक्सेल फ़ाइल को दो बार क्लिक करके खोलें और अगली विधि पर जाएँ।
 एक्सेल में (मैक पर) ब्लैंक वर्कशीट (एक पीसी पर) या वर्कशीट पर क्लिक करें। आप इस विकल्प को पूर्वावलोकन विंडो के ऊपर बाईं ओर पा सकते हैं।
एक्सेल में (मैक पर) ब्लैंक वर्कशीट (एक पीसी पर) या वर्कशीट पर क्लिक करें। आप इस विकल्प को पूर्वावलोकन विंडो के ऊपर बाईं ओर पा सकते हैं।  चार्ट के X और Y अक्ष में शीर्षक जोड़ें। ऐसा करने के लिए, सेल पर क्लिक करें ए 1 (एक्स अक्ष के लिए) और एक पदनाम में टाइप करें। फिर सेल के लिए भी ऐसा ही करें बी 1 (Y अक्ष के लिए)।
चार्ट के X और Y अक्ष में शीर्षक जोड़ें। ऐसा करने के लिए, सेल पर क्लिक करें ए 1 (एक्स अक्ष के लिए) और एक पदनाम में टाइप करें। फिर सेल के लिए भी ऐसा ही करें बी 1 (Y अक्ष के लिए)। - दिए गए सप्ताह के सभी दिनों के तापमान को दर्शाने वाले ग्राफ में, आप सेल में होंगे ए 1 उदाहरण के लिए "डेज" और सेल में डाल सकते हैं बी 1 'तापमान'।
 एक्स और वाई कुल्हाड़ियों के लिए डेटा दर्ज करें। ऐसा करने के लिए, सेल के कॉलम में एक संख्या या एक शब्द दर्ज करें ए या बी इसे क्रमशः X या Y अक्ष पर लागू करने के लिए।
एक्स और वाई कुल्हाड़ियों के लिए डेटा दर्ज करें। ऐसा करने के लिए, सेल के कॉलम में एक संख्या या एक शब्द दर्ज करें ए या बी इसे क्रमशः X या Y अक्ष पर लागू करने के लिए। - उदाहरण के लिए, यदि आपके पास सेल में "सोमवार" है ए 2 प्रकार और "22" क्षेत्र में बी 2, यह संकेत दे सकता है कि सोमवार को यह 22 डिग्री था।
 शेष जानकारी दर्ज करें। एक बार जब आप सभी विवरण दर्ज कर लेते हैं, तो आप सूचना के आधार पर एक बार चार्ट बना सकते हैं।
शेष जानकारी दर्ज करें। एक बार जब आप सभी विवरण दर्ज कर लेते हैं, तो आप सूचना के आधार पर एक बार चार्ट बना सकते हैं।
2 की विधि 2: एक चार्ट बनाएं
 सभी डेटा का चयन करें। ऐसा करने के लिए, सेल पर क्लिक करें ए 1, कृप्या अ ⇧ शिफ्ट और फिर कॉलम में नीचे का मूल्य क्लिक करें बी। इस तरह आप सभी डेटा का चयन करते हैं।
सभी डेटा का चयन करें। ऐसा करने के लिए, सेल पर क्लिक करें ए 1, कृप्या अ ⇧ शिफ्ट और फिर कॉलम में नीचे का मूल्य क्लिक करें बी। इस तरह आप सभी डेटा का चयन करते हैं। - यदि आप विभिन्न अक्षरों और संख्याओं और अपने चार्ट के कॉलमों की तरह उपयोग कर रहे हैं, तो याद रखें कि आप केवल शीर्ष बाईं सेल पर क्लिक कर सकते हैं और फिर उसी समय नीचे दाएं सेल पर क्लिक कर सकते हैं ⇧ शिफ्ट दब गया।
 सम्मिलित करें टैब पर क्लिक करें। आप इसे एक्सेल विंडो के शीर्ष पर पा सकते हैं, बस दाईं ओर होम टैब.
सम्मिलित करें टैब पर क्लिक करें। आप इसे एक्सेल विंडो के शीर्ष पर पा सकते हैं, बस दाईं ओर होम टैब.  "बार ग्राफ़" आइकन पर क्लिक करें। आप इसे टैब के नीचे दाईं ओर "चार्ट" समूह में पा सकते हैं डालने; यह एक पंक्ति में तीन ऊर्ध्वाधर सलाखों की तरह दिखता है।
"बार ग्राफ़" आइकन पर क्लिक करें। आप इसे टैब के नीचे दाईं ओर "चार्ट" समूह में पा सकते हैं डालने; यह एक पंक्ति में तीन ऊर्ध्वाधर सलाखों की तरह दिखता है।  विभिन्न प्रकार के बार चार्ट में से एक पर क्लिक करें। वास्तव में आप कौन से मॉडल चुन सकते हैं यह आपके पीसी के ऑपरेटिंग सिस्टम पर निर्भर करता है और आप एक्सेल के भुगतान किए गए संस्करण का उपयोग कर रहे हैं या नहीं, लेकिन कुछ अन्य विकल्प हैं:
विभिन्न प्रकार के बार चार्ट में से एक पर क्लिक करें। वास्तव में आप कौन से मॉडल चुन सकते हैं यह आपके पीसी के ऑपरेटिंग सिस्टम पर निर्भर करता है और आप एक्सेल के भुगतान किए गए संस्करण का उपयोग कर रहे हैं या नहीं, लेकिन कुछ अन्य विकल्प हैं: - 2-डी कॉलम - सरल ऊर्ध्वाधर सलाखों के रूप में अपने डेटा को प्रदर्शित करता है।
- 3-डी कॉलम - त्रि-आयामी, ऊर्ध्वाधर सलाखों में एक प्रस्तुति।
- 2-डी बार - ऊर्ध्वाधर सलाखों के बजाय क्षैतिज के साथ एक सरल ग्राफ के रूप में प्रदर्शित करें।
- 3-डी बार - तीन आयामी, क्षैतिज सलाखों में प्रदर्शित करें।
 अपने चार्ट के रूप को अनुकूलित करें। एक बार जब आप अपने चार्ट के लिए एक लेआउट चुन लेते हैं, तो आप एक अलग डिज़ाइन चुनने, रंग बदलने, या पूरी तरह से अलग चार्ट प्रकार चुनने के लिए एक्सेल विंडो के शीर्ष के पास "डिज़ाइन" अनुभाग का उपयोग कर सकते हैं।
अपने चार्ट के रूप को अनुकूलित करें। एक बार जब आप अपने चार्ट के लिए एक लेआउट चुन लेते हैं, तो आप एक अलग डिज़ाइन चुनने, रंग बदलने, या पूरी तरह से अलग चार्ट प्रकार चुनने के लिए एक्सेल विंडो के शीर्ष के पास "डिज़ाइन" अनुभाग का उपयोग कर सकते हैं। - "डिज़ाइन" विंडो केवल तब दिखाई देती है जब आपका चार्ट चुना जाता है। इसे चुनने के लिए ग्राफ पर क्लिक करें।
- आप इसे चुनने के लिए चार्ट शीर्षक पर भी क्लिक कर सकते हैं और फिर एक नया नाम दर्ज कर सकते हैं। आमतौर पर शीर्षक चार्ट विंडो के शीर्ष पर होता है।
टिप्स
- आप चार्ट को Word या PowerPoint जैसे अन्य कार्यालय कार्यक्रमों में कॉपी और पेस्ट कर सकते हैं।
- यदि आपके ग्राफ़ ने आपकी तालिका के x और y कुल्हाड़ियों को स्वैप किया है, तो "डिज़ाइन" टैब पर जाएं और समस्या को हल करने के लिए "स्वैप रो / कॉलम" का चयन करें।