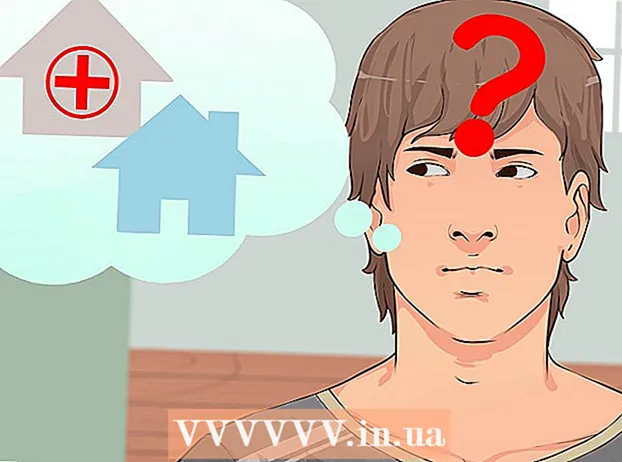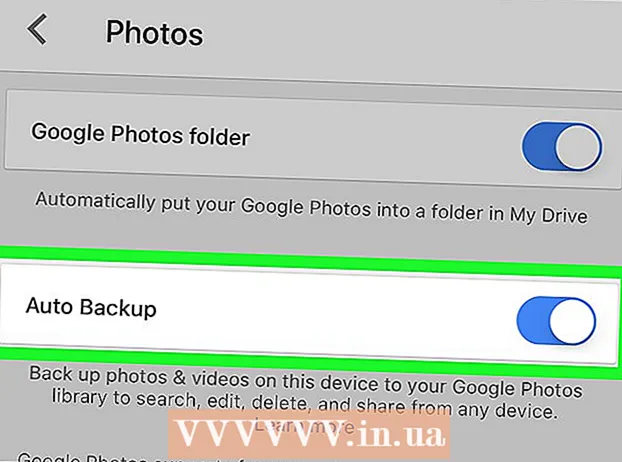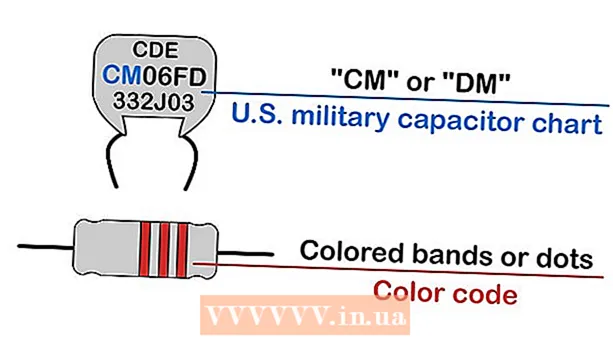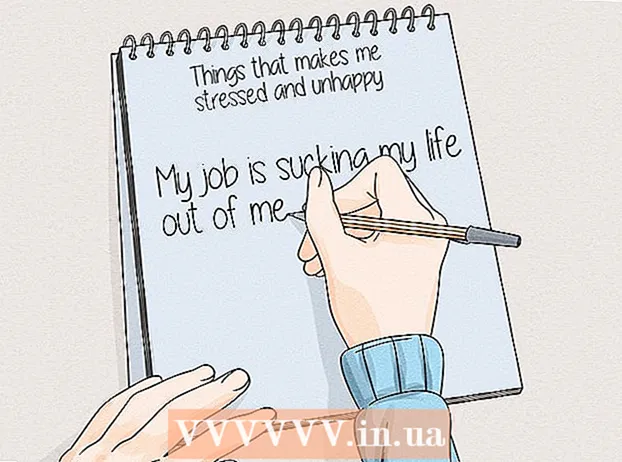लेखक:
John Pratt
निर्माण की तारीख:
14 फ़रवरी 2021
डेट अपडेट करें:
28 जून 2024

विषय
- कदम बढ़ाने के लिए
- 3 की विधि 1: विंडोज 8 और 10 में कीबोर्ड का उपयोग करना
- विधि 3 की 3: स्निपिंग टूल का उपयोग करना
यह wikiHow आपको सिखाता है कि आप अपने HP कंप्यूटर की स्क्रीन का स्क्रीनशॉट कैसे ले सकते हैं। चूंकि सभी एचपी कंप्यूटर डिफ़ॉल्ट रूप से विंडोज का उपयोग करते हैं, इसलिए इसके लिए विंडोज विधियों का उपयोग करें।
कदम बढ़ाने के लिए
3 की विधि 1: विंडोज 8 और 10 में कीबोर्ड का उपयोग करना
 "प्रिंट स्क्रीन" कुंजी ढूंढें। "प्रिंट स्क्रीन" कुंजी कीबोर्ड के शीर्ष दाएं कोने में स्थित है हटाएं-परीक्षा।
"प्रिंट स्क्रीन" कुंजी ढूंढें। "प्रिंट स्क्रीन" कुंजी कीबोर्ड के शीर्ष दाएं कोने में स्थित है हटाएं-परीक्षा। - यदि आपके कीबोर्ड में दाईं ओर एक संख्यात्मक कीपैड है, तो आप पाएंगे Prt Scसंख्यात्मक कीपैड में कुंजियों की शीर्ष पंक्ति के बाईं ओर की कुंजी।
- ध्यान दें कि "Prt Sc" (या समान) टेक्स्ट कुंजी के शीर्ष पर या कुंजी के निचले भाग पर है या नहीं। यदि यह एक अलग पाठ विकल्प के तहत कुंजी के नीचे है, तो आपको जोड़ने की आवश्यकता हो सकती है एफ एनबटन।
 "विंडोज" कुंजी ढूंढें ⊞ जीत. यह कुंजी (विंडोज लोगो के साथ) आमतौर पर कीबोर्ड के निचले दाहिने हिस्से में स्थित होती है।
"विंडोज" कुंजी ढूंढें ⊞ जीत. यह कुंजी (विंडोज लोगो के साथ) आमतौर पर कीबोर्ड के निचले दाहिने हिस्से में स्थित होती है।  यदि आवश्यक हो, तो परीक्षण की खोज करें एफ एन. यदि पाठ "Prt Sc" परीक्षण के नीचे और अन्य पाठ के नीचे है, तो आपको दर्ज करना होगा एफ एन- "प्रिंट स्क्रीन" फ़ंक्शन को पहचानने के लिए अपने कंप्यूटर को मजबूर करने के लिए कुंजी का उपयोग करें।
यदि आवश्यक हो, तो परीक्षण की खोज करें एफ एन. यदि पाठ "Prt Sc" परीक्षण के नीचे और अन्य पाठ के नीचे है, तो आपको दर्ज करना होगा एफ एन- "प्रिंट स्क्रीन" फ़ंक्शन को पहचानने के लिए अपने कंप्यूटर को मजबूर करने के लिए कुंजी का उपयोग करें। - आमतौर पर आप पाएंगे एफ एनकीबोर्ड के नीचे बाईं ओर की।
 सुनिश्चित करें कि आपकी स्क्रीन यह दर्शाती है कि स्क्रीनशॉट पर क्या होना चाहिए। उस पृष्ठ या प्रोग्राम पर जाएं जिसका आप स्क्रीनशॉट लेना चाहते हैं।
सुनिश्चित करें कि आपकी स्क्रीन यह दर्शाती है कि स्क्रीनशॉट पर क्या होना चाहिए। उस पृष्ठ या प्रोग्राम पर जाएं जिसका आप स्क्रीनशॉट लेना चाहते हैं।  Windows कुंजी दबाए रखें ⊞ जीत दब गया। अगले चरण में भी ऐसा करना सुनिश्चित करें।
Windows कुंजी दबाए रखें ⊞ जीत दब गया। अगले चरण में भी ऐसा करना सुनिश्चित करें। - यदि पाठ "Prt Sc" उपयुक्त कुंजी पर किसी अन्य पाठ के अंतर्गत है, तो "Fn" कुंजी को भी रखना सुनिश्चित करें।
 रखना C PrtScr दब गया। आपको केवल एक सेकंड के लिए ऐसा करना चाहिए।
रखना C PrtScr दब गया। आपको केवल एक सेकंड के लिए ऐसा करना चाहिए। - सुनिश्चित करें कि आपके पास है ⊞ जीतऐसा करते समय बटन।
 स्क्रीन की संक्षिप्त जानकारी के लिए सभी कुंजियाँ छोड़ें। यह इंगित करता है कि विंडोज ने आपकी स्क्रीन की सामग्री का स्क्रीनशॉट लिया है।
स्क्रीन की संक्षिप्त जानकारी के लिए सभी कुंजियाँ छोड़ें। यह इंगित करता है कि विंडोज ने आपकी स्क्रीन की सामग्री का स्क्रीनशॉट लिया है। - यदि स्क्रीन मंद नहीं होती है, तो कुंजी को जारी करने और फिर से दबाने की कोशिश करें Prt Scबटन। यदि यह काम नहीं करता है, तो रखें एफ एनकुंजी (यदि आपने पहले से ऐसा नहीं किया है), या जारी करें एफ एनबटन और कोशिश अगर आप इसे इस्तेमाल किया।
 अपने स्क्रीनशॉट देखें। आप निम्न पर क्लिक करके "चित्र" फ़ोल्डर से अपने कैप्चर किए गए स्क्रीनशॉट देख सकते हैं:
अपने स्क्रीनशॉट देखें। आप निम्न पर क्लिक करके "चित्र" फ़ोल्डर से अपने कैप्चर किए गए स्क्रीनशॉट देख सकते हैं: - "एक्सप्लोरर" खोलें
 "प्रिंट स्क्रीन" कुंजी ढूंढें C PrtScr. "प्रिंट स्क्रीन" कुंजी कीबोर्ड के शीर्ष दाएं कोने में स्थित है हटाएं-परीक्षा।
"प्रिंट स्क्रीन" कुंजी ढूंढें C PrtScr. "प्रिंट स्क्रीन" कुंजी कीबोर्ड के शीर्ष दाएं कोने में स्थित है हटाएं-परीक्षा। - यदि आपके कीबोर्ड में दाईं ओर एक संख्यात्मक कीपैड है, तो आप पाएंगे Prt Scसंख्यात्मक कीपैड में कुंजियों की शीर्ष पंक्ति के बाईं ओर की कुंजी।
- इस बात पर ध्यान दें कि "Prt Sc" (या समान) पाठ कुंजी के शीर्ष पर या कुंजी के निचले भाग पर है या नहीं। यदि यह विभिन्न पाठ के नीचे कुंजी के नीचे स्थित है, तो आपको जोड़ने की आवश्यकता हो सकती है एफ एनबटन।
 यदि आवश्यक हो, तो परीक्षण की खोज करें एफ एन. यदि पाठ "Prt Sc" परीक्षण के निचले भाग पर है और पाठ के नीचे परीक्षण के शीर्ष पर है, तो आपको अवश्य एफ एन "प्रिंट स्क्रीन" सुविधा को पहचानने के लिए अपने कंप्यूटर को मजबूर करने के लिए।
यदि आवश्यक हो, तो परीक्षण की खोज करें एफ एन. यदि पाठ "Prt Sc" परीक्षण के निचले भाग पर है और पाठ के नीचे परीक्षण के शीर्ष पर है, तो आपको अवश्य एफ एन "प्रिंट स्क्रीन" सुविधा को पहचानने के लिए अपने कंप्यूटर को मजबूर करने के लिए। - आमतौर पर आप पाएंगे एफ एनकीबोर्ड के नीचे बाईं ओर की।
 सुनिश्चित करें कि आपकी स्क्रीन दिखाती है कि आप क्या स्क्रीनशॉट लेना चाहते हैं। उस पृष्ठ या प्रोग्राम पर जाएं जिसका आप स्क्रीनशॉट लेना चाहते हैं।
सुनिश्चित करें कि आपकी स्क्रीन दिखाती है कि आप क्या स्क्रीनशॉट लेना चाहते हैं। उस पृष्ठ या प्रोग्राम पर जाएं जिसका आप स्क्रीनशॉट लेना चाहते हैं।  बटन पर दबाएँ C PrtScr. एक स्क्रीनशॉट लिया जाएगा और आपके कंप्यूटर के क्लिपबोर्ड पर सहेजा जाएगा।
बटन पर दबाएँ C PrtScr. एक स्क्रीनशॉट लिया जाएगा और आपके कंप्यूटर के क्लिपबोर्ड पर सहेजा जाएगा। - आपको एक दृश्य संकेत नहीं मिलेगा कि स्क्रीनशॉट लिया गया है।
- यदि पाठ "Prt Sc" संबंधित परीक्षण पर एक अलग पाठ के तहत है, तो सुनिश्चित करें कि आपके पास भी है एफ एन चाभी।
 प्रारंभ खोलें
प्रारंभ खोलें  पेंट खोलें। प्रकार रंग और पर क्लिक करें रंग प्रारंभ मेनू के शीर्ष पर।
पेंट खोलें। प्रकार रंग और पर क्लिक करें रंग प्रारंभ मेनू के शीर्ष पर।  अपना स्क्रीनशॉट पेस्ट करें। दबाएँ Ctrl+वी यह करने के लिए। स्क्रीनशॉट पेंट विंडो में दिखाई देता है।
अपना स्क्रीनशॉट पेस्ट करें। दबाएँ Ctrl+वी यह करने के लिए। स्क्रीनशॉट पेंट विंडो में दिखाई देता है। - आप क्लिपबोर्ड के आकार पर भी क्लिक कर सकते हैं चिपकाने के लिएस्क्रीनशॉट में पेस्ट करने के लिए पेंट विंडो के ऊपरी बाएं कोने में आइकन।
- यदि आपका स्क्रीनशॉट पेस्ट नहीं किया गया है, तो आपको स्क्रीनशॉट को संपादित करते समय वापस जाने और स्क्रीनशॉट लेने की आवश्यकता हो सकती है एफ एनबटन (या, यदि आप दबाते हैं एफ एन बटन, अब इसे दबाए मत रखें)।
 पर क्लिक करें फ़ाइल. यह विकल्प स्क्रीन के ऊपर बाईं ओर है। जब आप उस पर क्लिक करते हैं, तो एक ड्रॉप-डाउन मेनू दिखाई देगा।
पर क्लिक करें फ़ाइल. यह विकल्प स्क्रीन के ऊपर बाईं ओर है। जब आप उस पर क्लिक करते हैं, तो एक ड्रॉप-डाउन मेनू दिखाई देगा।  दबाएँ के रूप रक्षित करें. इसमें कहा गया है फ़ाइल-मेन्यू। एक स्लाइडआउट मेनू दिखाई देगा।
दबाएँ के रूप रक्षित करें. इसमें कहा गया है फ़ाइल-मेन्यू। एक स्लाइडआउट मेनू दिखाई देगा।  एक छवि प्रारूप चुनें। पर क्लिक करें पीएनजी या जेपीईजी स्लाइडआउट मेनू में। एक एक्सप्लोरर विंडो खुल जाएगी।
एक छवि प्रारूप चुनें। पर क्लिक करें पीएनजी या जेपीईजी स्लाइडआउट मेनू में। एक एक्सप्लोरर विंडो खुल जाएगी। - यह सबसे अच्छा है पीएनजी क्योंकि PNG फाइलें मूल (JPEG फ़ाइलों के विपरीत) की गुणवत्ता में नीच नहीं हैं। हालाँकि, JPEG फ़ाइलें आपकी हार्ड ड्राइव पर बहुत कम जगह लेती हैं।
 एक फ़ाइल नाम दर्ज करें। विंडो के नीचे "फ़ाइल नाम" फ़ील्ड में स्क्रीनशॉट के लिए एक नाम दर्ज करें।
एक फ़ाइल नाम दर्ज करें। विंडो के नीचे "फ़ाइल नाम" फ़ील्ड में स्क्रीनशॉट के लिए एक नाम दर्ज करें।  भंडारण स्थान चुनें। उस विंडो के बाईं ओर फ़ोल्डर पर क्लिक करें जहाँ आप फ़ाइल को सहेजना चाहते हैं।
भंडारण स्थान चुनें। उस विंडो के बाईं ओर फ़ोल्डर पर क्लिक करें जहाँ आप फ़ाइल को सहेजना चाहते हैं।  पर क्लिक करें सहेजें. यह बटन विंडो के नीचे है। अब आपका स्क्रीनशॉट चयनित फ़ोल्डर में सहेजा जाएगा।
पर क्लिक करें सहेजें. यह बटन विंडो के नीचे है। अब आपका स्क्रीनशॉट चयनित फ़ोल्डर में सहेजा जाएगा।
- "एक्सप्लोरर" खोलें
विधि 3 की 3: स्निपिंग टूल का उपयोग करना
 प्रारंभ खोलें
प्रारंभ खोलें  स्निपिंग टूल खोलें। प्रकार कतरन उपकरण खोज बार में, फिर क्लिक करें कतरन उपकरण प्रारंभ मेनू के शीर्ष पर।
स्निपिंग टूल खोलें। प्रकार कतरन उपकरण खोज बार में, फिर क्लिक करें कतरन उपकरण प्रारंभ मेनू के शीर्ष पर।  मोड को "आयताकार कटआउट" पर सेट करें। पर क्लिक करें मोड स्निपिंग टूल विंडो के शीर्ष पर, फिर क्लिक करें आयताकार कटआउट दिखाई देने वाले ड्रॉप-डाउन मेनू में। यह "आयताकार स्निप" सुविधा का उपयोग करने के लिए स्निपिंग टूल सेट करता है ताकि स्क्रीन का स्क्रीनशॉट लिया जा सके।
मोड को "आयताकार कटआउट" पर सेट करें। पर क्लिक करें मोड स्निपिंग टूल विंडो के शीर्ष पर, फिर क्लिक करें आयताकार कटआउट दिखाई देने वाले ड्रॉप-डाउन मेनू में। यह "आयताकार स्निप" सुविधा का उपयोग करने के लिए स्निपिंग टूल सेट करता है ताकि स्क्रीन का स्क्रीनशॉट लिया जा सके। - इसके बाद, कार्यक्रम "आयताकार कटआउट" के लिए डिफ़ॉल्ट होगा और आपको बस क्लिक करना होगा नवीन व नया स्निप बनाने के लिए "स्निपिंग टूल" विंडो के बाईं ओर।
 स्क्रीन के किसी भी हिस्से पर माउस को क्लिक करें और खींचें। आपके द्वारा हाइलाइट की गई स्क्रीन के भाग के चारों ओर एक लाल फ्रेम दिखाई देना चाहिए।
स्क्रीन के किसी भी हिस्से पर माउस को क्लिक करें और खींचें। आपके द्वारा हाइलाइट की गई स्क्रीन के भाग के चारों ओर एक लाल फ्रेम दिखाई देना चाहिए। - यदि आप संपूर्ण स्क्रीन का स्क्रीनशॉट लेना चाहते हैं, तो स्क्रीन के ऊपरी बाएं कोने पर क्लिक करें और अपने माउस को नीचे दाएं कोने में खींचें।
 माउस बटन छोड़ें। जैसे ही आप बाईं माउस बटन छोड़ते हैं, आपका स्क्रीनशॉट लिया जाएगा। आपको स्निपिंग टूल में स्क्रीनशॉट दिखाई देना चाहिए।
माउस बटन छोड़ें। जैसे ही आप बाईं माउस बटन छोड़ते हैं, आपका स्क्रीनशॉट लिया जाएगा। आपको स्निपिंग टूल में स्क्रीनशॉट दिखाई देना चाहिए।  अपना स्क्रीनशॉट सहेजें। आप निम्न कार्य करके स्क्रीनशॉट को अपने कंप्यूटर पर फोटो फाइल के रूप में सहेज सकते हैं:
अपना स्क्रीनशॉट सहेजें। आप निम्न कार्य करके स्क्रीनशॉट को अपने कंप्यूटर पर फोटो फाइल के रूप में सहेज सकते हैं: - स्निपिंग टूल के शीर्ष पर फ्लॉपी "सेव" आइकन पर क्लिक करें।
- "फ़ाइल नाम" टेक्स्ट फ़ील्ड में एक फ़ाइल नाम टाइप करें।
- उस विंडो के बाईं ओर एक फ़ोल्डर चुनें जहां आप स्क्रीनशॉट को सहेजना चाहते हैं।
- पर क्लिक करें सहेजें.
 अन्य कतरनों का उपयोग करने का प्रयास करें। अगर तुम पर हो मोड स्निपिंग टूल विंडो के शीर्ष पर, एक ड्रॉप-डाउन मेनू निम्न विकल्पों के साथ दिखाई देता है, जिनमें से प्रत्येक का उपयोग विभिन्न प्रकार के स्क्रीनशॉट लेने के लिए किया जा सकता है:
अन्य कतरनों का उपयोग करने का प्रयास करें। अगर तुम पर हो मोड स्निपिंग टूल विंडो के शीर्ष पर, एक ड्रॉप-डाउन मेनू निम्न विकल्पों के साथ दिखाई देता है, जिनमें से प्रत्येक का उपयोग विभिन्न प्रकार के स्क्रीनशॉट लेने के लिए किया जा सकता है: - फ्री-फॉर्म कटिंग - आप उस पर क्लिक करके और अपने माउस को खींचकर अपनी स्क्रीन के एक हिस्से का चयन कर सकते हैं।यदि आप चयन की शुरुआत में अपने चयन के अंत को जोड़ने के बाद माउस को छोड़ते हैं, तो एक स्क्रीनशॉट लिया जाएगा।
- विंडो कटआउट - आपको केवल एक सक्रिय विंडो का स्क्रीनशॉट लेने की अनुमति देता है (उदाहरण के लिए, आपकी ब्राउज़र विंडो)। एक विंडो पर क्लिक करके स्क्रीनशॉट लिया जाता है।