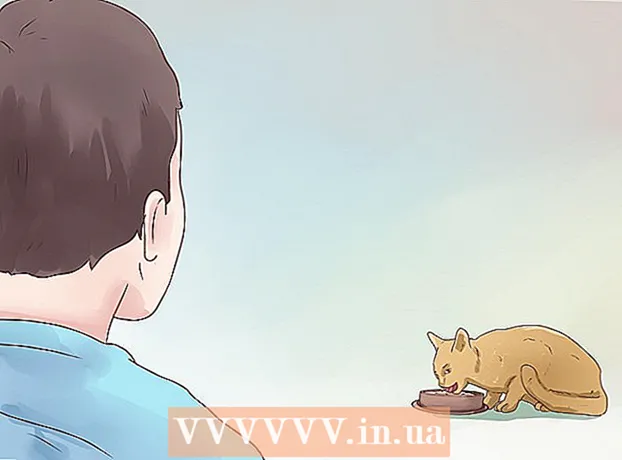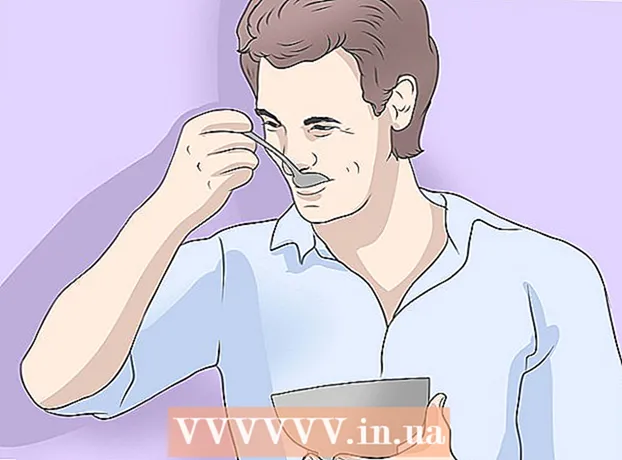लेखक:
Frank Hunt
निर्माण की तारीख:
17 जुलूस 2021
डेट अपडेट करें:
27 जून 2024

विषय
- कदम बढ़ाने के लिए
- 3 की विधि 1: विंडोज में
- 3 की विधि 2: एक मैक पर
- 3 की विधि 3: विंडोज में गेम बार का उपयोग करना
- टिप्स
- चेतावनी
यह wikiHow आपको अपने कंप्यूटर स्क्रीन छवियों को डेस्कटॉप से गेम और कार्यक्रमों में वीडियो के रूप में रिकॉर्ड करना सिखाता है। आप इसे ओबीएस स्टूडियो का उपयोग करके या मैक पर क्विकटाइम का उपयोग करके कर सकते हैं। यदि आपके पास विंडोज 10 का निर्माता अपडेट संस्करण है, तो आप गेम और ऐप में अपनी गतिविधि को रिकॉर्ड करने के लिए गेम बार का भी उपयोग कर सकते हैं।
कदम बढ़ाने के लिए
3 की विधि 1: विंडोज में
 ओपन ब्रॉडकास्ट सॉफ्टवेयर (OBS) स्टूडियो डाउनलोड करें। Https://obsproject.com/download पर जाएं और क्लिक करें इंस्टॉलर डाउनलोड करें पृष्ठ के दाईं ओर। चूंकि विंडोज में कोई अंतर्निहित स्क्रीन रिकॉर्डिंग उपकरण नहीं है, इसलिए आपको मुफ्त ओबीएस जैसे प्रोग्राम डाउनलोड करने की आवश्यकता होगी यदि आप अपने डेस्कटॉप और रनिंग प्रोग्राम दोनों की स्क्रीन रिकॉर्डिंग लेना चाहते हैं।
ओपन ब्रॉडकास्ट सॉफ्टवेयर (OBS) स्टूडियो डाउनलोड करें। Https://obsproject.com/download पर जाएं और क्लिक करें इंस्टॉलर डाउनलोड करें पृष्ठ के दाईं ओर। चूंकि विंडोज में कोई अंतर्निहित स्क्रीन रिकॉर्डिंग उपकरण नहीं है, इसलिए आपको मुफ्त ओबीएस जैसे प्रोग्राम डाउनलोड करने की आवश्यकता होगी यदि आप अपने डेस्कटॉप और रनिंग प्रोग्राम दोनों की स्क्रीन रिकॉर्डिंग लेना चाहते हैं। - यदि आप गेमप्ले या किसी विशिष्ट ऐप को रिकॉर्ड करना चाहते हैं, तो आप इसके बजाय विंडोज 10 क्रिएटर संस्करण में गेम बार ऐप का उपयोग कर सकते हैं।
 OBS स्टूडियो स्थापित करें। ओबीएस स्टूडियो इंस्टॉलेशन फ़ाइल को डबल-क्लिक करें (आपके ब्राउज़र के डिफ़ॉल्ट डाउनलोड स्थान में स्थित), क्लिक करें हाँ जब संकेत दिया जाए, तो क्लिक करें अगला, पर क्लिक करें समझौता, पर क्लिक करें अगलायदि आप अपने ब्राउज़र में OBS का उपयोग नहीं करना चाहते हैं, तो प्लगइन बॉक्स को अनचेक करें और क्लिक करें स्थापित करने के लिए.
OBS स्टूडियो स्थापित करें। ओबीएस स्टूडियो इंस्टॉलेशन फ़ाइल को डबल-क्लिक करें (आपके ब्राउज़र के डिफ़ॉल्ट डाउनलोड स्थान में स्थित), क्लिक करें हाँ जब संकेत दिया जाए, तो क्लिक करें अगला, पर क्लिक करें समझौता, पर क्लिक करें अगलायदि आप अपने ब्राउज़र में OBS का उपयोग नहीं करना चाहते हैं, तो प्लगइन बॉक्स को अनचेक करें और क्लिक करें स्थापित करने के लिए.  पर क्लिक करें पूर्ण जब नौबत आई। यह खिड़की के नीचे दाईं ओर है। यह स्थापना को पूरा करेगा और ओबीएस-स्टूडियो खोलेगा।
पर क्लिक करें पूर्ण जब नौबत आई। यह खिड़की के नीचे दाईं ओर है। यह स्थापना को पूरा करेगा और ओबीएस-स्टूडियो खोलेगा। - आप ओबीएस स्टूडियो को क्लिक करके भी खोल सकते हैं शुरू
 पर क्लिक करें ठीक है. आप ओबीएस स्टूडियो के नियमों और शर्तों को स्वीकार करते हैं और एक ओबीएस स्टूडियो विंडो खुल जाएगी।
पर क्लिक करें ठीक है. आप ओबीएस स्टूडियो के नियमों और शर्तों को स्वीकार करते हैं और एक ओबीएस स्टूडियो विंडो खुल जाएगी।  पर क्लिक करें हाँ "ऑटो-कॉन्फ़िगरेशन विज़ार्ड" विंडो में। एक विंडो दिखाई देगी। सेटअप विज़ार्ड को निम्नानुसार पूरा करें:
पर क्लिक करें हाँ "ऑटो-कॉन्फ़िगरेशन विज़ार्ड" विंडो में। एक विंडो दिखाई देगी। सेटअप विज़ार्ड को निम्नानुसार पूरा करें: - "रिकॉर्डिंग के लिए ऑप्टिमाइज़ करें" बॉक्स को चेक करें।
- पर क्लिक करें अगला.
- पर क्लिक करें अगला.
- पर क्लिक करें सेटिंग लागू करें.
- यदि आप अपनी सेटिंग्स बनाना पसंद करते हैं, तो क्लिक करें नहीं।.
 स्रोत के रूप में अपने कंप्यूटर के डेस्कटॉप को निर्दिष्ट करें। पर क्लिक करें + शीर्षक "स्रोत" के तहत, क्लिक करें प्रदर्शन कैप्चर करें या खेल पर कब्जा, पर क्लिक करें ठीक है "न्यू कैप्चर" विंडो के निचले भाग में, फिर क्लिक करें ठीक है अगली विंडो के नीचे।
स्रोत के रूप में अपने कंप्यूटर के डेस्कटॉप को निर्दिष्ट करें। पर क्लिक करें + शीर्षक "स्रोत" के तहत, क्लिक करें प्रदर्शन कैप्चर करें या खेल पर कब्जा, पर क्लिक करें ठीक है "न्यू कैप्चर" विंडो के निचले भाग में, फिर क्लिक करें ठीक है अगली विंडो के नीचे।  पर क्लिक करें रिकॉर्डिंग शुरू. यह ओबीएस स्टूडियो विंडो के नीचे दाईं ओर पाया जा सकता है। इसके साथ, ओबीएस स्टूडियो आपकी स्क्रीन पर सामग्री को रिकॉर्ड करना शुरू कर देगा।
पर क्लिक करें रिकॉर्डिंग शुरू. यह ओबीएस स्टूडियो विंडो के नीचे दाईं ओर पाया जा सकता है। इसके साथ, ओबीएस स्टूडियो आपकी स्क्रीन पर सामग्री को रिकॉर्ड करना शुरू कर देगा। - आप रिकॉर्डिंग पर क्लिक करके रोक सकते हैं रिकॉर्डिंग बंद करें OBS स्टूडियो के निचले दाएं कोने।
 यदि आवश्यक हो, तो ओबीएस स्टूडियो में "रिकॉर्डिंग शुरू करने में विफल" त्रुटि संदेश से बचें। कुछ मामलों में, आपको त्रुटि संदेश दिखाई देगा "आउटपुट को विफल करना शुरू करना। कृपया "पॉप-अप विंडो में" विवरण के लिए लॉग की जांच करें। आप इसे इस प्रकार हल कर सकते हैं:
यदि आवश्यक हो, तो ओबीएस स्टूडियो में "रिकॉर्डिंग शुरू करने में विफल" त्रुटि संदेश से बचें। कुछ मामलों में, आपको त्रुटि संदेश दिखाई देगा "आउटपुट को विफल करना शुरू करना। कृपया "पॉप-अप विंडो में" विवरण के लिए लॉग की जांच करें। आप इसे इस प्रकार हल कर सकते हैं: - पर क्लिक करें ठीक है अधिसूचना विंडो में।
- पर क्लिक करें समायोजन OBS स्टूडियो विंडो के नीचे दाईं ओर।
- पर क्लिक करें उत्पादन सेटिंग्स विंडो के शीर्ष पर बाईं ओर।
- "एनकोडर" ड्रॉप-डाउन मेनू पर क्लिक करें।
- पर क्लिक करें सॉफ्टवेयर (x264) ड्रॉप-डाउन मेनू में।
- पर क्लिक करें लागू और फिर पर ठीक है
- आप ओबीएस स्टूडियो को क्लिक करके भी खोल सकते हैं शुरू
3 की विधि 2: एक मैक पर
 स्पॉटलाइट खोलें
स्पॉटलाइट खोलें  प्रकार त्वरित समय स्पॉटलाइट में। यह QuickTime के लिए खोज करेंगे।
प्रकार त्वरित समय स्पॉटलाइट में। यह QuickTime के लिए खोज करेंगे।  पर क्लिक करें त्वरित समय. यह संभवतः स्पॉटलाइट में शीर्ष खोज परिणाम है। इससे QuickTime खुल जाएगा।
पर क्लिक करें त्वरित समय. यह संभवतः स्पॉटलाइट में शीर्ष खोज परिणाम है। इससे QuickTime खुल जाएगा।  पर क्लिक करें फ़ाइल. यह मेनू आइटम स्क्रीन के ऊपरी बाएं कोने में पाया जा सकता है। एक ड्रॉप-डाउन मेनू दिखाई देगा।
पर क्लिक करें फ़ाइल. यह मेनू आइटम स्क्रीन के ऊपरी बाएं कोने में पाया जा सकता है। एक ड्रॉप-डाउन मेनू दिखाई देगा।  पर क्लिक करें नई स्क्रीन रिकॉर्डिंग. आपको यह फ़ाइल मेनू के शीर्ष के पास मिलेगी। उसके बाद, एक स्क्रीन रिकॉर्डिंग बार दिखाई देगा।
पर क्लिक करें नई स्क्रीन रिकॉर्डिंग. आपको यह फ़ाइल मेनू के शीर्ष के पास मिलेगी। उसके बाद, एक स्क्रीन रिकॉर्डिंग बार दिखाई देगा।  रिकॉर्ड बटन पर क्लिक करें। यह स्क्रीन रिकॉर्डिंग बार के नीचे लाल / चांदी का गोल बटन है। एक चयन विंडो दिखाई देगी।
रिकॉर्ड बटन पर क्लिक करें। यह स्क्रीन रिकॉर्डिंग बार के नीचे लाल / चांदी का गोल बटन है। एक चयन विंडो दिखाई देगी। - आप पर भी क्लिक कर सकते हैं ∨ रिकॉर्ड बटन के दाईं ओर, रिकॉर्डिंग के दौरान माउस क्लिक करने पर माइक्रोफोन के लिए विकल्पों के साथ ड्रॉप-डाउन मेनू और अलर्ट को सक्षम या अक्षम करने की क्षमता।
 स्क्रीन पर कहीं भी क्लिक करें। यह पूरी स्क्रीन सामग्री को रिकॉर्ड करने के लिए QuickTime का कारण होगा।
स्क्रीन पर कहीं भी क्लिक करें। यह पूरी स्क्रीन सामग्री को रिकॉर्ड करने के लिए QuickTime का कारण होगा। - वैकल्पिक रूप से, आप अपनी स्क्रीन के एक हिस्से के चारों ओर एक चयन बॉक्स भी खींच सकते हैं और फिर केवल रिकॉर्ड किए गए हिस्से को रिकॉर्ड करने के लिए "रिकॉर्ड" बटन को फिर से दबाएं।
- यदि आप रिकॉर्डिंग बंद करना चाहते हैं, तो क्लिक करें फ़ाइल अपने मैक के मेनू बार में, फिर क्लिक करें रिकॉर्डिंग बंद करें ड्रॉप-डाउन मेनू में।
3 की विधि 3: विंडोज में गेम बार का उपयोग करना
 स्टार्ट मेन्यू खोलें
स्टार्ट मेन्यू खोलें  सेटिंग्स खोलें
सेटिंग्स खोलें  पर क्लिक करें जादू. यह सेटिंग पेज पर Xbox लोगो है।
पर क्लिक करें जादू. यह सेटिंग पेज पर Xbox लोगो है। - सभी विंडोज कंप्यूटरों में यह विकल्प नहीं है। यदि आपने अभी तक क्रिएटर अपडेट और / या कोई उपयुक्त वीडियो कार्ड डाउनलोड नहीं किया है, तो आप गेम बार के साथ स्क्रीन रिकॉर्डिंग नहीं कर पाएंगे।
 पर क्लिक करें खेल बार. यह टैब पृष्ठ के शीर्ष पर बाईं ओर पाया जा सकता है।
पर क्लिक करें खेल बार. यह टैब पृष्ठ के शीर्ष पर बाईं ओर पाया जा सकता है।  गेम रिकॉर्डिंग सक्रिय करें। पर क्लिक करें सेपृष्ठ के शीर्ष पर स्थित "रिकॉर्ड गेम क्लिप, स्क्रीनशॉट और गेम बार के साथ प्रसारण" के तहत स्विच करें। स्विच चालू हो जाएगा। अब आप गेम्स में स्क्रीन रिकॉर्डिंग ले सकते हैं।
गेम रिकॉर्डिंग सक्रिय करें। पर क्लिक करें सेपृष्ठ के शीर्ष पर स्थित "रिकॉर्ड गेम क्लिप, स्क्रीनशॉट और गेम बार के साथ प्रसारण" के तहत स्विच करें। स्विच चालू हो जाएगा। अब आप गेम्स में स्क्रीन रिकॉर्डिंग ले सकते हैं। - आप "स्टॉप / स्टार्ट रिकॉर्डिंग" शीर्षक के तहत टेक्स्ट फ़ील्ड में गेम वीडियो रिकॉर्डिंग के लिए अपना हॉटकी जोड़ सकते हैं।
 एक गेम खोलें जिसे आप रिकॉर्ड करना चाहते हैं। आप एक ऐप भी खोल सकते हैं या दिखा सकते हैं जिसे आप रिकॉर्ड करना चाहते हैं, हालाँकि आप डेस्कटॉप को गेम बार के साथ रिकॉर्ड नहीं कर सकते हैं और रिकॉर्डिंग करते समय आप ऐप्स को स्विच नहीं कर सकते हैं।
एक गेम खोलें जिसे आप रिकॉर्ड करना चाहते हैं। आप एक ऐप भी खोल सकते हैं या दिखा सकते हैं जिसे आप रिकॉर्ड करना चाहते हैं, हालाँकि आप डेस्कटॉप को गेम बार के साथ रिकॉर्ड नहीं कर सकते हैं और रिकॉर्डिंग करते समय आप ऐप्स को स्विच नहीं कर सकते हैं।  उसी समय दबाएं ⊞ जीत तथा जी. यह कुंजी संयोजन गेम बार शुरू करता है।
उसी समय दबाएं ⊞ जीत तथा जी. यह कुंजी संयोजन गेम बार शुरू करता है।  "हाँ, यह एक खेल है" की जाँच करें। आप इसे Gamebalk अधिसूचना में स्क्रीन के नीचे पा सकते हैं। यह स्क्रीन के नीचे ही गेम बार को खोल देगा।
"हाँ, यह एक खेल है" की जाँच करें। आप इसे Gamebalk अधिसूचना में स्क्रीन के नीचे पा सकते हैं। यह स्क्रीन के नीचे ही गेम बार को खोल देगा।  अपने गेमप्ले की रिकॉर्डिंग शुरू करें। गेम बार पर लाल वृत्त पर क्लिक करें या दबाएँ ⊞ जीत+ऑल्ट+आर। विंडोज आपके गेमप्ले की रिकॉर्डिंग शुरू कर देगा।
अपने गेमप्ले की रिकॉर्डिंग शुरू करें। गेम बार पर लाल वृत्त पर क्लिक करें या दबाएँ ⊞ जीत+ऑल्ट+आर। विंडोज आपके गेमप्ले की रिकॉर्डिंग शुरू कर देगा। - गेम बार पर रिकॉर्डिंग रोकने के लिए या हॉटकी का उपयोग करने के लिए वर्गाकार चिन्ह पर क्लिक करें ⊞ जीत+ऑल्ट+आर.
टिप्स
- यदि आप OBS स्टूडियो का उपयोग नहीं करना चाहते हैं तो विंडोज के लिए कई मुफ्त स्क्रीन रिकॉर्डिंग एप्लिकेशन उपलब्ध हैं। कुछ उल्लेख के लायक: Icecream स्क्रीन रिकॉर्डर और AceThinker।
- ओबीएस स्टूडियो विंडोज और मैक कंप्यूटर दोनों के लिए उपलब्ध है।
चेतावनी
- कुछ सस्ते स्क्रीन रिकॉर्डिंग एप्लिकेशन आपके कंप्यूटर को चलाते समय धीमा कर देते हैं, खासकर यदि आप गेमिंग कर रहे हैं। यदि आप गेम या शो के उन्नत, पेशेवर फुटेज को कैप्चर करना चाहते हैं, तो आपको व्यावसायिक रिकॉर्डिंग सॉफ़्टवेयर खरीदने की आवश्यकता होगी।