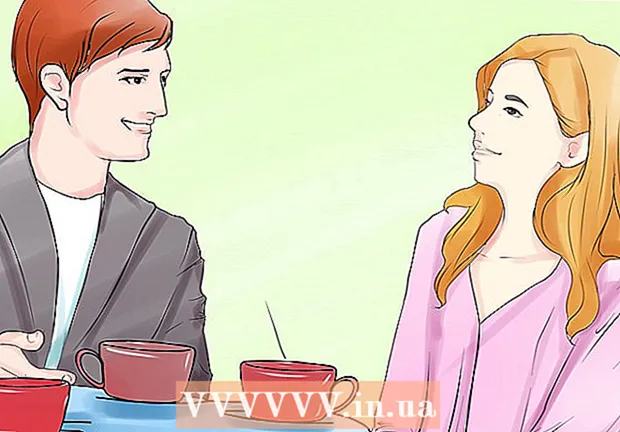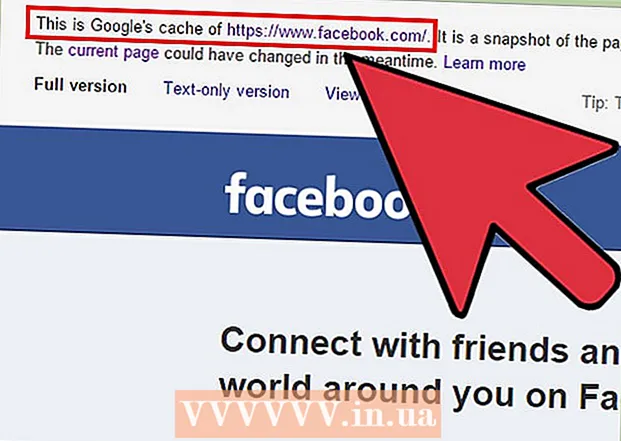लेखक:
Frank Hunt
निर्माण की तारीख:
20 जुलूस 2021
डेट अपडेट करें:
1 जुलाई 2024

विषय
- कदम बढ़ाने के लिए
- विधि 1 की 2: बुनियादी कार्यों को जानें
- 2 की विधि 2: वैज्ञानिक कैलकुलेटर का उपयोग करना
यदि यह पहली बार कैलकुलेटर का उपयोग कर रहा है, तो सभी बटन और विकल्प थोड़े डरावने हो सकते हैं। लेकिन चाहे आप एक नियमित कैलकुलेटर या वैज्ञानिक कैलकुलेटर का उपयोग कर रहे हों, मूल बातें बहुत अधिक हैं। एक बार जब आप जान जाते हैं कि बटन क्या करते हैं और उन्हें अलग-अलग गणनाओं के लिए कैसे उपयोग करना है, तो आप अपने कैलकुलेटर का उपयोग तब और अधिक आसानी से कर पाएंगे जब आपको इसकी आवश्यकता होगी - स्कूल के अंदर या बाहर!
कदम बढ़ाने के लिए
विधि 1 की 2: बुनियादी कार्यों को जानें
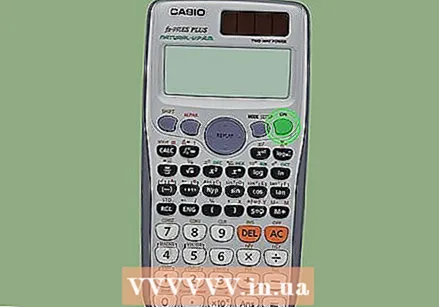 पावर बटन ढूंढें, यदि कोई है। जबकि अधिकांश नए कैलकुलेटर सौर ऊर्जा चालित हैं - जिसका अर्थ है कि रोशनी उन्हें स्वचालित रूप से चालू करती है - कुछ में "ओएन" या "ओएन / ऑफ" बटन भी होता है। यदि आप इनमें से एक पावर बटन देखते हैं, तो कैलकुलेटर को चालू या बंद करने के लिए इसे दबाएं।
पावर बटन ढूंढें, यदि कोई है। जबकि अधिकांश नए कैलकुलेटर सौर ऊर्जा चालित हैं - जिसका अर्थ है कि रोशनी उन्हें स्वचालित रूप से चालू करती है - कुछ में "ओएन" या "ओएन / ऑफ" बटन भी होता है। यदि आप इनमें से एक पावर बटन देखते हैं, तो कैलकुलेटर को चालू या बंद करने के लिए इसे दबाएं। - यदि आपके कैलकुलेटर में "ON" बटन है, तो इसे बंद करने के लिए कैलकुलेटर चालू होने पर इसे दबाएं।
- कुछ कैलकुलेटर निष्क्रियता के कुछ मिनटों के बाद अपने आप बंद हो जाते हैं।
 "+" कुंजी के साथ संख्याएं जोड़ें। उन्हें जोड़ने के लिए किसी भी दो संख्याओं के बीच "+" कुंजी दबाएं। उदाहरण के लिए, 5 को 10 से जोड़ने के लिए, "5", "+" दबाएं, फिर "10"।
"+" कुंजी के साथ संख्याएं जोड़ें। उन्हें जोड़ने के लिए किसी भी दो संख्याओं के बीच "+" कुंजी दबाएं। उदाहरण के लिए, 5 को 10 से जोड़ने के लिए, "5", "+" दबाएं, फिर "10"। - एक अनुक्रम में अतिरिक्त संख्याएँ जोड़ें। उदाहरण के लिए, "5 + 10" के योग के लिए "+" और "5" दबाएं। जब आपको अंतिम उत्तर की आवश्यकता हो, तो "20" का योग पाने के लिए "=" कुंजी दबाएं।
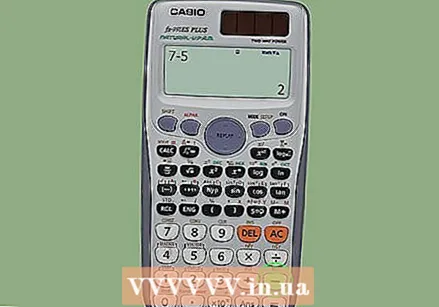 "-" कुंजी के साथ संख्या घटाएं। पहली संख्या से दूसरे को घटाने के लिए किन्हीं दो संख्याओं के बीच "-" कुंजी दबाएँ। उदाहरण के लिए, "7", "-" और फिर "5" को 5 को 7 से घटाएं। फिर उत्तर "2" प्राप्त करने के लिए "=" दबाएं।
"-" कुंजी के साथ संख्या घटाएं। पहली संख्या से दूसरे को घटाने के लिए किन्हीं दो संख्याओं के बीच "-" कुंजी दबाएँ। उदाहरण के लिए, "7", "-" और फिर "5" को 5 को 7 से घटाएं। फिर उत्तर "2" प्राप्त करने के लिए "=" दबाएं। - एक अनुक्रम से अतिरिक्त संख्या घटाना। उदाहरण के लिए, "2 - 7" के योग से घटने के लिए "-" और "2" दबाएं और फिर "0" का उत्तर पाने के लिए "=" दबाएं।
- उन्हें जोड़ने के बाद संख्याओं को घटाने की कोशिश करें।
 संख्याओं को विभाजित करें या "fract" या "/" कुंजी के साथ दशमलव में परिवर्तन करें। उदाहरण के लिए, 2 को 1 से विभाजित करने के लिए, "2", "and" और "1" दबाएं, फिर "=" दबाएं। अंश 4/5 को दशमलव में बदलने के लिए, "4", "/" और "5" दबाएँ, फिर "="।
संख्याओं को विभाजित करें या "fract" या "/" कुंजी के साथ दशमलव में परिवर्तन करें। उदाहरण के लिए, 2 को 1 से विभाजित करने के लिए, "2", "and" और "1" दबाएं, फिर "=" दबाएं। अंश 4/5 को दशमलव में बदलने के लिए, "4", "/" और "5" दबाएँ, फिर "="। - यदि आप एक भौतिक कैलकुलेटर का उपयोग कर रहे हैं, तो आंशिक परीक्षण "physical" होने की संभावना है। कंप्यूटर कैलकुलेटर के लिए, आंशिक परीक्षण "/" होने की संभावना है।
- किसी संख्या के बाद "or" या "/" दबाकर एक श्रृंखला विभाजित करें। उदाहरण के लिए, यदि आपका कैलकुलेटर "2, 1" कहता है, तो अंतिम उत्तर "1" पाने के लिए "2", "2" और फिर "=" दबाएं।
 "X" या " *" कुंजी का उपयोग करके संख्याओं को गुणा करें। उदाहरण के लिए, 6 को 5 से गुणा करने के लिए, "6", "x", फिर "5", और फिर "=" दबाएं। अंतिम उत्तर "30" होगा।
"X" या " *" कुंजी का उपयोग करके संख्याओं को गुणा करें। उदाहरण के लिए, 6 को 5 से गुणा करने के लिए, "6", "x", फिर "5", और फिर "=" दबाएं। अंतिम उत्तर "30" होगा। - भौतिक कैलकुलेटर अक्सर "x" का उपयोग गुणन कुंजी के रूप में करते हैं, जबकि कंप्यूटर कैलकुलेटर आमतौर पर "" का उपयोग करते हैं।
- किसी संख्या के बाद "x" या " *" दबाकर एक श्रृंखला में गुणा करें। उदाहरण के लिए, यदि आपका कैलकुलेटर "6 x 5" पढ़ता है, तो अंतिम जवाब "60" पाने के लिए "x", "2" और फिर "=" दबाएं।
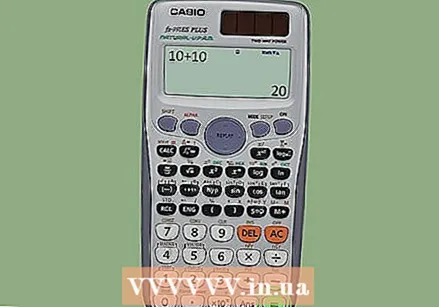 किसी समीकरण का उत्तर पाने के लिए "=" दबाएँ। जब आप अंतिम समीकरण प्राप्त करने के लिए अपने समीकरण, जैसे कि जोड़ या घटाव, "=" दबाएंगे, तो आप संख्याओं और परिचालनों को दर्ज करें। उदाहरण के लिए, अंतिम उत्तर के रूप में "20" पाने के लिए "10", "+", फिर "10", फिर "=" दबाएं।
किसी समीकरण का उत्तर पाने के लिए "=" दबाएँ। जब आप अंतिम समीकरण प्राप्त करने के लिए अपने समीकरण, जैसे कि जोड़ या घटाव, "=" दबाएंगे, तो आप संख्याओं और परिचालनों को दर्ज करें। उदाहरण के लिए, अंतिम उत्तर के रूप में "20" पाने के लिए "10", "+", फिर "10", फिर "=" दबाएं। - याद रखें कि आप "=" दबाने के बाद सब कुछ मिटाए बिना राशि बदल सकते हैं, लेकिन केवल ← / → कुंजी के साथ, इसलिए हमेशा पहले अपने नंबर की दोबारा जांच करें!
 "स्पष्ट" या "एसी" कुंजी के साथ अपने कैलकुलेटर की मेमोरी को साफ़ करें। जब भी आप कैलकुलेटर की मेमोरी को साफ़ करना चाहते हैं और डिस्प्ले से कुछ हटाना चाहते हैं, तो "AC" या "Clear" दबाएं। उदाहरण के लिए, "=" के बाद "2 x 2" दबाकर शुरू करें। अब आपको स्क्रीन पर "4" देखना चाहिए, जो मेमोरी में भी संग्रहीत है। "क्लियर" दबाएं और संख्या "0" पर रीसेट हो जाएगी।
"स्पष्ट" या "एसी" कुंजी के साथ अपने कैलकुलेटर की मेमोरी को साफ़ करें। जब भी आप कैलकुलेटर की मेमोरी को साफ़ करना चाहते हैं और डिस्प्ले से कुछ हटाना चाहते हैं, तो "AC" या "Clear" दबाएं। उदाहरण के लिए, "=" के बाद "2 x 2" दबाकर शुरू करें। अब आपको स्क्रीन पर "4" देखना चाहिए, जो मेमोरी में भी संग्रहीत है। "क्लियर" दबाएं और संख्या "0" पर रीसेट हो जाएगी। - "एसी" का मतलब "ऑल क्लियर" है।
- यदि आप "4" के बाद "+", "-", "x" या "/" दबाते हैं और फिर पहले "Clear" दबाए बिना एक नया समीकरण शुरू करने का प्रयास करते हैं, तो यह वर्तमान समीकरण का हिस्सा बन जाता है। यदि आपको गणना के बीच में शुरू करना है तो हमेशा "क्लियर" दबाएं।
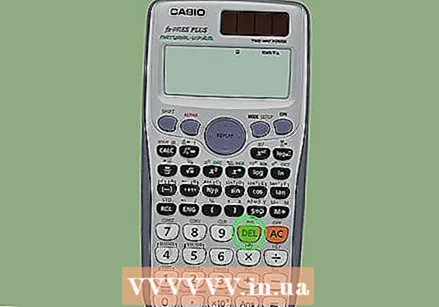 अंतिम संख्या को हटाने के लिए "बैकस्पेस", "हटाएं" या "सीई" दबाएं। यदि आप पूरे समीकरण को हटाए बिना अपनी स्क्रीन पर अंतिम संख्या को हटाना चाहते हैं, तो "बैकस्पेस" या "हटाएं" दबाएं। उदाहरण के लिए, मान लीजिए कि आपने "4 x 2" दबाया, लेकिन "4 x 3" को दबाना चाहते थे। फिर "2" को हटाने के लिए "हटाएं" दबाएं और फिर "3" दबाएं और आपको प्रदर्शन पर "4 x 3" देखना चाहिए।
अंतिम संख्या को हटाने के लिए "बैकस्पेस", "हटाएं" या "सीई" दबाएं। यदि आप पूरे समीकरण को हटाए बिना अपनी स्क्रीन पर अंतिम संख्या को हटाना चाहते हैं, तो "बैकस्पेस" या "हटाएं" दबाएं। उदाहरण के लिए, मान लीजिए कि आपने "4 x 2" दबाया, लेकिन "4 x 3" को दबाना चाहते थे। फिर "2" को हटाने के लिए "हटाएं" दबाएं और फिर "3" दबाएं और आपको प्रदर्शन पर "4 x 3" देखना चाहिए। - "CE" बटन "क्लियर एंट्री" के लिए है।
- यदि आप "बैकस्पेस" या "डिलीट" के बजाय "क्लियर" दबाते हैं, तो आपका समीकरण "0" पर रीसेट हो जाएगा।
 'पर दबाएँ."दशमलव संख्या बनाने की कुंजी। दशमलव से पहले संख्या के साथ शुरू करें, ""। "बटन दबाएं, दशमलव के बाद की संख्या दबाएं, और फिर" = "बटन दबाएं। उदाहरण के लिए, "50.6" बनाने के लिए, "5", "0", "" और "6" दबाएं, फिर "="।
'पर दबाएँ."दशमलव संख्या बनाने की कुंजी। दशमलव से पहले संख्या के साथ शुरू करें, ""। "बटन दबाएं, दशमलव के बाद की संख्या दबाएं, और फिर" = "बटन दबाएं। उदाहरण के लिए, "50.6" बनाने के लिए, "5", "0", "" और "6" दबाएं, फिर "="। - यदि आप अपने दशमलव को बनाने के बाद जोड़ते, घटाते, बढ़ाते या विभाजित करते हैं, तो आपको "=" प्रेस नहीं करना है।
- क्रमशः जोड़ने, घटाने, गुणा करने और विभाजित करने के लिए "+", "-", "x" और "," बटन का प्रयोग करें।
 "%" कुंजी के साथ संख्याओं को प्रतिशत में बदलें। अपनी स्क्रीन पर संख्या को 100 से विभाजित करने के लिए "%" कुंजी दबाएं, यह प्रतिशत बनाता है। उदाहरण के लिए, यदि आप जानना चाहते हैं कि 20 का 7 प्रतिशत क्या है, तो पहले "7" दबाएं और उसके बाद "%" को 0.07 कर दें। अब "x" और फिर "20" दबाकर उत्तर "1.4" देने के लिए प्रतिशत (0.07) को 20 से गुणा करें।
"%" कुंजी के साथ संख्याओं को प्रतिशत में बदलें। अपनी स्क्रीन पर संख्या को 100 से विभाजित करने के लिए "%" कुंजी दबाएं, यह प्रतिशत बनाता है। उदाहरण के लिए, यदि आप जानना चाहते हैं कि 20 का 7 प्रतिशत क्या है, तो पहले "7" दबाएं और उसके बाद "%" को 0.07 कर दें। अब "x" और फिर "20" दबाकर उत्तर "1.4" देने के लिए प्रतिशत (0.07) को 20 से गुणा करें। - किसी संख्या को वापस प्रतिशत में बदलने के लिए, इसे 100 से गुणा करें। अंतिम उदाहरण में, "7" और "%" दबाकर 0.07 प्राप्त करें। अब मूल संख्या "7" प्राप्त करने के लिए "x" और फिर "100" को 100 से गुणा करें।
 कोष्ठक और विभाजन कुंजी के साथ अंश बनाएं। अंग्रेजी में, कोष्ठक को अक्सर "कोष्ठक" कहा जाता है। हमेशा एक "(" अंश के बाद, जो कि स्नातक के अंक से ऊपर की संख्या है। अब "/" या "/" दबाएं और ")" के साथ शुरू करें। उदाहरण के लिए, "5/6" निम्नानुसार बनाएं: दर्ज करें "(", "5", "/", "6" और फिर "")।
कोष्ठक और विभाजन कुंजी के साथ अंश बनाएं। अंग्रेजी में, कोष्ठक को अक्सर "कोष्ठक" कहा जाता है। हमेशा एक "(" अंश के बाद, जो कि स्नातक के अंक से ऊपर की संख्या है। अब "/" या "/" दबाएं और ")" के साथ शुरू करें। उदाहरण के लिए, "5/6" निम्नानुसार बनाएं: दर्ज करें "(", "5", "/", "6" और फिर "")। - क्रमशः जोड़ने, घटाने, गुणा करने और विभाजित करने के लिए "+", "-", "x" और "," बटन का प्रयोग करें। बस प्रत्येक अंश के आसपास कोष्ठक रखना मत भूलना, अन्यथा गणना गलत होगी!
 "M" कुंजियों का उपयोग करके कैलकुलेटर की अस्थायी मेमोरी में डेटा जोड़ें और हटाएं। "M +" और "M-" कुंजियाँ कैलकुलेटर की अस्थायी मेमोरी से आपकी स्क्रीन पर संख्या को जोड़ और हटा देती हैं। उदाहरण के लिए, स्मृति में 5 जोड़ने के लिए "5" और फिर "M +" दबाएं। अब "5" को फिर से दबाएं और फिर मेमोरी से संख्या को हटाने के लिए "M-"।
"M" कुंजियों का उपयोग करके कैलकुलेटर की अस्थायी मेमोरी में डेटा जोड़ें और हटाएं। "M +" और "M-" कुंजियाँ कैलकुलेटर की अस्थायी मेमोरी से आपकी स्क्रीन पर संख्या को जोड़ और हटा देती हैं। उदाहरण के लिए, स्मृति में 5 जोड़ने के लिए "5" और फिर "M +" दबाएं। अब "5" को फिर से दबाएं और फिर मेमोरी से संख्या को हटाने के लिए "M-"। - अस्थायी संग्रहण "साफ़" या "बैकस्पेस" कुंजियों से प्रभावित नहीं होता है।
- कैलकुलेटर की अस्थायी मेमोरी को रीसेट करने के लिए, "MC" दबाएं।
- अधिक जटिल से अलग, सरल गणना करने के लिए अस्थायी मेमोरी का उपयोग करें।
2 की विधि 2: वैज्ञानिक कैलकुलेटर का उपयोग करना
 "1 / x" या "x ^ -1" दर्ज करके किसी संख्या को उल्टा बनाएं। उलटा कुंजी भी कहा जाता है, यह आपको किसी भी संख्या का व्युत्क्रम देता है, जो संख्या से विभाजित 1 के बराबर है। उदाहरण के लिए, 2 का पारस्परिक (जो भिन्न रूप में 2/1 है) 1/2 है। इसका मतलब है कि आप "2" और फिर "1 / x" दबा सकते हैं, उत्तर के रूप में 1/2 (0.5 दशमलव रूप में) प्राप्त कर सकते हैं।
"1 / x" या "x ^ -1" दर्ज करके किसी संख्या को उल्टा बनाएं। उलटा कुंजी भी कहा जाता है, यह आपको किसी भी संख्या का व्युत्क्रम देता है, जो संख्या से विभाजित 1 के बराबर है। उदाहरण के लिए, 2 का पारस्परिक (जो भिन्न रूप में 2/1 है) 1/2 है। इसका मतलब है कि आप "2" और फिर "1 / x" दबा सकते हैं, उत्तर के रूप में 1/2 (0.5 दशमलव रूप में) प्राप्त कर सकते हैं। - एक संख्या को उसके पारस्परिक द्वारा गुणा करना हमेशा 1 के बराबर होता है।
 "X ^ 2" या "yx" दबाकर किसी संख्या का वर्ग ज्ञात करें। किसी संख्या का वर्ग दबाने पर संख्या को स्वयं से गुणा करके प्राप्त किया जाता है। उदाहरण के लिए, 2 का वर्ग "2 x 2" है, जो 4. है यदि आप कैलकुलेटर में "2" और "X ^ 2" या "yx" दबाते हैं, तो उत्तर "4" है।
"X ^ 2" या "yx" दबाकर किसी संख्या का वर्ग ज्ञात करें। किसी संख्या का वर्ग दबाने पर संख्या को स्वयं से गुणा करके प्राप्त किया जाता है। उदाहरण के लिए, 2 का वर्ग "2 x 2" है, जो 4. है यदि आप कैलकुलेटर में "2" और "X ^ 2" या "yx" दबाते हैं, तो उत्तर "4" है। - वर्ग परीक्षण का दूसरा कार्य आमतौर पर "function" है, जो वर्गमूल है। वर्गमूल वह फ़ंक्शन है जो वर्ग (जैसे 4) को उसके वर्गमूल में परिवर्तित करता है (इस स्थिति में 2)। उदाहरण के लिए, 4 का वर्गमूल 2 है, इसलिए "4" दबाएं और फिर "will" आपको अंतिम परिणाम के रूप में "2" देगा।
 "^", "X ^ y" या "yX" दबाकर किसी संख्या के घातांक की गणना करें। किसी संख्या का घातांक (या शक्ति) उस संख्या को संदर्भित करता है जिसे वह स्वयं गुणा करता है। घातांक कुंजी पहले नंबर (x) को लेती है और इसे "y" द्वारा निर्धारित समय के अनुसार कई बार निर्दिष्ट करती है। उदाहरण के लिए, "2 ^ 6" 6 की शक्ति से 2 है, जो "2 x 2 x 2 x 2 x 2 x 2" के बराबर है। यह ऑपरेशन के निम्नलिखित अनुक्रम के साथ गणना की जा सकती है: "2" दबाएं, "x ^ y" दबाएं, "6" दबाएं, और "=" दबाएं। अंतिम उत्तर "64" है।
"^", "X ^ y" या "yX" दबाकर किसी संख्या के घातांक की गणना करें। किसी संख्या का घातांक (या शक्ति) उस संख्या को संदर्भित करता है जिसे वह स्वयं गुणा करता है। घातांक कुंजी पहले नंबर (x) को लेती है और इसे "y" द्वारा निर्धारित समय के अनुसार कई बार निर्दिष्ट करती है। उदाहरण के लिए, "2 ^ 6" 6 की शक्ति से 2 है, जो "2 x 2 x 2 x 2 x 2 x 2" के बराबर है। यह ऑपरेशन के निम्नलिखित अनुक्रम के साथ गणना की जा सकती है: "2" दबाएं, "x ^ y" दबाएं, "6" दबाएं, और "=" दबाएं। अंतिम उत्तर "64" है। - 2 की शक्ति के लिए किसी भी संख्या (x) को x वर्ग कहा जाता है, जबकि 3 की शक्ति के लिए कोई भी संख्या (x) एक घन है।
- "^" कुंजी आमतौर पर रेखांकन कैलकुलेटरों पर पाई जाती है, जबकि "x ^ y" और "yX" कुंजियां अन्य महत्वपूर्ण कैलकुलेटरों पर पाई जाती हैं।
 "EE" या "EXP" कुंजी के साथ वैज्ञानिक संकेतन की गणना करें। वैज्ञानिक संकेतन बड़ी संख्या या कई दशमलव स्थानों (जैसे 0.0000000057) के साथ सरल तरीके से व्यक्त करने की एक विधि है। इस मामले में, वैज्ञानिक संकेतन 5.7 x 10 है। संख्या को वैज्ञानिक संकेतन में बदलने के लिए, संख्या (5.7) में कुंजी और फिर "EXP" दबाएं। अब घातांक संख्या (9), "-" कुंजी दबाएं, और फिर "=" दबाएं।
"EE" या "EXP" कुंजी के साथ वैज्ञानिक संकेतन की गणना करें। वैज्ञानिक संकेतन बड़ी संख्या या कई दशमलव स्थानों (जैसे 0.0000000057) के साथ सरल तरीके से व्यक्त करने की एक विधि है। इस मामले में, वैज्ञानिक संकेतन 5.7 x 10 है। संख्या को वैज्ञानिक संकेतन में बदलने के लिए, संख्या (5.7) में कुंजी और फिर "EXP" दबाएं। अब घातांक संख्या (9), "-" कुंजी दबाएं, और फिर "=" दबाएं। - "EE" या "EXP" दबाने के बाद गुणा कुंजी (x) को दबाएं नहीं।
- घातांक का चिह्न बदलने के लिए "+/-" कुंजी का उपयोग करें।
 "पाप", "कॉस" और "टैन" कुंजी के साथ अपने त्रिकोणमिति कैलकुलेटर का उपयोग करें। कोण के साइन, कोसाइन या स्पर्शरेखा को खोजने के लिए, डिग्री में कोण मान दर्ज करके शुरू करें। अब साइन, कोसाइन या स्पर्शरेखा को क्रमशः प्राप्त करने के लिए "पाप", "कॉस" या "टैन" दबाएं।
"पाप", "कॉस" और "टैन" कुंजी के साथ अपने त्रिकोणमिति कैलकुलेटर का उपयोग करें। कोण के साइन, कोसाइन या स्पर्शरेखा को खोजने के लिए, डिग्री में कोण मान दर्ज करके शुरू करें। अब साइन, कोसाइन या स्पर्शरेखा को क्रमशः प्राप्त करने के लिए "पाप", "कॉस" या "टैन" दबाएं। - साइन को कोण में बदलने के लिए, साइन वैल्यू दबाएं और फिर "पाप" या "आर्क्सिन" दबाएं।
- कोसाइन या स्पर्शरेखा को कोण के कोण मान में परिवर्तित करने के लिए, कोसाइन या स्पर्शरेखा में कुंजी और फिर "कॉस" या "आर्कॉस" दबाएं।
- यदि आपके कैलकुलेटर में in आर्क्सिन ’,, पाप’, 'आर्कॉस ’या doesn't कॉस’ कीज़ नहीं हैं, तो shift फंक्शन ’या function शिफ्ट’ की को दबाएं और फिर इन्हें बदलने के लिए मानक' पाप ’या 'कॉस’ की को दबाएँ। कोणों के लिए मान।