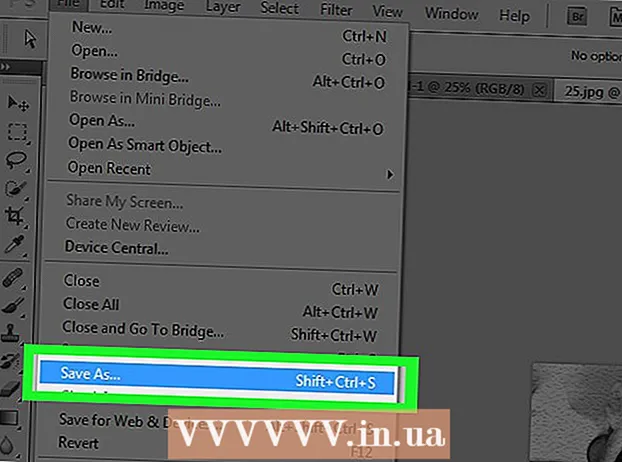लेखक:
Marcus Baldwin
निर्माण की तारीख:
13 जून 2021
डेट अपडेट करें:
1 जुलाई 2024
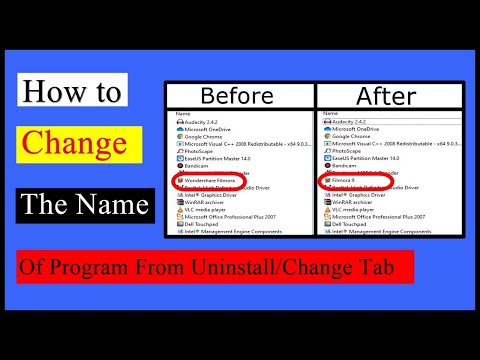
विषय
- कदम बढ़ाने के लिए
- 4 की विधि 1: विंडोज 7
- 4 की विधि 2: मैक ओएस एक्स
- 4 की विधि 3: लिनक्स उबंटू
- 4 की विधि 4: विंडोज एक्सपी
- टिप्स
एक प्रोग्राम को अनइंस्टॉल करना केवल रीसायकल बिन का उपयोग करने से अधिक है। सॉफ़्टवेयर को ठीक से अनइंस्टॉल करना आवश्यक है ताकि सभी प्रोग्राम और अपडेट हटा दिए जाएं और इस तरह भविष्य में समस्याओं से बचा जा सके। विंडोज और मैक (ओएस एक्स) से सफलतापूर्वक प्रोग्राम की स्थापना रद्द करने के लिए नीचे दिए गए गाइड का पालन करें।
कदम बढ़ाने के लिए
4 की विधि 1: विंडोज 7
 विंडोज स्टार्ट पर क्लिक करें।
विंडोज स्टार्ट पर क्लिक करें।- प्रोग्राम को अनइंस्टॉल करने का सही तरीका विंडोज विस्टा, एक्सपी, 7 और 8 के समान है।
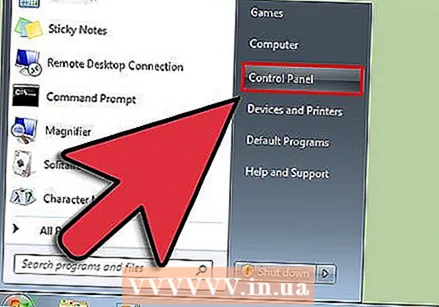 कंट्रोल पैनल पर जाएं।
कंट्रोल पैनल पर जाएं।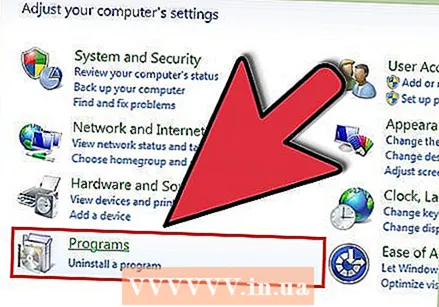 प्रोग्राम अनुभाग खोजें। इसे "प्रोग्राम और फीचर्स" भी कहा जाता है।
प्रोग्राम अनुभाग खोजें। इसे "प्रोग्राम और फीचर्स" भी कहा जाता है। 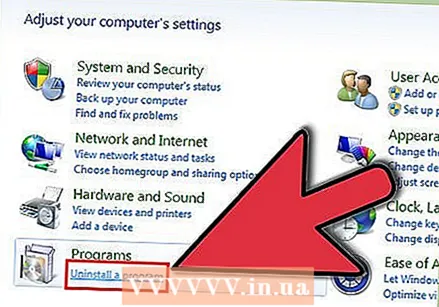 प्रोग्राम मेनू के निचले भाग में "एक प्रोग्राम को अनइंस्टॉल करें" लिंक पर क्लिक करें।
प्रोग्राम मेनू के निचले भाग में "एक प्रोग्राम को अनइंस्टॉल करें" लिंक पर क्लिक करें।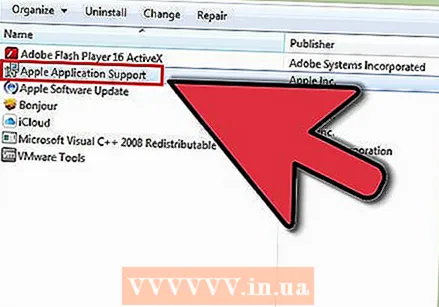 अपने कंप्यूटर पर उपलब्ध कार्यक्रमों की सूची से एक कार्यक्रम का चयन करें। कार्यक्रम का चयन करें।
अपने कंप्यूटर पर उपलब्ध कार्यक्रमों की सूची से एक कार्यक्रम का चयन करें। कार्यक्रम का चयन करें। 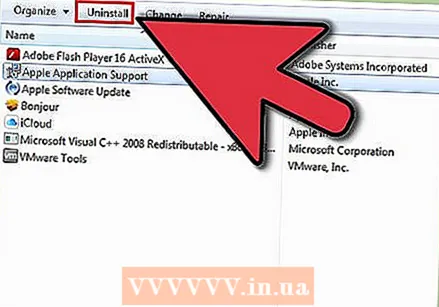 प्रोग्राम विंडो के शीर्ष पर एक बटन पर क्लिक करें। "अनइंस्टॉल", "मरम्मत" और "परिवर्तन" के लिए बटन हैं। "स्थापना रद्द करें" पर क्लिक करें।
प्रोग्राम विंडो के शीर्ष पर एक बटन पर क्लिक करें। "अनइंस्टॉल", "मरम्मत" और "परिवर्तन" के लिए बटन हैं। "स्थापना रद्द करें" पर क्लिक करें। 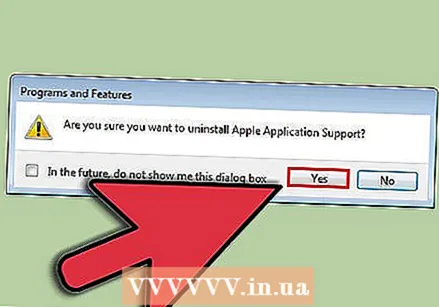 पुष्टि करें कि आप "ओके" या "हां" पर क्लिक करके प्रोग्राम को अनइंस्टॉल करना चाहते हैं। कार्यक्रम पूरी तरह से हटाए जाने की प्रतीक्षा करें।
पुष्टि करें कि आप "ओके" या "हां" पर क्लिक करके प्रोग्राम को अनइंस्टॉल करना चाहते हैं। कार्यक्रम पूरी तरह से हटाए जाने की प्रतीक्षा करें।
4 की विधि 2: मैक ओएस एक्स
- डेस्कटॉप के शीर्ष पर जाएँ मेनू पर जाएँ। चुनते हैं अनुप्रयोग ड्रॉप-डाउन सूची से। एक खोजक विंडो आपके सभी एप्लिकेशन दिखाती हुई दिखाई देगी।
- उस एप्लिकेशन को चुनें जिसे आप हटाना चाहते हैं। इसे अपने डेस्कटॉप पर ट्रैश कैन पर खींचें।
- ट्रैश खाली करें। यदि आपको लगता है कि आपको अब कार्यक्रमों की आवश्यकता नहीं है, तो आप अपनी हार्ड ड्राइव पर मुफ्त स्थान बनाने के लिए रीसायकल बिन को खाली कर सकते हैं। रीसायकल बिन को खाली करने के लिए, रीसायकल बिन आइकन पर राइट क्लिक करें, फिर "खाली कचरा" चुनें और फिर पुष्टि करने के लिए खाली कचरा क्लिक करें।
- आप रीसायकल बिन को दबाकर खाली कर सकते हैं D सी.एम.डी.+⇧ शिफ्ट+डेल। यदि आप एक पुष्टिकरण सूचना प्राप्त नहीं करना चाहते हैं, तो दबाएँ D सी.एम.डी.+⇧ शिफ्ट+⌥ ऑप्ट+डेल.
- आप ऐसा कर सकते हैं यहां अपने Mac OS X से सॉफ़्टवेयर निकालने के बारे में और जानें।
4 की विधि 3: लिनक्स उबंटू
- पैकेज प्रबंधक खोलें। उबंटू एक जीयूआई (ग्राफिकल यूजर इंटरफेस) पैकेज मैनेजर के साथ आता है जो आपको ग्राफिकल विंडो से प्रोग्राम हटाने की अनुमति देता है। आप इसे सिस्टम> प्रशासन के माध्यम से उपयोग कर सकते हैं। व्यवस्थापन मेनू से, Synaptic Package Manager का चयन करें।
- उस प्रोग्राम को ब्राउज़ करें जिसे आप निकालना चाहते हैं। बाएं फ्रेम में, आप श्रेणी के अनुसार उल्लिखित कार्यक्रमों को क्रमबद्ध कर सकते हैं। स्थापित प्रोग्राम (पैकेज) Synaptic के शीर्ष बॉक्स में सूचीबद्ध हैं। जिस प्रोग्राम को आप निकालना चाहते हैं, वह केवल संक्षिप्त रूप से इंगित किया जा सकता है, इसलिए यदि आप सुनिश्चित नहीं हैं कि आप किस प्रोग्राम को निकालना चाहते हैं, तो आगे बढ़ने से पहले ऑनलाइन खोजें।
- उस पैकेज पर राइट-क्लिक करें जिसे आप निकालना चाहते हैं। मेनू से हटाने के लिए मार्क का चयन करें। इसे आप उतने पैकेज के लिए कर सकते हैं जितना आप निकालना चाहते हैं।
- अप्लाई बटन पर क्लिक करें। एक बार जब आपने संकेत कर दिया कि आप कौन से पैकेज निकालना चाहते हैं, तो विंडो के शीर्ष पर स्थित लागू करें बटन पर क्लिक करें। पैकेज प्रबंधक परिवर्तनों की पुष्टि करने के लिए कहता है। परिवर्तनों को स्वीकार करने और कार्यक्रमों को हटाने के लिए फिर से लागू करें पर क्लिक करें।
- आप यहां Ubuntu के तहत सॉफ्टवेयर की स्थापना रद्द करने के बारे में अधिक जान सकते हैं।
4 की विधि 4: विंडोज एक्सपी
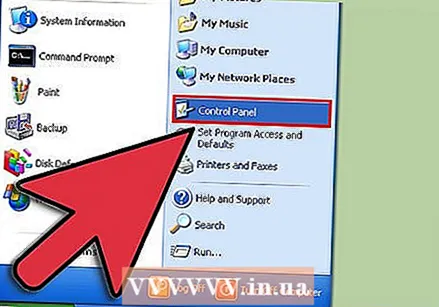 पर क्लिक करें शुरू > कंट्रोल पैनल.
पर क्लिक करें शुरू > कंट्रोल पैनल.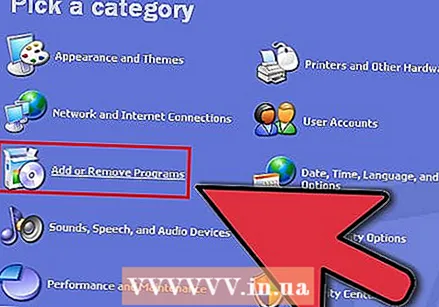 पर क्लिक करें प्रोग्राम जोड़ें और निकालें (प्रोग्राम इंस्टॉल या निकालें)। स्थापित सॉफ़्टवेयर की एक सूची प्रदर्शित की जाती है। वह प्रोग्राम चुनें जिसे आप निकालना चाहते हैं।
पर क्लिक करें प्रोग्राम जोड़ें और निकालें (प्रोग्राम इंस्टॉल या निकालें)। स्थापित सॉफ़्टवेयर की एक सूची प्रदर्शित की जाती है। वह प्रोग्राम चुनें जिसे आप निकालना चाहते हैं। 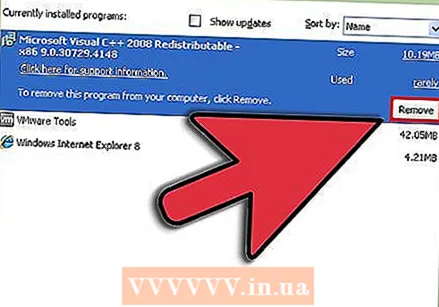 पर क्लिक करें हटाना (हटाना)। यह अभी और फिर संभव है खुले पैसे (बदलें / बदलें), लेकिन इसका मतलब वही है।
पर क्लिक करें हटाना (हटाना)। यह अभी और फिर संभव है खुले पैसे (बदलें / बदलें), लेकिन इसका मतलब वही है। 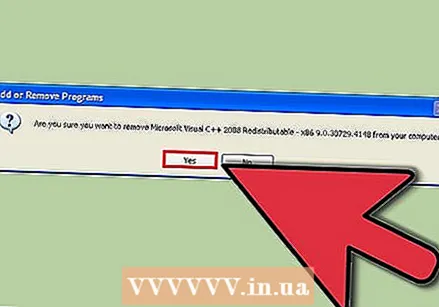 प्रोग्राम को निकालने के लिए सेटअप विज़ार्ड का पालन करें।
प्रोग्राम को निकालने के लिए सेटअप विज़ार्ड का पालन करें।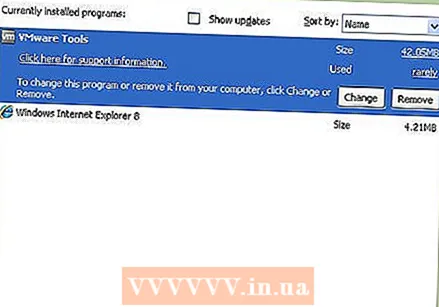 स्थापना रद्द किया जाता है!
स्थापना रद्द किया जाता है!
टिप्स
- यदि आपको ऐसे प्रोग्राम से चेतावनी मिलती है जिसे आपने अपने मैक से अनइंस्टॉल किया है, तो फाइंडर पर जाएं और लाइब्रेरी और एक्सटेंशन चुनें। अब .kext नामक कर्नेल फ़ाइल ढूंढें।