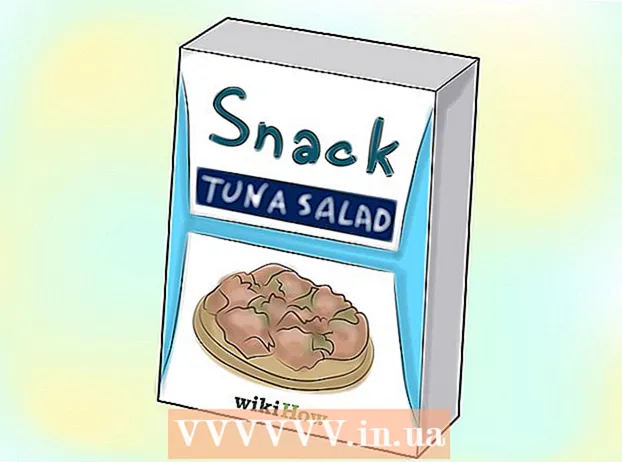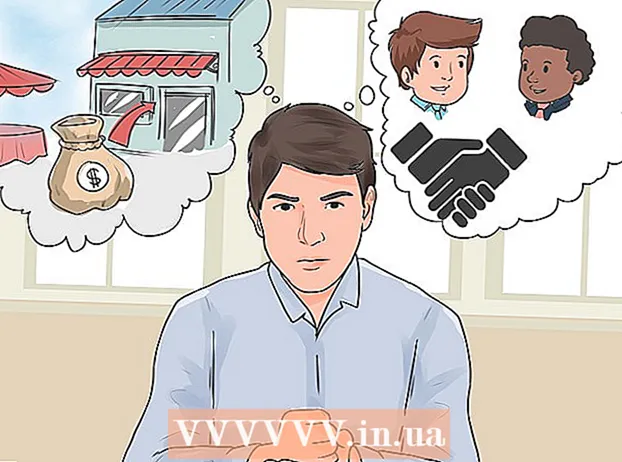लेखक:
Roger Morrison
निर्माण की तारीख:
22 सितंबर 2021
डेट अपडेट करें:
1 जुलाई 2024
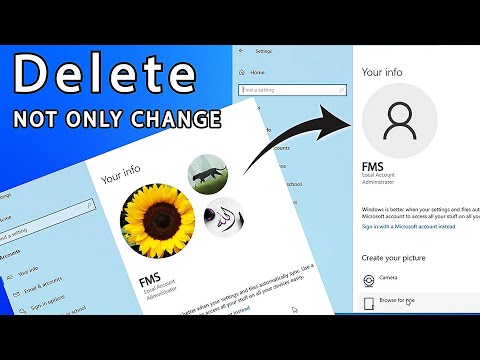
विषय
- कदम बढ़ाने के लिए
- 2 की विधि 1: डिफ़ॉल्ट प्रोफाइल पिक्चर पर वापस लौटें
- विधि 2 का 2: Microsoft खाते से प्रोफ़ाइल चित्र हटाएं
जब आप विंडोज 10 में अपनी प्रोफाइल पिक्चर चुनते हैं, तो यह लॉगिन स्क्रीन पर, स्टार्ट मेनू में, और विंडोज में कई अन्य जगहों पर दिखाई देगा। यदि आप एक प्रोफ़ाइल चित्र बिल्कुल नहीं चाहते हैं, तो आपको इसे डिफ़ॉल्ट प्रोफ़ाइल आइकन (किसी व्यक्ति का एक सिल्हूट) की तरह कुछ और के साथ बदलने की आवश्यकता होगी। एक बार जब आपने फ़ोटो को बदल दिया, तो आप अपनी पुरानी प्रोफ़ाइल फ़ोटो हटा सकते हैं। यह wikiHow आपको दिखाता है कि विंडोज 10 में प्रोफाइल पिक्चर को डिफॉल्ट प्रोफाइल आइकन पर रीसेट कैसे करें और अपने पुराने प्रोफाइल पिक्चर्स को कैसे डिलीट करें।
कदम बढ़ाने के लिए
2 की विधि 1: डिफ़ॉल्ट प्रोफाइल पिक्चर पर वापस लौटें
 स्टार्ट पर क्लिक करें
स्टार्ट पर क्लिक करें  अपने प्रोफाइल आइकन पर क्लिक करें। यह आपकी वर्तमान उपयोगकर्ता तस्वीर की तरह दिखना चाहिए और स्टार्ट मेनू के ऊपरी बाएं कोने में होना चाहिए।
अपने प्रोफाइल आइकन पर क्लिक करें। यह आपकी वर्तमान उपयोगकर्ता तस्वीर की तरह दिखना चाहिए और स्टार्ट मेनू के ऊपरी बाएं कोने में होना चाहिए।  खाता सेटिंग बदलें पर क्लिक करें।
खाता सेटिंग बदलें पर क्लिक करें। पर क्लिक करें खोज छवि. यह शीर्षक "अपनी छवि बनाएं" के अंतर्गत है। आपको "ओपन" डायलॉग बॉक्स दिखाई देगा।
पर क्लिक करें खोज छवि. यह शीर्षक "अपनी छवि बनाएं" के अंतर्गत है। आपको "ओपन" डायलॉग बॉक्स दिखाई देगा।  C पर जाएं: ProgramData Microsoft उपयोगकर्ता खाता चित्र। यहां आपको डिफॉल्ट यूजर आइकन मिलेंगे। यहाँ यह करने का एक त्वरित तरीका है:
C पर जाएं: ProgramData Microsoft उपयोगकर्ता खाता चित्र। यहां आपको डिफॉल्ट यूजर आइकन मिलेंगे। यहाँ यह करने का एक त्वरित तरीका है: - इस पाठ को अपने माउस से चुनें: C: ProgramData Microsoft उपयोगकर्ता खाता चित्र.
- दबाएँ Ctrl+सी। इसे अपने क्लिपबोर्ड पर कॉपी करने के लिए।
- ओपन विंडो के शीर्ष पर एड्रेस बार में, वर्तमान पथ के अंत में अपने माउस से क्लिक करें। यह उस बॉक्स में पहले से मौजूद जानकारी पर प्रकाश डालता है।
- दबाएँ Ctrl+वी कॉपी किए गए पथ को पेस्ट करने के लिए।
- दबाएँ ↵ दर्ज करें.
 चुनते हैं user.png और पर क्लिक करें छवि चुने. "उपयोगकर्ता" नाम की प्रत्येक फाइल ठीक होनी चाहिए। यह आपकी प्रोफ़ाइल तस्वीर को डिफ़ॉल्ट प्रोफ़ाइल के साथ बदल देता है।
चुनते हैं user.png और पर क्लिक करें छवि चुने. "उपयोगकर्ता" नाम की प्रत्येक फाइल ठीक होनी चाहिए। यह आपकी प्रोफ़ाइल तस्वीर को डिफ़ॉल्ट प्रोफ़ाइल के साथ बदल देता है। - आपकी पुरानी तस्वीर अभी भी आपकी खाता सेटिंग में दिखाई देगी। यदि आप इसे कंप्यूटर से पूरी तरह से निकालना चाहते हैं, तो इस विधि से जारी रखें।
 दबाएँ ⊞ जीत+इ फ़ाइल एक्सप्लोरर खोलने के लिए। अब आप कंप्यूटर से अपनी पुरानी फोटो को हटाने के लिए फाइल एक्सप्लोरर का उपयोग करते हैं।
दबाएँ ⊞ जीत+इ फ़ाइल एक्सप्लोरर खोलने के लिए। अब आप कंप्यूटर से अपनी पुरानी फोटो को हटाने के लिए फाइल एक्सप्लोरर का उपयोग करते हैं।  पेस्ट करें % appdata% Microsoft Windows Account चित्र पता बार में। आप इसे वैसे ही करते हैं, जब आपने ओपन विंडो में यूजर अकाउंट पिक्चर्स फोल्डर में नेविगेट किया था।
पेस्ट करें % appdata% Microsoft Windows Account चित्र पता बार में। आप इसे वैसे ही करते हैं, जब आपने ओपन विंडो में यूजर अकाउंट पिक्चर्स फोल्डर में नेविगेट किया था।  दबाएँ ↵ दर्ज करें. अब आपको अपने सभी उपयोगकर्ता खाता चित्र दिखाई देंगे।
दबाएँ ↵ दर्ज करें. अब आपको अपने सभी उपयोगकर्ता खाता चित्र दिखाई देंगे।  उन छवियों का चयन करें जिन्हें आप हटाना चाहते हैं। कई फ़ोटो चुनने के लिए, होल्ड करें Ctrl जब आप क्लिक करें
उन छवियों का चयन करें जिन्हें आप हटाना चाहते हैं। कई फ़ोटो चुनने के लिए, होल्ड करें Ctrl जब आप क्लिक करें  दबाएँ डेल अपने कीबोर्ड पर। चयनित फ़ोटो अब आपके खाते से हटा दी गई हैं।
दबाएँ डेल अपने कीबोर्ड पर। चयनित फ़ोटो अब आपके खाते से हटा दी गई हैं। - यदि आप अपने Microsoft खाते के साथ Windows में साइन इन करते हैं, तो आप अभी भी अपने पुराने प्रोफ़ाइल चित्र को कुछ स्थानों पर देख सकते हैं (उदाहरण के लिए, जब आप अन्य Windows 10 कंप्यूटर में साइन इन करते हैं)। इसे हटाने के तरीके जानने के लिए विधि "Microsoft खाते से एक प्रोफ़ाइल चित्र निकालें" देखें।
विधि 2 का 2: Microsoft खाते से प्रोफ़ाइल चित्र हटाएं
 अपनी विंडोज सेटिंग खोलें [[Image:| Techicon | x30px]]। आप इस एप्लिकेशन को प्रारंभ मेनू के नीचे पा सकते हैं।
अपनी विंडोज सेटिंग खोलें [[Image:| Techicon | x30px]]। आप इस एप्लिकेशन को प्रारंभ मेनू के नीचे पा सकते हैं। - यदि आपका विंडोज 10 लॉगिन आपके Microsoft खाते से जुड़ा है और आप नहीं चाहते कि आपका पुराना प्रोफ़ाइल चित्र कहीं भी दिखाई दे, तो अपने Microsoft खाते से चित्र हटाने के लिए इस पद्धति का उपयोग करें।
 पर क्लिक करें हिसाब किताब. यह आइकन है जो किसी व्यक्ति के सिल्हूट की तरह दिखता है।
पर क्लिक करें हिसाब किताब. यह आइकन है जो किसी व्यक्ति के सिल्हूट की तरह दिखता है।  पर क्लिक करें मेरा Microsoft खाता प्रबंधित करें. यह आपकी वर्तमान प्रोफ़ाइल तस्वीर के नीचे है।
पर क्लिक करें मेरा Microsoft खाता प्रबंधित करें. यह आपकी वर्तमान प्रोफ़ाइल तस्वीर के नीचे है।  अपने Microsoft खाते में लॉग इन करें। यदि आप अपने खाते में पहले से साइन इन नहीं हैं, तो आपको ऐसा करने के लिए प्रेरित किया जाएगा। Windows में लॉग इन करने के लिए आप उसी उपयोगकर्ता नाम और पासवर्ड का उपयोग करें।
अपने Microsoft खाते में लॉग इन करें। यदि आप अपने खाते में पहले से साइन इन नहीं हैं, तो आपको ऐसा करने के लिए प्रेरित किया जाएगा। Windows में लॉग इन करने के लिए आप उसी उपयोगकर्ता नाम और पासवर्ड का उपयोग करें।  अपने प्रोफ़ाइल चित्र पर क्लिक करें। यह पृष्ठ के शीर्ष बाईं ओर है। आपकी फ़ोटो का एक बड़ा संस्करण दिखाई देगा।
अपने प्रोफ़ाइल चित्र पर क्लिक करें। यह पृष्ठ के शीर्ष बाईं ओर है। आपकी फ़ोटो का एक बड़ा संस्करण दिखाई देगा।  पर क्लिक करें हटाना. यह पृष्ठ के निचले दाएं कोने में है। नीचे एक पुष्टिकरण संदेश दिखाई देगा।
पर क्लिक करें हटाना. यह पृष्ठ के निचले दाएं कोने में है। नीचे एक पुष्टिकरण संदेश दिखाई देगा।  पर क्लिक करें हाँ इसकी पुष्टि करने के लिए। फोटो अब आपके खाते से संबद्ध नहीं है।
पर क्लिक करें हाँ इसकी पुष्टि करने के लिए। फोटो अब आपके खाते से संबद्ध नहीं है।