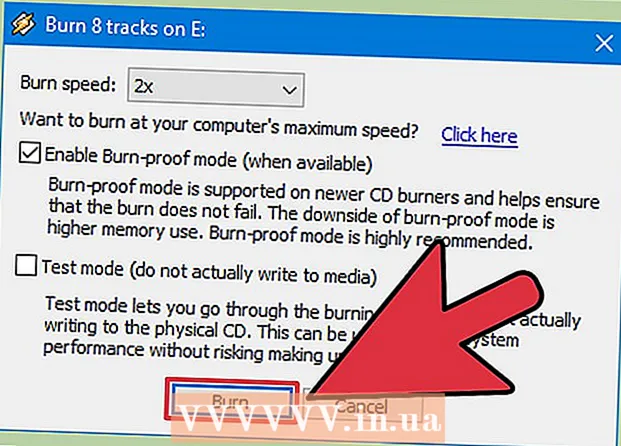लेखक:
Eugene Taylor
निर्माण की तारीख:
7 अगस्त 2021
डेट अपडेट करें:
1 जुलाई 2024

विषय
- कदम बढ़ाने के लिए
- 2 की विधि 1: एक्सेल टेम्पलेट का उपयोग करना
- 2 की विधि 2: आउटलुक कैलेंडर में एक्सेल सूची आयात करना
यद्यपि इसे कैलेंडर प्रोग्राम के रूप में नहीं जाना जाता है, आप कैलेंडर बनाने और प्रबंधित करने के लिए एक्सेल का उपयोग कर सकते हैं। कई कैलेंडर टेम्प्लेट उपलब्ध हैं जिन्हें आप अपनी पसंद के अनुसार कस्टमाइज़ कर सकते हैं, जो कि स्क्रैच से कैलेंडर बनाने की कोशिश करने की तुलना में बहुत तेज़ होगा। आप स्प्रेडशीट से कैलेंडर डेटा की एक सूची भी ले सकते हैं और इसे अपने Outlook कैलेंडर में आयात कर सकते हैं।
कदम बढ़ाने के लिए
2 की विधि 1: एक्सेल टेम्पलेट का उपयोग करना
 एक नया एक्सेल दस्तावेज़ शुरू करें। जब आप "फ़ाइल" टैब या कार्यालय बटन पर क्लिक करते हैं और फिर "नया" पर क्लिक करते हैं, तो आपको चुनने के लिए कई अलग-अलग टेम्पलेट्स के साथ प्रस्तुत किया जाएगा।
एक नया एक्सेल दस्तावेज़ शुरू करें। जब आप "फ़ाइल" टैब या कार्यालय बटन पर क्लिक करते हैं और फिर "नया" पर क्लिक करते हैं, तो आपको चुनने के लिए कई अलग-अलग टेम्पलेट्स के साथ प्रस्तुत किया जाएगा। - एक्सेल के कुछ संस्करणों में, जैसे कि मैक के लिए एक्सेल 2011, "न्यू" के बजाय, फ़ाइल मेनू से "टेम्पलेट से नया" चुनें।
- एक टेम्पलेट से कैलेंडर के साथ आप एक खाली कैलेंडर बना सकते हैं जिसे आप घटनाओं से भर सकते हैं। आपका कोई भी डेटा कैलेंडर प्रारूप में परिवर्तित नहीं किया जाएगा। यदि आप Excel डेटा की सूची को Outlook कैलेंडर में कनवर्ट करना चाहते हैं, तो अगला अध्याय देखें।
 कैलेंडर टेम्पलेट के लिए देखें। आपके द्वारा उपयोग किए जा रहे Office के संस्करण के आधार पर, "कैलेंडर" का एक समूह हो सकता है, या आप खोज क्षेत्र में "कैलेंडर" शब्द दर्ज कर सकते हैं। एक्सेल के कुछ संस्करणों में मुख्य पृष्ठ पर कुछ कैलेंडर टेम्पलेट हैं। यदि यह आपके लिए पर्याप्त है, तो आप इसका उपयोग कर सकते हैं, या आप ऑनलाइन उपलब्ध सभी विभिन्न कैलेंडर टेम्प्लेट की तलाश कर सकते हैं।
कैलेंडर टेम्पलेट के लिए देखें। आपके द्वारा उपयोग किए जा रहे Office के संस्करण के आधार पर, "कैलेंडर" का एक समूह हो सकता है, या आप खोज क्षेत्र में "कैलेंडर" शब्द दर्ज कर सकते हैं। एक्सेल के कुछ संस्करणों में मुख्य पृष्ठ पर कुछ कैलेंडर टेम्पलेट हैं। यदि यह आपके लिए पर्याप्त है, तो आप इसका उपयोग कर सकते हैं, या आप ऑनलाइन उपलब्ध सभी विभिन्न कैलेंडर टेम्प्लेट की तलाश कर सकते हैं। - आप जो खोज रहे हैं उसके आधार पर आप अधिक विशिष्ट प्राप्त कर सकते हैं। उदाहरण के लिए, यदि आप अपनी पढ़ाई के लिए एक कैलेंडर चाहते हैं, तो आप "स्कूल कैलेंडर" खोज सकते हैं।
 टेम्पलेट को सही डेटा पर सेट करें। एक बार एक टेम्प्लेट लोड होने के बाद, आपको एक नया, खाली कैलेंडर दिखाई देगा। तिथियां शायद सही नहीं होंगी, लेकिन आप आमतौर पर मेनू का उपयोग करके इसे ठीक कर सकते हैं जब आप किसी तिथि का चयन करते हैं।
टेम्पलेट को सही डेटा पर सेट करें। एक बार एक टेम्प्लेट लोड होने के बाद, आपको एक नया, खाली कैलेंडर दिखाई देगा। तिथियां शायद सही नहीं होंगी, लेकिन आप आमतौर पर मेनू का उपयोग करके इसे ठीक कर सकते हैं जब आप किसी तिथि का चयन करते हैं। - प्रक्रिया आपके द्वारा उपयोग किए जा रहे टेम्पलेट पर निर्भर करेगी। आमतौर पर आप प्रदर्शित वर्ष या महीने का चयन कर सकते हैं और फिर उसके बगल में दिखाई देने वाले appears बटन पर क्लिक करें। यह आपको चुनने के लिए कई विकल्पों के साथ पेश करेगा, और कैलेंडर स्वचालित रूप से अपडेट हो जाएगा।
- आप आमतौर पर सप्ताह के पहले दिन को चुनकर और एक नया चुनकर सेट कर सकते हैं।
 अन्य टिप्स देखें। कई टेम्प्लेट में युक्तियों के साथ एक टेक्स्ट फ़ील्ड होता है जो आपको तारीखों को बदलने या कैलेंडर टेम्पलेट की अन्य सेटिंग्स को बदलने के बारे में अधिक बताता है। यदि आप नहीं चाहते कि वे आपके मुद्रित कैलेंडर पर दिखाई दें, तो आपको इन युक्तियों को हटाना होगा।
अन्य टिप्स देखें। कई टेम्प्लेट में युक्तियों के साथ एक टेक्स्ट फ़ील्ड होता है जो आपको तारीखों को बदलने या कैलेंडर टेम्पलेट की अन्य सेटिंग्स को बदलने के बारे में अधिक बताता है। यदि आप नहीं चाहते कि वे आपके मुद्रित कैलेंडर पर दिखाई दें, तो आपको इन युक्तियों को हटाना होगा।  आप जिन भी छवियों को बदलना चाहते हैं उन्हें समायोजित करें। आप किसी एक को चुनकर तत्वों में से किसी का भी रूप बदल सकते हैं, फिर होम टैब से परिवर्तन कर सकते हैं। आप फ़ॉन्ट, रंग, आकार और बहुत कुछ बदल सकते हैं, जैसे आप एक्सेल में किसी भी ऑब्जेक्ट के साथ कर सकते हैं।
आप जिन भी छवियों को बदलना चाहते हैं उन्हें समायोजित करें। आप किसी एक को चुनकर तत्वों में से किसी का भी रूप बदल सकते हैं, फिर होम टैब से परिवर्तन कर सकते हैं। आप फ़ॉन्ट, रंग, आकार और बहुत कुछ बदल सकते हैं, जैसे आप एक्सेल में किसी भी ऑब्जेक्ट के साथ कर सकते हैं।  घटनाओं को दर्ज करें। कैलेंडर को सही ढंग से सेट करने के बाद, आप घटनाओं और सूचनाओं को दर्ज करना शुरू कर सकते हैं। उस सेल का चयन करें जहाँ आप एक घटना दर्ज करना चाहते हैं और टाइप करना शुरू करते हैं। यदि आपको एक ही दिन में एक से अधिक चीजों को दर्ज करने की आवश्यकता है, तो आपको अपने अंतरिक्ष लेआउट के साथ थोड़ा रचनात्मक प्राप्त करने की आवश्यकता हो सकती है।
घटनाओं को दर्ज करें। कैलेंडर को सही ढंग से सेट करने के बाद, आप घटनाओं और सूचनाओं को दर्ज करना शुरू कर सकते हैं। उस सेल का चयन करें जहाँ आप एक घटना दर्ज करना चाहते हैं और टाइप करना शुरू करते हैं। यदि आपको एक ही दिन में एक से अधिक चीजों को दर्ज करने की आवश्यकता है, तो आपको अपने अंतरिक्ष लेआउट के साथ थोड़ा रचनात्मक प्राप्त करने की आवश्यकता हो सकती है।
2 की विधि 2: आउटलुक कैलेंडर में एक्सेल सूची आयात करना
 Excel में एक नया रिक्त स्प्रेडशीट बनाएँ। आप अपने Outlook कैलेंडर में Excel से डेटा आयात कर सकते हैं। इससे वर्क शेड्यूल जैसी चीजें बहुत आसान हो सकती हैं।
Excel में एक नया रिक्त स्प्रेडशीट बनाएँ। आप अपने Outlook कैलेंडर में Excel से डेटा आयात कर सकते हैं। इससे वर्क शेड्यूल जैसी चीजें बहुत आसान हो सकती हैं।  अपनी स्प्रैडशीट में उपयुक्त शीर्षक जोड़ें। यदि आपकी स्प्रेडशीट को सही शीर्षकों के साथ स्वरूपित किया गया है, तो अपनी सूची को आउटलुक में आयात करना बहुत आसान होगा। पहली पंक्ति में निम्नलिखित शीर्षक जोड़ें:
अपनी स्प्रैडशीट में उपयुक्त शीर्षक जोड़ें। यदि आपकी स्प्रेडशीट को सही शीर्षकों के साथ स्वरूपित किया गया है, तो अपनी सूची को आउटलुक में आयात करना बहुत आसान होगा। पहली पंक्ति में निम्नलिखित शीर्षक जोड़ें: - विषय
- शुरू करने की तिथि - शुरू होने की तिथि - रवाना होने की तिथि
- समय शुरू
- समाप्ति तिथि
- अंत समय
- विवरण
- स्थान
 प्रत्येक कैलेंडर प्रविष्टि को एक नई पंक्ति में रखें। "विषय" फ़ील्ड ईवेंट का नाम है जैसा कि आपके कैलेंडर में दिखाई देता है। आपको प्रत्येक फ़ील्ड के लिए कुछ भी दर्ज करने की आवश्यकता नहीं है, लेकिन आपको कम से कम "प्रारंभ दिनांक" के साथ-साथ "विषय" की आवश्यकता होगी।
प्रत्येक कैलेंडर प्रविष्टि को एक नई पंक्ति में रखें। "विषय" फ़ील्ड ईवेंट का नाम है जैसा कि आपके कैलेंडर में दिखाई देता है। आपको प्रत्येक फ़ील्ड के लिए कुछ भी दर्ज करने की आवश्यकता नहीं है, लेकिन आपको कम से कम "प्रारंभ दिनांक" के साथ-साथ "विषय" की आवश्यकता होगी। - MM / DD / YY या DD / MM / YY प्रारूप में दिनांक दर्ज करना सुनिश्चित करें ताकि इसे Outlook द्वारा ठीक से पढ़ा जा सके।
- आप "प्रारंभ तिथि" और "समाप्ति तिथि" फ़ील्ड का उपयोग करके एक बहु-दिवसीय कार्यक्रम बना सकते हैं।
 "इस रूप में सहेजें" मेनू खोलें। जब आप सूची में ईवेंट जोड़ते हैं, तो आप उनकी एक प्रति को उस प्रारूप में सहेज सकते हैं, जिसे आउटलुक द्वारा पढ़ा जा सकता है।
"इस रूप में सहेजें" मेनू खोलें। जब आप सूची में ईवेंट जोड़ते हैं, तो आप उनकी एक प्रति को उस प्रारूप में सहेज सकते हैं, जिसे आउटलुक द्वारा पढ़ा जा सकता है।  फ़ाइल प्रकारों से "CSV (कोमा सेपरेटेड)" चुनें। यह एक सामान्य प्रारूप है जिसे आउटलुक सहित विभिन्न कार्यक्रमों में आयात किया जा सकता है।
फ़ाइल प्रकारों से "CSV (कोमा सेपरेटेड)" चुनें। यह एक सामान्य प्रारूप है जिसे आउटलुक सहित विभिन्न कार्यक्रमों में आयात किया जा सकता है।  फ़ाइल सहेजें। सूची को एक नाम दें और इसे CSV प्रारूप में सहेजें। "हाँ" पर क्लिक करें जब एक्सेल पूछता है कि क्या आप जारी रखना चाहते हैं।
फ़ाइल सहेजें। सूची को एक नाम दें और इसे CSV प्रारूप में सहेजें। "हाँ" पर क्लिक करें जब एक्सेल पूछता है कि क्या आप जारी रखना चाहते हैं।  अपना आउटलुक कैलेंडर खोलें। आउटलुक कार्यालय का हिस्सा है, और यह आमतौर पर तब स्थापित किया जाएगा जब आपने एक्सेल स्थापित किया होगा। जब Outlook खुला होता है, तो अपने कैलेंडर को देखने के लिए स्क्रीन के नीचे बाईं ओर "कैलेंडर" बटन पर क्लिक करें।
अपना आउटलुक कैलेंडर खोलें। आउटलुक कार्यालय का हिस्सा है, और यह आमतौर पर तब स्थापित किया जाएगा जब आपने एक्सेल स्थापित किया होगा। जब Outlook खुला होता है, तो अपने कैलेंडर को देखने के लिए स्क्रीन के नीचे बाईं ओर "कैलेंडर" बटन पर क्लिक करें।  "फ़ाइल" टैब पर क्लिक करें और चुनेंखुला और निर्यात ”। Outlook डेटा से निपटने के लिए कई विकल्प प्रदर्शित किए जाते हैं।
"फ़ाइल" टैब पर क्लिक करें और चुनेंखुला और निर्यात ”। Outlook डेटा से निपटने के लिए कई विकल्प प्रदर्शित किए जाते हैं।  चुनते हैं "आयात निर्यात "। यह Outlook के अंदर और बाहर डेटा आयात और निर्यात करने के लिए एक नई विंडो खोलेगा।
चुनते हैं "आयात निर्यात "। यह Outlook के अंदर और बाहर डेटा आयात और निर्यात करने के लिए एक नई विंडो खोलेगा।  "किसी अन्य प्रोग्राम या फ़ाइल से डेटा आयात करें" चुनें और फिर "कॉमा सेपरेटेड वैल्यूज़ ”। आपको लोड करने के लिए फ़ाइल का चयन करने के लिए कहा जाएगा।
"किसी अन्य प्रोग्राम या फ़ाइल से डेटा आयात करें" चुनें और फिर "कॉमा सेपरेटेड वैल्यूज़ ”। आपको लोड करने के लिए फ़ाइल का चयन करने के लिए कहा जाएगा।  "ब्राउज़ करें" पर क्लिक करें और एक्सेल में आपके द्वारा बनाई गई सीएसवी फ़ाइल का पता लगाएं। आमतौर पर यह दस्तावेज़ फ़ोल्डर में है, यदि आपने एक्सेल में डिफ़ॉल्ट स्थान नहीं बदला है।
"ब्राउज़ करें" पर क्लिक करें और एक्सेल में आपके द्वारा बनाई गई सीएसवी फ़ाइल का पता लगाएं। आमतौर पर यह दस्तावेज़ फ़ोल्डर में है, यदि आपने एक्सेल में डिफ़ॉल्ट स्थान नहीं बदला है।  सुनिश्चित करें कि "कैलेंडर" को गंतव्य फ़ोल्डर के रूप में चुना गया है। Outlook में कैलेंडर दृश्य में होने के कारण आपको इसका चयन करना होगा।
सुनिश्चित करें कि "कैलेंडर" को गंतव्य फ़ोल्डर के रूप में चुना गया है। Outlook में कैलेंडर दृश्य में होने के कारण आपको इसका चयन करना होगा।  फ़ाइल आयात करने के लिए "समाप्त" पर क्लिक करें। आपकी सूची संसाधित हो गई है और ईवेंट आपके Outlook कैलेंडर में जुड़ गए हैं। आप अपनी घटनाओं को सही स्थानों में देखेंगे, जो आपके एक्सेल फ़ाइल में पहले बताए गए समय के अनुसार सेट हैं। यदि आपने विवरण शामिल किया है, तो आप उन्हें एक घटना का चयन करने के बाद देखेंगे।
फ़ाइल आयात करने के लिए "समाप्त" पर क्लिक करें। आपकी सूची संसाधित हो गई है और ईवेंट आपके Outlook कैलेंडर में जुड़ गए हैं। आप अपनी घटनाओं को सही स्थानों में देखेंगे, जो आपके एक्सेल फ़ाइल में पहले बताए गए समय के अनुसार सेट हैं। यदि आपने विवरण शामिल किया है, तो आप उन्हें एक घटना का चयन करने के बाद देखेंगे।