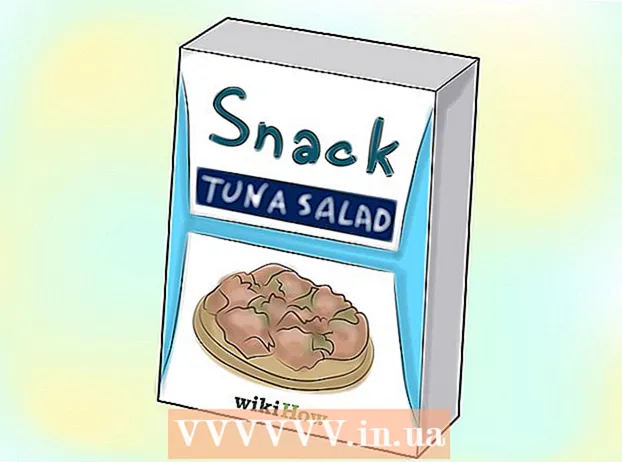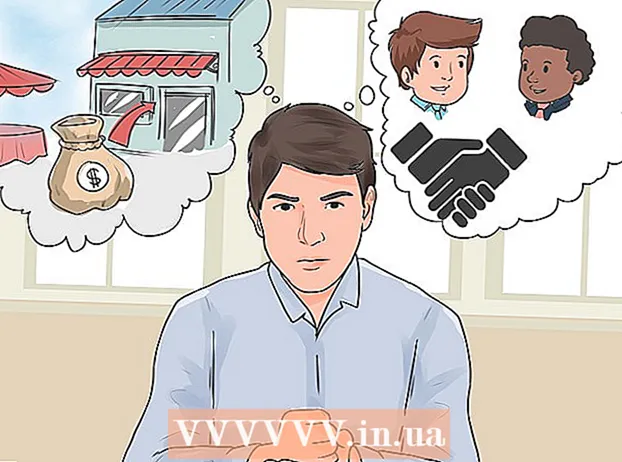लेखक:
Tamara Smith
निर्माण की तारीख:
19 जनवरी 2021
डेट अपडेट करें:
1 जुलाई 2024

विषय
- कदम बढ़ाने के लिए
- भाग 1 का 2: अवधारणाओं पर प्रकाश डालना
- भाग 2 का 2: सूचकांक पृष्ठ को सम्मिलित करना
- चेतावनी
यह wikiHow आपको सिखाता है कि दस्तावेज़ में शामिल महत्वपूर्ण शब्दों को देखने के लिए Microsoft Word में एक इंडेक्स पेज कैसे बनाया जाए, साथ ही उन पेजों को भी जहां से यह जानकारी मिल सकती है।
कदम बढ़ाने के लिए
भाग 1 का 2: अवधारणाओं पर प्रकाश डालना
 Microsoft Word दस्तावेज़ खोलें। एमएस वर्ड आपको लंबाई, शैली या विषय की परवाह किए बिना किसी भी दस्तावेज़ में एक सूचकांक जोड़ने का विकल्प देता है।
Microsoft Word दस्तावेज़ खोलें। एमएस वर्ड आपको लंबाई, शैली या विषय की परवाह किए बिना किसी भी दस्तावेज़ में एक सूचकांक जोड़ने का विकल्प देता है।  संदर्भ टैब पर क्लिक करें। यह बटन स्क्रीन के शीर्ष पर मुख्य वर्ड मेनू में है, साथ ही अन्य टैब जैसे शुरू, डालने तथा जाँच करने के लिए। आपकी वर्ड विंडो के शीर्ष पर संदर्भ मेनू खुलेगा।
संदर्भ टैब पर क्लिक करें। यह बटन स्क्रीन के शीर्ष पर मुख्य वर्ड मेनू में है, साथ ही अन्य टैब जैसे शुरू, डालने तथा जाँच करने के लिए। आपकी वर्ड विंडो के शीर्ष पर संदर्भ मेनू खुलेगा।  मार्क आइटम बटन पर क्लिक करें। यह बटन एक हरे तीर और उस पर लाल रेखा के साथ एक रिक्त पृष्ठ जैसा दिखता है। आप इस बटन के बीच पा सकते हैं शीर्षक डालें तथा हाइलाइट बोली मेनू के केंद्र के दाईं ओर और आपकी स्क्रीन के शीर्ष पर संदर्भ मेनू में। इस पर क्लिक करने पर शीर्षक के साथ एक डायलॉग खुलता है मार्क सूचकांक प्रविष्टि अपने सूचकांक के लिए महत्वपूर्ण शब्दों और वाक्यांशों का चयन करने के लिए।
मार्क आइटम बटन पर क्लिक करें। यह बटन एक हरे तीर और उस पर लाल रेखा के साथ एक रिक्त पृष्ठ जैसा दिखता है। आप इस बटन के बीच पा सकते हैं शीर्षक डालें तथा हाइलाइट बोली मेनू के केंद्र के दाईं ओर और आपकी स्क्रीन के शीर्ष पर संदर्भ मेनू में। इस पर क्लिक करने पर शीर्षक के साथ एक डायलॉग खुलता है मार्क सूचकांक प्रविष्टि अपने सूचकांक के लिए महत्वपूर्ण शब्दों और वाक्यांशों का चयन करने के लिए।  अपने इंडेक्स के लिए एक शब्द या शब्दों का समूह चुनें। इसे हाइलाइट करने के लिए अपने माउस या कीबोर्ड वाले शब्द पर डबल-क्लिक करें।
अपने इंडेक्स के लिए एक शब्द या शब्दों का समूह चुनें। इसे हाइलाइट करने के लिए अपने माउस या कीबोर्ड वाले शब्द पर डबल-क्लिक करें।  "मार्क इंडेक्स एंट्री" डायलॉग बॉक्स पर क्लिक करें। आपके द्वारा अपने दस्तावेज़ में चयनित शब्द अब उसके बगल में पाठ क्षेत्र में दिखाई देगा मुख्य विवरण.
"मार्क इंडेक्स एंट्री" डायलॉग बॉक्स पर क्लिक करें। आपके द्वारा अपने दस्तावेज़ में चयनित शब्द अब उसके बगल में पाठ क्षेत्र में दिखाई देगा मुख्य विवरण. - वैकल्पिक रूप से आप भी एक का उपयोग कर सकते हैं उप प्रविष्टि, या ए प्रति संदर्भ सूचकांक की मुख्य प्रविष्टि के अलावा। उप-डेटा और क्रॉस-संदर्भों को आपके अनुक्रमणिका में उनके संबंधित मास्टर डेटा द्वारा इंगित किया जाता है।
- तुम भी एक का उपयोग कर सकते हैं तीसरे स्तर से दिया गया उप-प्रविष्टि फ़ील्ड में उप-प्रविष्टि के लिए पाठ दर्ज करके, उसके बाद एक बृहदान्त्र (:), और फिर तीसरे स्तर के पाठ में प्रवेश किया।
 अपने इंडेक्स में पेज नंबर बनाएं। सिर के नीचे का भाग पृष्ठ संख्या प्रारूप यदि आप इंडेक्स के पेज नंबर चाहते हैं, तो संबंधित चेक बॉक्स का चयन करें मोटी या तिर्छा प्रदर्शित किए जा रहे हैं।
अपने इंडेक्स में पेज नंबर बनाएं। सिर के नीचे का भाग पृष्ठ संख्या प्रारूप यदि आप इंडेक्स के पेज नंबर चाहते हैं, तो संबंधित चेक बॉक्स का चयन करें मोटी या तिर्छा प्रदर्शित किए जा रहे हैं।  सूचकांक प्रविष्टि के लिए पाठ को प्रारूपित करें। मुख्य डेटा या उप डेटा फ़ील्ड में पाठ का चयन करें, राइट-क्लिक करें और फिर क्लिक करें फ़ॉन्ट शैली। एक नया संवाद दिखाई देगा जहां आप फ़ॉन्ट शैली, आकार, रंग और पाठ प्रभाव, साथ ही साथ उन्नत विकल्प जैसे कि स्केल, स्पेसिंग और पात्रों की स्थिति को निर्दिष्ट कर सकते हैं।
सूचकांक प्रविष्टि के लिए पाठ को प्रारूपित करें। मुख्य डेटा या उप डेटा फ़ील्ड में पाठ का चयन करें, राइट-क्लिक करें और फिर क्लिक करें फ़ॉन्ट शैली। एक नया संवाद दिखाई देगा जहां आप फ़ॉन्ट शैली, आकार, रंग और पाठ प्रभाव, साथ ही साथ उन्नत विकल्प जैसे कि स्केल, स्पेसिंग और पात्रों की स्थिति को निर्दिष्ट कर सकते हैं। - यदि आप Word में फ़ॉन्ट स्वरूपण के बारे में अधिक जानना चाहते हैं, तो विभिन्न फ़ॉन्ट और वर्ण विकल्पों पर लेख के लिए wikiHow देखें जिन्हें आप किसी Word दस्तावेज़ में उपयोग कर सकते हैं।
 Mark पर क्लिक करें। इस बटन के साथ आप चयनित शब्द को चिह्नित करते हैं और इसे संबंधित पृष्ठ संख्या के साथ अपने सूचकांक में जोड़ते हैं।
Mark पर क्लिक करें। इस बटन के साथ आप चयनित शब्द को चिह्नित करते हैं और इसे संबंधित पृष्ठ संख्या के साथ अपने सूचकांक में जोड़ते हैं।  Mark All पर क्लिक करें। यह बटन इंडेक्स प्रविष्टि के लिए संपूर्ण दस्तावेज़ खोजता है, प्रविष्टि के प्रत्येक उदाहरण को उजागर करता है।
Mark All पर क्लिक करें। यह बटन इंडेक्स प्रविष्टि के लिए संपूर्ण दस्तावेज़ खोजता है, प्रविष्टि के प्रत्येक उदाहरण को उजागर करता है।  हाइलाइट करने के लिए कोई अन्य शब्द या वाक्यांश चुनें। अपने दस्तावेज़ में एक और शब्द चुनें और मार्क इंडेक्स एंट्री बॉक्स पर क्लिक करें। नया शब्द अब मुख्य प्रविष्टि क्षेत्र में दिखाई देगा। आप "मार्क इंडेक्स एंट्री" डायलॉग बॉक्स में अपने नए इंडेक्स के लिए किसी भी उप-डेटा, क्रॉस-रेफरेंस, पेज नंबर और फॉन्ट फॉर्मेट विकल्पों को समायोजित कर सकते हैं।
हाइलाइट करने के लिए कोई अन्य शब्द या वाक्यांश चुनें। अपने दस्तावेज़ में एक और शब्द चुनें और मार्क इंडेक्स एंट्री बॉक्स पर क्लिक करें। नया शब्द अब मुख्य प्रविष्टि क्षेत्र में दिखाई देगा। आप "मार्क इंडेक्स एंट्री" डायलॉग बॉक्स में अपने नए इंडेक्स के लिए किसी भी उप-डेटा, क्रॉस-रेफरेंस, पेज नंबर और फॉन्ट फॉर्मेट विकल्पों को समायोजित कर सकते हैं।
भाग 2 का 2: सूचकांक पृष्ठ को सम्मिलित करना
 नीचे स्क्रॉल करें और अंतिम पृष्ठ के अंत में क्लिक करें।
नीचे स्क्रॉल करें और अंतिम पृष्ठ के अंत में क्लिक करें। सम्मिलित करें टैब पर क्लिक करें। यह बटन आपकी स्क्रीन के शीर्ष पर मुख्य वर्ड मेनू पर पाया जा सकता है।
सम्मिलित करें टैब पर क्लिक करें। यह बटन आपकी स्क्रीन के शीर्ष पर मुख्य वर्ड मेनू पर पाया जा सकता है। सम्मिलित करें मेनू पर पृष्ठ विराम पर क्लिक करें। यह बटन दूसरे पृष्ठ के शीर्ष आधे पृष्ठ के निचले भाग की तरह दिखता है। यह पिछले पृष्ठ को बंद कर देगा और एक नई शुरुआत करेगा।
सम्मिलित करें मेनू पर पृष्ठ विराम पर क्लिक करें। यह बटन दूसरे पृष्ठ के शीर्ष आधे पृष्ठ के निचले भाग की तरह दिखता है। यह पिछले पृष्ठ को बंद कर देगा और एक नई शुरुआत करेगा।  संदर्भ टैब पर क्लिक करें। आप इसे अपनी स्क्रीन के शीर्ष पर मुख्य वर्ड मेनू में पा सकते हैं।
संदर्भ टैब पर क्लिक करें। आप इसे अपनी स्क्रीन के शीर्ष पर मुख्य वर्ड मेनू में पा सकते हैं।  इंडेक्स डालें पर क्लिक करें। यह बटन बटन के बगल में पाया जा सकता है आइटम चिह्नित करें सन्दर्भ मेनू में। एक डायलॉग बॉक्स खुलेगा जिसे कॉल किया जाएगा सूची.
इंडेक्स डालें पर क्लिक करें। यह बटन बटन के बगल में पाया जा सकता है आइटम चिह्नित करें सन्दर्भ मेनू में। एक डायलॉग बॉक्स खुलेगा जिसे कॉल किया जाएगा सूची.  अपने सूचकांक प्रकार का चयन करें। से चुन सकते हैं मांगपत्र तथा एक ही नियम। पाठक के लिए नेविगेट करने के लिए एक इंडेंटेड इंडेक्स आसान है, जबकि एक ही लाइन पर एक इंडेक्स पेज पर बहुत कम जगह लेगा।
अपने सूचकांक प्रकार का चयन करें। से चुन सकते हैं मांगपत्र तथा एक ही नियम। पाठक के लिए नेविगेट करने के लिए एक इंडेंटेड इंडेक्स आसान है, जबकि एक ही लाइन पर एक इंडेक्स पेज पर बहुत कम जगह लेगा। - जब आप अनुक्रमणिका को समायोजित कर रहे हैं, तो आप सभी का विभिन्न प्रकारों और आकारों का पूर्वावलोकन कर सकते हैं।
 प्रारूप से एक अनुक्रमणिका शैली का चयन करें। आप उपलब्ध स्टाइल प्रीसेट से एक प्रारूप चुनकर सूचकांक को अनुकूलित कर सकते हैं।
प्रारूप से एक अनुक्रमणिका शैली का चयन करें। आप उपलब्ध स्टाइल प्रीसेट से एक प्रारूप चुनकर सूचकांक को अनुकूलित कर सकते हैं। - आप अपना खुद का डिज़ाइन भी बना सकते हैं टेम्पलेट से और क्लिक कर रहा है संशोधित-लेकिन यह आपको अपने स्वयं के स्वरूपण बनाने के लिए प्रत्येक डेटा और उप डेटा के लिए फोंट, रिक्ति और शैली को समायोजित करने की अनुमति देता है।
- चुनाव से पहले प्रिंट पूर्वावलोकन आपको विभिन्न लेआउट शैलियों का विचार देता है।
 कॉलम की संख्या बदलें। आप कॉलम के बॉक्स में कॉलम की संख्या को बदल सकते हैं ताकि सूचकांक कम जगह ले, या आप कॉलम की संख्या को ऑटो पर सेट कर सकें।
कॉलम की संख्या बदलें। आप कॉलम के बॉक्स में कॉलम की संख्या को बदल सकते हैं ताकि सूचकांक कम जगह ले, या आप कॉलम की संख्या को ऑटो पर सेट कर सकें।  ओके पर क्लिक करें। यह सभी चिह्नित प्रविष्टियों और उनके संबंधित पेज नंबर के साथ एक इंडेक्स पेज बनाएगा। आप अपने दस्तावेज़ में उन पृष्ठों को देखने के लिए इस इंडेक्स का उपयोग कर सकते हैं जहाँ महत्वपूर्ण शब्द और अवधारणाएँ सूचीबद्ध हैं।
ओके पर क्लिक करें। यह सभी चिह्नित प्रविष्टियों और उनके संबंधित पेज नंबर के साथ एक इंडेक्स पेज बनाएगा। आप अपने दस्तावेज़ में उन पृष्ठों को देखने के लिए इस इंडेक्स का उपयोग कर सकते हैं जहाँ महत्वपूर्ण शब्द और अवधारणाएँ सूचीबद्ध हैं।
चेतावनी
- सूचकांक प्रविष्टियों को चिह्नित करना स्वचालित रूप से विकल्प होगा सभी प्रदर्शित करें सक्रिय। आप स्टार्ट टैब में पैराग्राफ मार्क पर क्लिक करके इसे फिर से बंद कर सकते हैं