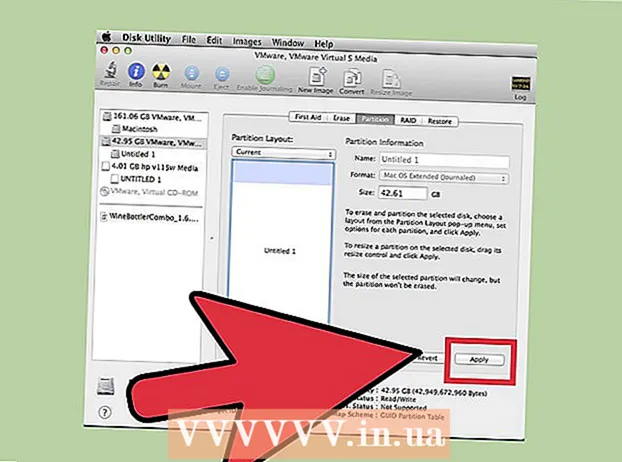लेखक:
Frank Hunt
निर्माण की तारीख:
12 जुलूस 2021
डेट अपडेट करें:
1 जुलाई 2024
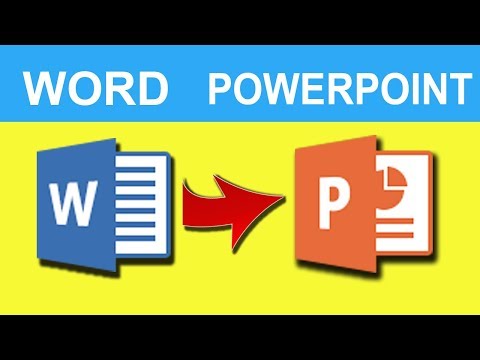
विषय
- कदम बढ़ाने के लिए
- 3 की विधि 1: शब्द दस्तावेजों को परिवर्तित करना
- विधि 2 का 3: वर्ड में एक नया पावरपॉइंट दस्तावेज़ बनाएँ
- 3 की विधि 3: समस्या निवारण
- टिप्स
- चेतावनी
PowerPoint आपको प्रस्तुतियों के लिए पाठ और दृश्यों को मर्ज करने की अनुमति देता है, जिससे आप रुचि, चित्र और चित्र जोड़ते हुए जानकारी के प्रवाह को निर्देशित कर सकते हैं। कुछ परिवर्तनों के साथ, आप अपने आप को किसी दस्तावेज़ को फिर से लिखने से बचा सकते हैं और अपने वर्ड दस्तावेज़ों को तुरंत पावर पॉइंट प्रेजेंटेशन में बदल सकते हैं।
कदम बढ़ाने के लिए
3 की विधि 1: शब्द दस्तावेजों को परिवर्तित करना
 Microsoft Word का उपयोग करके अपना दस्तावेज़ खोलें। Word प्रारंभ करें और "फ़ाइल" → "ओपन" के माध्यम से दस्तावेज़ खोलें। किसी भी दस्तावेज़ को PowerPoint में परिवर्तित किया जा सकता है। ध्यान रखें कि आपको छवियों को मैन्युअल रूप से कॉपी और पेस्ट करना होगा।
Microsoft Word का उपयोग करके अपना दस्तावेज़ खोलें। Word प्रारंभ करें और "फ़ाइल" → "ओपन" के माध्यम से दस्तावेज़ खोलें। किसी भी दस्तावेज़ को PowerPoint में परिवर्तित किया जा सकता है। ध्यान रखें कि आपको छवियों को मैन्युअल रूप से कॉपी और पेस्ट करना होगा।  शीर्षक के साथ प्रत्येक "स्लाइड" बनाएं। PowerPoint को पृष्ठों को स्लाइड में बदलने का तरीका बताने के लिए, आपको Word दस्तावेज़ की सामग्री को व्यवस्थित करना होगा। आमतौर पर, प्रत्येक सूची, पैराग्राफ या वाक्य के ऊपर जिसे आप एक अलग स्लाइड में बनाना चाहते हैं, आप स्लाइड के लिए एक शीर्षक लिखेंगे, जैसे कि "फर्स्ट क्वार्टर फिगर" या "स्रोत"।
शीर्षक के साथ प्रत्येक "स्लाइड" बनाएं। PowerPoint को पृष्ठों को स्लाइड में बदलने का तरीका बताने के लिए, आपको Word दस्तावेज़ की सामग्री को व्यवस्थित करना होगा। आमतौर पर, प्रत्येक सूची, पैराग्राफ या वाक्य के ऊपर जिसे आप एक अलग स्लाइड में बनाना चाहते हैं, आप स्लाइड के लिए एक शीर्षक लिखेंगे, जैसे कि "फर्स्ट क्वार्टर फिगर" या "स्रोत"। - यह हर PowerPoint स्लाइड के शीर्ष पर बड़ा, बोल्ड टेक्स्ट होगा।
 "स्टाइल्स" मेनू पर नेविगेट करें। Word मुख्य मेनू के बाईं ओर "प्रारंभ" पर क्लिक करें। मुख्य मेनू के शीर्ष पर आपको "स्टाइल्स" नाम के तहत एक बड़ा बॉक्स दिखाई देगा। यहां आपको कई प्रारूपण उदाहरण मिलेंगे, जैसे "मानक", "नो स्पेसिंग", "हेडिंग 1", आदि।
"स्टाइल्स" मेनू पर नेविगेट करें। Word मुख्य मेनू के बाईं ओर "प्रारंभ" पर क्लिक करें। मुख्य मेनू के शीर्ष पर आपको "स्टाइल्स" नाम के तहत एक बड़ा बॉक्स दिखाई देगा। यहां आपको कई प्रारूपण उदाहरण मिलेंगे, जैसे "मानक", "नो स्पेसिंग", "हेडिंग 1", आदि।  अपने शीर्षक चुनें और "शीर्ष 1" पर क्लिक करें। आपको प्रत्येक शीर्षक को व्यक्तिगत रूप से प्रारूपित करना होगा।पाठ बड़ा, बोल्ड और नीला हो जाएगा - और PowerPoint इस स्वरूपण का उपयोग यह निर्धारित करने के लिए करेगा कि स्लाइड शीर्षक के रूप में किस पाठ का उपयोग किया जाए।
अपने शीर्षक चुनें और "शीर्ष 1" पर क्लिक करें। आपको प्रत्येक शीर्षक को व्यक्तिगत रूप से प्रारूपित करना होगा।पाठ बड़ा, बोल्ड और नीला हो जाएगा - और PowerPoint इस स्वरूपण का उपयोग यह निर्धारित करने के लिए करेगा कि स्लाइड शीर्षक के रूप में किस पाठ का उपयोग किया जाए।  स्लाइड की सामग्री को "शीर्षक 2" के रूप में प्रारूपित करें। पाठ के प्रत्येक टुकड़े के बीच एक स्थान बनाने के लिए "एंटर" कुंजी दबाएं जिसे आप एक दूसरे से अलग करना चाहते हैं। टेक्स्ट को हाइलाइट करें और "स्टाइल्स" मेनू से "हेडिंग 2" चुनें। पाठ नीला हो जाता है। प्रत्येक व्यक्ति लाइन या पैराग्राफ आपकी अंतिम स्लाइड में एक अलग पैराग्राफ बन जाएगा।
स्लाइड की सामग्री को "शीर्षक 2" के रूप में प्रारूपित करें। पाठ के प्रत्येक टुकड़े के बीच एक स्थान बनाने के लिए "एंटर" कुंजी दबाएं जिसे आप एक दूसरे से अलग करना चाहते हैं। टेक्स्ट को हाइलाइट करें और "स्टाइल्स" मेनू से "हेडिंग 2" चुनें। पाठ नीला हो जाता है। प्रत्येक व्यक्ति लाइन या पैराग्राफ आपकी अंतिम स्लाइड में एक अलग पैराग्राफ बन जाएगा। - यदि "शीर्षक 2" के रूप में स्वरूपित किया गया हो, तो एक ही स्लाइड के भीतर सेक्स्ड टेक्स्ट शामिल किया जाएगा।
 "शीर्षक 3" का उपयोग करके उप-बिंदुओं को जोड़ें। यदि आप "हेडिंग 3" के लिए कुछ असाइन करते हैं, तो यह एक अलग लाइन पर इंडेंट किया जाएगा। PowerPoint स्लाइड इस तरह दिखाई देगी:
"शीर्षक 3" का उपयोग करके उप-बिंदुओं को जोड़ें। यदि आप "हेडिंग 3" के लिए कुछ असाइन करते हैं, तो यह एक अलग लाइन पर इंडेंट किया जाएगा। PowerPoint स्लाइड इस तरह दिखाई देगी: - पाठ "शीर्षक 2" के साथ स्वरूपित किया गया
- पाठ "शीर्षक 3" के साथ स्वरूपित किया गया
- पाठ "शीर्षक 2" के साथ स्वरूपित किया गया
 प्रत्येक स्लाइड के बीच एक स्थान रखें। प्रत्येक नए शीर्षक के लिए "एन्टर" दबाएँ। यह PowerPoint के लिए एक अवलोकन बनाएगा। प्रत्येक बड़ी बोल्ड लाइन एक शीर्षक को इंगित करती है और नीचे छोटा नीला पाठ आपकी स्लाइड की सामग्री है। यदि किसी अन्य शीर्षक के बाद रिक्त स्थान है, तो PowerPoint दोनों से अलग स्लाइड बनाएगा।
प्रत्येक स्लाइड के बीच एक स्थान रखें। प्रत्येक नए शीर्षक के लिए "एन्टर" दबाएँ। यह PowerPoint के लिए एक अवलोकन बनाएगा। प्रत्येक बड़ी बोल्ड लाइन एक शीर्षक को इंगित करती है और नीचे छोटा नीला पाठ आपकी स्लाइड की सामग्री है। यदि किसी अन्य शीर्षक के बाद रिक्त स्थान है, तो PowerPoint दोनों से अलग स्लाइड बनाएगा।  वसीयत में अपने पाठ को अनुकूलित करें। एक बार जब आप ओवरव्यू पूरा कर लेते हैं, तो आप अपने टेक्स्ट के आकार, रंग और फ़ॉन्ट को बदल सकते हैं जो कि PowerPoint में बदल जाएगा। पाठ को अब नीला या बोल्ड नहीं होना चाहिए - PowerPoint में रूपांतरण के लिए कोडिंग पहले से तैयार है।
वसीयत में अपने पाठ को अनुकूलित करें। एक बार जब आप ओवरव्यू पूरा कर लेते हैं, तो आप अपने टेक्स्ट के आकार, रंग और फ़ॉन्ट को बदल सकते हैं जो कि PowerPoint में बदल जाएगा। पाठ को अब नीला या बोल्ड नहीं होना चाहिए - PowerPoint में रूपांतरण के लिए कोडिंग पहले से तैयार है। - यदि आप लाइनों के बीच के स्थान को हटा देते हैं या नया पाठ जोड़ना चाहते हैं, तो स्वरूपण गलत हो सकता है, इसलिए हमेशा यह चरण अंतिम करें।
- अपने दस्तावेज़ को बचाने के लिए मत भूलना!
 "फ़ाइल →" PowerPoint को भेजें "का उपयोग करके दस्तावेज़ को PowerPoint में भेजें।" PowerPoint स्वचालित रूप से आपके दस्तावेज़ को स्लाइड में बदल देगा। यदि आपको "PowerPoint को भेजें" बटन दिखाई नहीं देता है, तो निम्न कार्य करें:
"फ़ाइल →" PowerPoint को भेजें "का उपयोग करके दस्तावेज़ को PowerPoint में भेजें।" PowerPoint स्वचालित रूप से आपके दस्तावेज़ को स्लाइड में बदल देगा। यदि आपको "PowerPoint को भेजें" बटन दिखाई नहीं देता है, तो निम्न कार्य करें: - विकल्प विंडो खोलने के लिए "फ़ाइल" → "विकल्प" पर क्लिक करें।
- "क्विक एक्सेस टूलबार" पर क्लिक करें।
- "सभी कमांड चुनें" के तहत "कमांड चुनें:"
- जब तक आपको "Microsoft Powerpoint को भेजें" नहीं मिलें तब तक वर्णानुक्रम से छांटे गए असाइनमेंट के माध्यम से स्क्रॉल करें। "Add >>" पर क्लिक करें।
- निचले दाएं कोने में ठीक पर क्लिक करें। एक छोटा बटन अब वर्ड विंडो के ऊपरी बाएं कोने में दिखाई देगा, जिससे आप दस्तावेज़ को PowerPoint को भेज सकेंगे।
 PowerPoint में अपनी प्रस्तुति को अनुकूलित करें। अपनी प्रस्तुति में अंतिम स्पर्श जोड़ें, जैसे स्लाइड एनिमेशन, ध्वनियाँ, थीम या चित्र।
PowerPoint में अपनी प्रस्तुति को अनुकूलित करें। अपनी प्रस्तुति में अंतिम स्पर्श जोड़ें, जैसे स्लाइड एनिमेशन, ध्वनियाँ, थीम या चित्र। - वर्ड स्वचालित रूप से आपके लिए छवियों को परिवर्तित नहीं करेगा - आपको उन्हें मैन्युअल रूप से कॉपी और पेस्ट करना होगा, या उन्हें अपनी स्लाइड में जोड़ना होगा।
विधि 2 का 3: वर्ड में एक नया पावरपॉइंट दस्तावेज़ बनाएँ
 PowerPoint के लिए एक नया वर्ड डॉक्यूमेंट व्यवस्थित करने के लिए "आउटलाइन" दृश्य का उपयोग करें। Word स्वचालित रूप से शीर्षक और पाठ को प्रारूपित करेगा ताकि आप स्लाइड में परिवर्तित करने से पहले एक PowerPoint दस्तावेज़ लिख और संपादित कर सकें।
PowerPoint के लिए एक नया वर्ड डॉक्यूमेंट व्यवस्थित करने के लिए "आउटलाइन" दृश्य का उपयोग करें। Word स्वचालित रूप से शीर्षक और पाठ को प्रारूपित करेगा ताकि आप स्लाइड में परिवर्तित करने से पहले एक PowerPoint दस्तावेज़ लिख और संपादित कर सकें। - आपको अभी भी PowerPoint में मैन्युअल रूप से चित्र जोड़ना होगा।
 Word में "नया दस्तावेज़" शुरू करें। खाली दस्तावेज़ शुरू करने के लिए "फ़ाइल" → "नया" पर क्लिक करें। आप एक ही समय में "Ctrl" और "N" भी दबा सकते हैं।
Word में "नया दस्तावेज़" शुरू करें। खाली दस्तावेज़ शुरू करने के लिए "फ़ाइल" → "नया" पर क्लिक करें। आप एक ही समय में "Ctrl" और "N" भी दबा सकते हैं।  "देखें" → "अवलोकन" पर क्लिक करें। टैब "देखें" मुख्य मेनू में पाया जा सकता है। उस पर क्लिक करें और रिबन में एक "दस्तावेज़ दृश्य" टैब दिखाई देगा। "अवलोकन" पर क्लिक करें। इससे ओवरव्यू एडिटिंग विंडो खुल जाएगी।
"देखें" → "अवलोकन" पर क्लिक करें। टैब "देखें" मुख्य मेनू में पाया जा सकता है। उस पर क्लिक करें और रिबन में एक "दस्तावेज़ दृश्य" टैब दिखाई देगा। "अवलोकन" पर क्लिक करें। इससे ओवरव्यू एडिटिंग विंडो खुल जाएगी। - यह दृश्य एक बड़ी, सफेद स्क्रीन जैसा दिखता है, जिसके ऊपर टैब हैं।
 अपनी पहली स्लाइड का शीर्षक टाइप करें और "एंटर" दबाएँ। आपका पाठ एक बड़े फ़ॉन्ट में दिखाई देता है और गहरे नीले रंग का होता है - यह प्रत्येक स्लाइड के शीर्षक का प्रतिनिधित्व करता है।
अपनी पहली स्लाइड का शीर्षक टाइप करें और "एंटर" दबाएँ। आपका पाठ एक बड़े फ़ॉन्ट में दिखाई देता है और गहरे नीले रंग का होता है - यह प्रत्येक स्लाइड के शीर्षक का प्रतिनिधित्व करता है।  अपनी स्लाइड के लिए टेक्स्ट लिखने के लिए "टैब" दबाएं। यह दाईं ओर रेखा को इंगित करेगा। अब आप जो कुछ भी लिखने जा रहे हैं वह आपकी स्लाइड के टेक्स्ट के अंतर्गत आता है। हर बार जब आप Enter दबाते हैं, तो आप एक नई लाइन पर जाते हैं - यह आपके PowerPoint में "बुलेट" या बुलेट से मेल खाती है।
अपनी स्लाइड के लिए टेक्स्ट लिखने के लिए "टैब" दबाएं। यह दाईं ओर रेखा को इंगित करेगा। अब आप जो कुछ भी लिखने जा रहे हैं वह आपकी स्लाइड के टेक्स्ट के अंतर्गत आता है। हर बार जब आप Enter दबाते हैं, तो आप एक नई लाइन पर जाते हैं - यह आपके PowerPoint में "बुलेट" या बुलेट से मेल खाती है। - यदि आप फिर से टैब हिट करते हैं, तो आप "उप-बुलेट्स" बनाते हैं, जैसे:
- यह एक उप-गोली है।
- यदि आप फिर से टैब हिट करते हैं, तो आप "उप-बुलेट्स" बनाते हैं, जैसे:
 ऊपरी बाएं कोने में "स्तर 1" का चयन करके एक नई स्लाइड शुरू करें। अपनी स्लाइड के लिए सभी पाठ लिखने के बाद, नई लाइन शुरू करने के लिए Enter दबाएं। ऊपरी बाएं कोने में, "अवलोकन उपकरण" के तहत, आपको एक मेनू दिखाई देगा जो "स्तर" कहता है। हरे तीर या ड्रॉप-डाउन मेनू का उपयोग करें और एक नया शीर्षक बनाने के लिए "स्तर 1" का चयन करें।
ऊपरी बाएं कोने में "स्तर 1" का चयन करके एक नई स्लाइड शुरू करें। अपनी स्लाइड के लिए सभी पाठ लिखने के बाद, नई लाइन शुरू करने के लिए Enter दबाएं। ऊपरी बाएं कोने में, "अवलोकन उपकरण" के तहत, आपको एक मेनू दिखाई देगा जो "स्तर" कहता है। हरे तीर या ड्रॉप-डाउन मेनू का उपयोग करें और एक नया शीर्षक बनाने के लिए "स्तर 1" का चयन करें। - आप अपने पाठ के आगे छोटे ग्रे सर्कल भी क्लिक और खींच सकते हैं। यदि आप बाईं ओर एक वृत्त खींचते हैं, तो यह एक शीर्षक बन जाता है।
 अपनी स्लाइड्स को प्रारूपित करने के लिए "स्तर" सेट करें। जब चाहें तब एक लाइन पर क्लिक करें और "स्तर" बदलें। निम्न स्तर को PowerPoint में रूपांतरित करें:
अपनी स्लाइड्स को प्रारूपित करने के लिए "स्तर" सेट करें। जब चाहें तब एक लाइन पर क्लिक करें और "स्तर" बदलें। निम्न स्तर को PowerPoint में रूपांतरित करें: - स्तर 1= स्लाइड शीर्षक
- लेवल 2= स्लाइड पाठ
- स्तर 3 और ऊपर = उप-गोलियां
- मुख्य पाठ आपके PowerPoint में दिखाई नहीं देता है।
 "फ़ाइल →" PowerPoint को भेजें "का उपयोग करके दस्तावेज़ को PowerPoint में भेजें।" PowerPoint स्वचालित रूप से आपके दस्तावेज़ को स्लाइड में बदल देगा। यदि आप "PowerPoint को भेजें" बटन नहीं देखते हैं, तो निम्न कार्य करें।
"फ़ाइल →" PowerPoint को भेजें "का उपयोग करके दस्तावेज़ को PowerPoint में भेजें।" PowerPoint स्वचालित रूप से आपके दस्तावेज़ को स्लाइड में बदल देगा। यदि आप "PowerPoint को भेजें" बटन नहीं देखते हैं, तो निम्न कार्य करें। - विकल्प विंडो खोलने के लिए "फ़ाइल" → "विकल्प" पर क्लिक करें।
- "क्विक एक्सेस टूलबार" पर क्लिक करें।
- "सभी कमांड चुनें" के तहत "कमांड चुनें:"
- जब तक आपको "Microsoft Powerpoint को भेजें" नहीं मिलें तब तक वर्णानुक्रम से छांटे गए असाइनमेंट के माध्यम से स्क्रॉल करें। "Add >>" पर क्लिक करें।
 निचले दाएं कोने में ठीक पर क्लिक करें। एक छोटा बटन अब वर्ड विंडो के ऊपरी बाएँ कोने में दिखाई देगा, जिससे आप दस्तावेज़ को PowerPoint को भेज सकेंगे।
निचले दाएं कोने में ठीक पर क्लिक करें। एक छोटा बटन अब वर्ड विंडो के ऊपरी बाएँ कोने में दिखाई देगा, जिससे आप दस्तावेज़ को PowerPoint को भेज सकेंगे।  आप जो भी कर सकते हैं वह अपने दस्तावेज़ को सीधे PowerPoint में खोलें। PowerPoint स्वचालित रूप से आपके लिए रूपरेखा प्रारूप में लिखे गए दस्तावेज़ों को परिवर्तित कर देगा। PowerPoint में, "फ़ाइल" → "ओपन" पर क्लिक करें। Word दस्तावेज़ों को देखने के लिए ओपन फ़ील्ड के पीछे ड्रॉप-डाउन मेनू से "सभी फाइलें" चुनें। अपने दस्तावेज़ को स्वचालित रूप से परिवर्तित करने के लिए ढूंढें और खोलें।
आप जो भी कर सकते हैं वह अपने दस्तावेज़ को सीधे PowerPoint में खोलें। PowerPoint स्वचालित रूप से आपके लिए रूपरेखा प्रारूप में लिखे गए दस्तावेज़ों को परिवर्तित कर देगा। PowerPoint में, "फ़ाइल" → "ओपन" पर क्लिक करें। Word दस्तावेज़ों को देखने के लिए ओपन फ़ील्ड के पीछे ड्रॉप-डाउन मेनू से "सभी फाइलें" चुनें। अपने दस्तावेज़ को स्वचालित रूप से परिवर्तित करने के लिए ढूंढें और खोलें।  PowerPoint में अपनी प्रस्तुति को अनुकूलित करें। अपनी प्रस्तुति में अंतिम स्पर्श जोड़ें, जैसे स्लाइड एनिमेशन, ध्वनियाँ, थीम और चित्र।
PowerPoint में अपनी प्रस्तुति को अनुकूलित करें। अपनी प्रस्तुति में अंतिम स्पर्श जोड़ें, जैसे स्लाइड एनिमेशन, ध्वनियाँ, थीम और चित्र। - वर्ड स्वचालित रूप से आपके लिए छवियों को परिवर्तित नहीं करेगा - आपको उन्हें मैन्युअल रूप से कॉपी और पेस्ट करना होगा, या उन्हें अपनी स्लाइड में जोड़ना होगा।
3 की विधि 3: समस्या निवारण
 बिना शीर्षक के व्यक्तिगत स्लाइड बनाएं। शीर्षक के बिना एक नई स्लाइड बनाने के लिए, साइड टेक्स्ट के ऊपर एक नई लाइन बनाने के लिए बस "एन्टर" दबाएं। स्पेसबार को एक बार दबाएं, फिर माउस से उस स्पेस को चुनें। स्टाइल्स टूलबार में स्पेस को "हेडिंग 1" के रूप में फॉर्मेट करें। यह सन्निहित स्लाइड, बिना शीर्षक के स्लाइड बनाने के लिए उपयोगी है, या जब आप छवियों के लिए रिक्त स्लाइड बनाना चाहते हैं।
बिना शीर्षक के व्यक्तिगत स्लाइड बनाएं। शीर्षक के बिना एक नई स्लाइड बनाने के लिए, साइड टेक्स्ट के ऊपर एक नई लाइन बनाने के लिए बस "एन्टर" दबाएं। स्पेसबार को एक बार दबाएं, फिर माउस से उस स्पेस को चुनें। स्टाइल्स टूलबार में स्पेस को "हेडिंग 1" के रूप में फॉर्मेट करें। यह सन्निहित स्लाइड, बिना शीर्षक के स्लाइड बनाने के लिए उपयोगी है, या जब आप छवियों के लिए रिक्त स्लाइड बनाना चाहते हैं। - ओवरव्यू दृश्य में, "स्तर 1" रिक्त लेबल वाली लाइनें छोड़ें और "एंटर" दबाएं
 परिवर्तित करने से पहले अपने काम की जाँच करें। मुख्य वर्ड मेनू में "व्यू" टैब पर क्लिक करें और ऊपरी बाएं कोने में "देखें" चुनें। यह आपके दस्तावेज़ को नहीं बदलता है, लेकिन निर्दिष्ट क्रम में यह आपको दिखाता है। प्रत्येक "स्तर" (जिसे आप हरे रंग के तीर के साथ बदल सकते हैं) खिड़की के शीर्ष पर स्थित है, जो आपके पावरपॉइंट के एक अलग हिस्से से मेल खाता है:
परिवर्तित करने से पहले अपने काम की जाँच करें। मुख्य वर्ड मेनू में "व्यू" टैब पर क्लिक करें और ऊपरी बाएं कोने में "देखें" चुनें। यह आपके दस्तावेज़ को नहीं बदलता है, लेकिन निर्दिष्ट क्रम में यह आपको दिखाता है। प्रत्येक "स्तर" (जिसे आप हरे रंग के तीर के साथ बदल सकते हैं) खिड़की के शीर्ष पर स्थित है, जो आपके पावरपॉइंट के एक अलग हिस्से से मेल खाता है: - स्तर 1= स्लाइड शीर्षक
- लेवल 2= स्लाइड पाठ
- स्तर 3 और उप = गोलियां
- मुख्य पाठ आपके PowerPoint में दिखाई नहीं देता है।
 Word से मौजूदा PowerPoint प्रस्तुति में स्लाइड जोड़ें। यदि आप किसी वर्ड डॉक्यूमेंट से कुछ स्लाइड जोड़ना चाहते हैं, तो आप पावरपॉइंट को वर्ड डॉक्यूमेंट से नई स्लाइड्स उत्पन्न कर सकते हैं। आप उस बिंदु पर नेविगेट करके ऐसा करते हैं जहां आप स्लाइड सम्मिलित करना चाहते हैं। "नई स्लाइड" के तहत छोटे डाउन एरो पर क्लिक करें और "आउटलाइन से स्लाइड" चुनें।
Word से मौजूदा PowerPoint प्रस्तुति में स्लाइड जोड़ें। यदि आप किसी वर्ड डॉक्यूमेंट से कुछ स्लाइड जोड़ना चाहते हैं, तो आप पावरपॉइंट को वर्ड डॉक्यूमेंट से नई स्लाइड्स उत्पन्न कर सकते हैं। आप उस बिंदु पर नेविगेट करके ऐसा करते हैं जहां आप स्लाइड सम्मिलित करना चाहते हैं। "नई स्लाइड" के तहत छोटे डाउन एरो पर क्लिक करें और "आउटलाइन से स्लाइड" चुनें। - स्लाइड्स को सही स्थान पर रखने के लिए, उस स्लाइड पर क्लिक करें जिसे आप अपने वर्ड डॉक्यूमेंट के सामने, "न्यू स्लाइड" के सामने रखना चाहते हैं।
- PowerPoint आपके दस्तावेज़ में प्रत्येक स्लाइड को स्वचालित रूप से बनाएगा, न कि केवल पहले।
 PowerPoint में Word दस्तावेज़ लिंक करें। Microsoft PowerPoint से सीधे Word दस्तावेज़ खोलने का विकल्प प्रदान करता है, यदि आप पूरे दस्तावेज़ को एक प्रस्तुति में परिवर्तित नहीं करना चाहते हैं। यह आपको अपने वर्ड डॉक्यूमेंट को संदर्भित करने की अनुमति देता है, वास्तव में नई स्लाइड्स का एक पूरा गुच्छा बनाने के बिना। जब आप स्लाइड शो दिखाते हैं, तो आप अपने दस्तावेज़ को खोलने के लिए लिंक पर क्लिक कर सकते हैं। जब आप प्रस्तुति बंद करते हैं, तो पावरपॉइंट स्वचालित रूप से वहां से उठ जाएगा जहां आपने छोड़ा था।
PowerPoint में Word दस्तावेज़ लिंक करें। Microsoft PowerPoint से सीधे Word दस्तावेज़ खोलने का विकल्प प्रदान करता है, यदि आप पूरे दस्तावेज़ को एक प्रस्तुति में परिवर्तित नहीं करना चाहते हैं। यह आपको अपने वर्ड डॉक्यूमेंट को संदर्भित करने की अनुमति देता है, वास्तव में नई स्लाइड्स का एक पूरा गुच्छा बनाने के बिना। जब आप स्लाइड शो दिखाते हैं, तो आप अपने दस्तावेज़ को खोलने के लिए लिंक पर क्लिक कर सकते हैं। जब आप प्रस्तुति बंद करते हैं, तो पावरपॉइंट स्वचालित रूप से वहां से उठ जाएगा जहां आपने छोड़ा था। - उस पाठ या छवि पर राइट-क्लिक करें जिसे आप लिंक करना चाहते हैं।
- "हाइपरलिंक .." विकल्प चुनें
- उस फ़ाइल का चयन करें जिसे आप मेनू से खोलना चाहते हैं और "ओके" पर क्लिक करें।
- अब वर्ड डॉक्यूमेंट को खोलने के लिए स्लाइड शो के दौरान चित्र या टेक्स्ट पर क्लिक करें।
 Word से उन्हें कॉपी और पेस्ट करके चित्र जोड़ें। दुर्भाग्य से, PowerPoint आपकी छवियों को Word से परिवर्तित नहीं कर सकता है। उन्हें दस्तावेज़ में वापस लाने के लिए, Word में छवि पर राइट-क्लिक करें और "कॉपी करें" चुनें। फिर उस स्लाइड पर नेविगेट करें जहां आप छवि को PowerPoint में रखना चाहते हैं, राइट क्लिक करें, और "पेस्ट" चुनें। आप PowerPoint में छवि को स्थानांतरित, आकार या आकार दे सकते हैं।
Word से उन्हें कॉपी और पेस्ट करके चित्र जोड़ें। दुर्भाग्य से, PowerPoint आपकी छवियों को Word से परिवर्तित नहीं कर सकता है। उन्हें दस्तावेज़ में वापस लाने के लिए, Word में छवि पर राइट-क्लिक करें और "कॉपी करें" चुनें। फिर उस स्लाइड पर नेविगेट करें जहां आप छवि को PowerPoint में रखना चाहते हैं, राइट क्लिक करें, और "पेस्ट" चुनें। आप PowerPoint में छवि को स्थानांतरित, आकार या आकार दे सकते हैं। - आप छवियों को जोड़ने के लिए अपने कंप्यूटर को ब्राउज़ करने के लिए PowerPoint में "इन्सर्ट" बटन का भी उपयोग कर सकते हैं।
 Microsoft Office का सबसे नवीनतम संस्करण डाउनलोड करें। यदि आप अपने दस्तावेज़ों को बदलने में असमर्थ हैं, भले ही आपने सब कुछ सही ढंग से व्यवस्थित और खोला हो, तो आपके पास शायद Microsoft Office का पुराना संस्करण हो। यदि ऐसा है, तो Microsoft की वेबसाइट से नवीनतम संस्करण डाउनलोड करें।
Microsoft Office का सबसे नवीनतम संस्करण डाउनलोड करें। यदि आप अपने दस्तावेज़ों को बदलने में असमर्थ हैं, भले ही आपने सब कुछ सही ढंग से व्यवस्थित और खोला हो, तो आपके पास शायद Microsoft Office का पुराना संस्करण हो। यदि ऐसा है, तो Microsoft की वेबसाइट से नवीनतम संस्करण डाउनलोड करें। - आप एक [परीक्षण संस्करण] भी अनुरोध कर सकते हैं यदि आपको केवल कुछ दस्तावेजों को बदलने की आवश्यकता है।
टिप्स
- विभिन्न तरीकों की कोशिश करो! आपको अपने समय, दस्तावेज़ आकार और अन्य कारकों के आधार पर विभिन्न रूपांतरण विधियों को आज़माने की आवश्यकता हो सकती है।
चेतावनी
- रूपांतरण के बाद अपनी PowerPoint प्रस्तुति का परीक्षण करें। यदि आप रूपांतरण के बाद पूर्ण PowerPoint प्रस्तुति से संतुष्ट नहीं हैं, तो आपको मैन्युअल रूप से कुछ समायोजन करने पड़ सकते हैं।