लेखक:
Eugene Taylor
निर्माण की तारीख:
8 अगस्त 2021
डेट अपडेट करें:
1 जुलाई 2024

विषय
यह wikiHow आपको सिखाता है कि Word, Microsoft Office के भाग से एक दस्तावेज़ कैसे प्रिंट किया जाए।
कदम बढ़ाने के लिए
 Microsoft Word दस्तावेज़ खोलें या बनाएं। ऐसा करने के लिए, सफेद दस्तावेज़ आइकन और बोल्ड के साथ नीले ऐप पर क्लिक करें डब्ल्यू, फिर स्क्रीन के शीर्ष पर मेनू बार में "फ़ाइल" पर क्लिक करें। एक नया दस्तावेज़ बनाने के लिए मौजूदा दस्तावेज़ या "नया ..." खोलने के लिए "ओपन ..." पर क्लिक करें।
Microsoft Word दस्तावेज़ खोलें या बनाएं। ऐसा करने के लिए, सफेद दस्तावेज़ आइकन और बोल्ड के साथ नीले ऐप पर क्लिक करें डब्ल्यू, फिर स्क्रीन के शीर्ष पर मेनू बार में "फ़ाइल" पर क्लिक करें। एक नया दस्तावेज़ बनाने के लिए मौजूदा दस्तावेज़ या "नया ..." खोलने के लिए "ओपन ..." पर क्लिक करें। - जब आप प्रिंट करने के लिए तैयार हों, तो "प्रिंट" डायलॉग बॉक्स खोलें।
 पर क्लिक करें फ़ाइल. यह स्क्रीन के शीर्ष पर मेनू पट्टी में है या खिड़की के शीर्ष पर एक टैब पर है।
पर क्लिक करें फ़ाइल. यह स्क्रीन के शीर्ष पर मेनू पट्टी में है या खिड़की के शीर्ष पर एक टैब पर है। 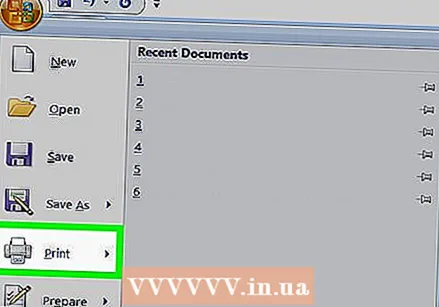 पर क्लिक करें प्रिंट करें .... "प्रिंट" संवाद बॉक्स खुलता है।
पर क्लिक करें प्रिंट करें .... "प्रिंट" संवाद बॉक्स खुलता है। 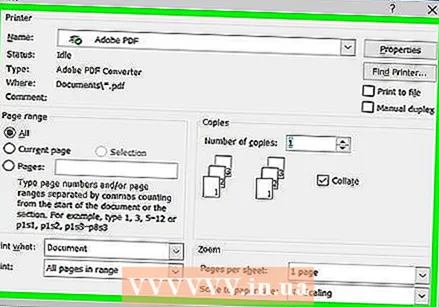 अपने प्रिंट विकल्प चुनें। निम्नलिखित विकल्पों का चयन करने के लिए संवाद बॉक्स में चयन का उपयोग करें:
अपने प्रिंट विकल्प चुनें। निम्नलिखित विकल्पों का चयन करने के लिए संवाद बॉक्स में चयन का उपयोग करें: - आपका डिफ़ॉल्ट प्रिंटर प्रदर्शित होता है। ड्रॉप-डाउन मेनू से एक अलग प्रिंटर चुनने के लिए नाम पर क्लिक करें।
- मुद्रित करने के लिए प्रतियों की संख्या। डिफ़ॉल्ट सेटिंग 1. अधिक प्रतियां मुद्रित करने के लिए संख्या बढ़ाएं।
- कौन से पेज प्रिंट करने हैं डिफ़ॉल्ट दस्तावेज़ में सभी पृष्ठों को प्रिंट करने के लिए है, लेकिन आप वर्तमान में प्रदर्शित पृष्ठ, एक हाइलाइट किए गए चयन, दस्तावेज़ में विशिष्ट पृष्ठ, केवल विषम पृष्ठ, या यहां तक कि केवल पृष्ठों को प्रिंट करने के लिए चुन सकते हैं।
- छपने के लिए कागज़ का आकार।
- प्रति शीट प्रिंट करने के लिए पृष्ठों की संख्या।
- कागज की ओरिएंटेशन। पोर्ट्रेट (पेपर लंबाई लंबवत, चौड़ाई क्षैतिज) या लैंडस्केप (पेपर चौड़ाई ऊर्ध्वाधर, लंबाई क्षैतिज) का चयन करें।
- हाशिये का। आप ऊपर और नीचे, और ऊपर और नीचे तीर का उपयोग करके या बक्सों में संख्याओं को टाइप करके ऊपर, नीचे, बाएं और दाएं मार्जिन को समायोजित कर सकते हैं।
 पर क्लिक करें छाप या ठीक है. बटन लेबल आपके द्वारा उपयोग किए जा रहे वर्ड के संस्करण के आधार पर भिन्न होता है। दस्तावेज़ आपके द्वारा चयनित प्रिंटर को भेजा जाएगा।
पर क्लिक करें छाप या ठीक है. बटन लेबल आपके द्वारा उपयोग किए जा रहे वर्ड के संस्करण के आधार पर भिन्न होता है। दस्तावेज़ आपके द्वारा चयनित प्रिंटर को भेजा जाएगा।



