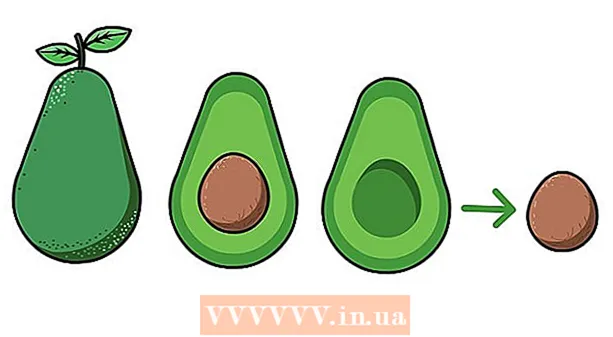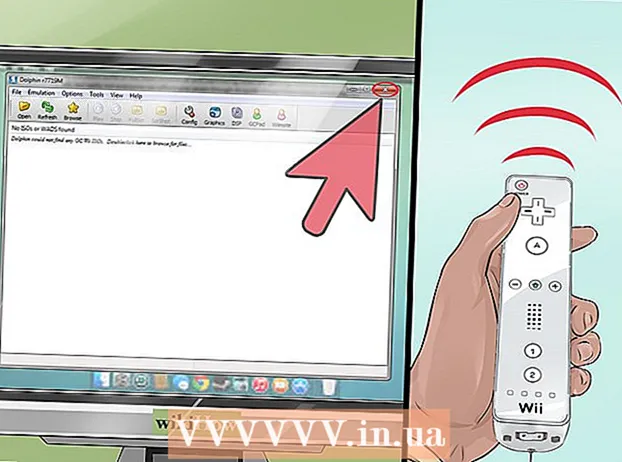लेखक:
John Pratt
निर्माण की तारीख:
16 फ़रवरी 2021
डेट अपडेट करें:
1 जुलाई 2024

विषय
- कदम बढ़ाने के लिए
- 6 की विधि 1: डेल
- 6 की विधि 2: हेवलेट-पैकर्ड (एचपी)
- 6 की विधि 3: एसर
- 6 की विधि 4: तोशिबा
- 6 की विधि 5: सोनी
- 6 की विधि 6: अन्य सभी ब्रांड
- टिप्स
- चेतावनी
अपने विंडोज 7 कंप्यूटर को उसकी मूल फ़ैक्टरी सेटिंग्स पर पुनर्स्थापित करना आपके सिस्टम को उसकी मूल सॉफ़्टवेयर स्थिति में वापस ला देगा, जिससे आप अपने कंप्यूटर को फिर से बेचना या उपयोगकर्ता के रूप में एक नई शुरुआत का अनुभव कर सकते हैं। फ़ैक्टरी सेटिंग्स पर आपके कंप्यूटर को पुनर्स्थापित करने के निर्देश निर्माता पर निर्भर करते हैं।
कदम बढ़ाने के लिए
6 की विधि 1: डेल
 किसी बाहरी ड्राइव, फ्लैश ड्राइव या क्लाउड में सभी महत्वपूर्ण दस्तावेजों और फाइलों का बैकअप लें। मूल फ़ैक्टरी सेटिंग्स को पुनर्स्थापित करना कंप्यूटर से सभी व्यक्तिगत जानकारी को मिटा देगा।
किसी बाहरी ड्राइव, फ्लैश ड्राइव या क्लाउड में सभी महत्वपूर्ण दस्तावेजों और फाइलों का बैकअप लें। मूल फ़ैक्टरी सेटिंग्स को पुनर्स्थापित करना कंप्यूटर से सभी व्यक्तिगत जानकारी को मिटा देगा।  अपने कंप्यूटर को बंद करें और अतिरिक्त सामान या बाह्य उपकरणों को डिस्कनेक्ट करें। इसमें प्रिंटर, स्कैनर, नेटवर्क केबल और यूएसबी ड्राइव शामिल हैं।
अपने कंप्यूटर को बंद करें और अतिरिक्त सामान या बाह्य उपकरणों को डिस्कनेक्ट करें। इसमें प्रिंटर, स्कैनर, नेटवर्क केबल और यूएसबी ड्राइव शामिल हैं। - यदि लागू हो तो अपने लैपटॉप को डॉकिंग स्टेशन से हटा दें।
 अपने कंप्यूटर को वापस चालू करें और स्क्रीन पर डेल लोगो दिखाई देने पर F8 को बार-बार दबाएं। यह उन्नत बूट विकल्प का एक मेनू खोलेगा।
अपने कंप्यूटर को वापस चालू करें और स्क्रीन पर डेल लोगो दिखाई देने पर F8 को बार-बार दबाएं। यह उन्नत बूट विकल्प का एक मेनू खोलेगा। - यदि यह मेनू नहीं खुलता है, तो कृपया अपने कंप्यूटर को पुनरारंभ करें और पुनः प्रयास करें।
 तीर कुंजियों का उपयोग करके "अपने कंप्यूटर को पुनर्स्थापित करें" चुनें और फिर "एंटर" दबाएं। यह "सिस्टम रिकवरी विकल्प" मेनू खोलता है।
तीर कुंजियों का उपयोग करके "अपने कंप्यूटर को पुनर्स्थापित करें" चुनें और फिर "एंटर" दबाएं। यह "सिस्टम रिकवरी विकल्प" मेनू खोलता है।  एक कीबोर्ड लेआउट चुनें और "अगला" पर क्लिक करें।
एक कीबोर्ड लेआउट चुनें और "अगला" पर क्लिक करें। स्थानीय उपयोगकर्ता या व्यवस्थापक के रूप में लॉग इन करें और फिर "ओके" पर क्लिक करें।
स्थानीय उपयोगकर्ता या व्यवस्थापक के रूप में लॉग इन करें और फिर "ओके" पर क्लिक करें। या तो "डेल फैक्ट्री टूल्स" या "डेल फैक्ट्री इमेज रिस्टोर" का चयन करें और फिर "अगला" पर क्लिक करें। यह डेटा हटाने की पुष्टि करने के लिए मेनू खोलता है (डेटा हटाए जाने की पुष्टि करें)।
या तो "डेल फैक्ट्री टूल्स" या "डेल फैक्ट्री इमेज रिस्टोर" का चयन करें और फिर "अगला" पर क्लिक करें। यह डेटा हटाने की पुष्टि करने के लिए मेनू खोलता है (डेटा हटाए जाने की पुष्टि करें)।  "हां, हार्ड ड्राइव को पुन: स्वरूपित करें और सिस्टम सॉफ़्टवेयर को फ़ैक्टरी सेटिंग्स पर पुनर्स्थापित करें" के बगल में स्थित बॉक्स को चेक करें और फिर "अगला" पर क्लिक करें। विंडोज 7 एक कारखाना रीसेट शुरू करेगा, जिसमें कम से कम पांच मिनट लगेंगे। जब आप कर लेते हैं, तो Windows आपको सूचित करेगा कि कंप्यूटर को उसकी मूल स्थिति में पुनर्स्थापित कर दिया गया है।
"हां, हार्ड ड्राइव को पुन: स्वरूपित करें और सिस्टम सॉफ़्टवेयर को फ़ैक्टरी सेटिंग्स पर पुनर्स्थापित करें" के बगल में स्थित बॉक्स को चेक करें और फिर "अगला" पर क्लिक करें। विंडोज 7 एक कारखाना रीसेट शुरू करेगा, जिसमें कम से कम पांच मिनट लगेंगे। जब आप कर लेते हैं, तो Windows आपको सूचित करेगा कि कंप्यूटर को उसकी मूल स्थिति में पुनर्स्थापित कर दिया गया है।  "समाप्त" पर क्लिक करें। आपका कंप्यूटर पुनरारंभ हो जाएगा और स्क्रीन पर विंडोज 7 सेटअप विज़ार्ड प्रदर्शित किया जाएगा।
"समाप्त" पर क्लिक करें। आपका कंप्यूटर पुनरारंभ हो जाएगा और स्क्रीन पर विंडोज 7 सेटअप विज़ार्ड प्रदर्शित किया जाएगा।
6 की विधि 2: हेवलेट-पैकर्ड (एचपी)
 किसी बाहरी ड्राइव, फ्लैश ड्राइव या क्लाउड में सभी महत्वपूर्ण दस्तावेजों और फाइलों का बैकअप लें। मूल फ़ैक्टरी सेटिंग्स को पुनर्स्थापित करना कंप्यूटर से सभी व्यक्तिगत जानकारी को मिटा देगा।
किसी बाहरी ड्राइव, फ्लैश ड्राइव या क्लाउड में सभी महत्वपूर्ण दस्तावेजों और फाइलों का बैकअप लें। मूल फ़ैक्टरी सेटिंग्स को पुनर्स्थापित करना कंप्यूटर से सभी व्यक्तिगत जानकारी को मिटा देगा।  अपने कंप्यूटर को बंद करें और अतिरिक्त सामान या बाह्य उपकरणों को डिस्कनेक्ट करें। इसमें प्रिंटर, स्कैनर, नेटवर्क केबल और यूएसबी ड्राइव शामिल हैं।
अपने कंप्यूटर को बंद करें और अतिरिक्त सामान या बाह्य उपकरणों को डिस्कनेक्ट करें। इसमें प्रिंटर, स्कैनर, नेटवर्क केबल और यूएसबी ड्राइव शामिल हैं।  अपने कंप्यूटर को चालू करें और "प्रारंभ" मेनू पर क्लिक करें।
अपने कंप्यूटर को चालू करें और "प्रारंभ" मेनू पर क्लिक करें।- यदि विंडोज सही तरीके से शुरू नहीं होता है और आप स्टार्ट मेन्यू तक नहीं पहुंच सकते हैं, तो F11 को बार-बार दबाएं जब आपका कंप्यूटर रिकवरी मैनेजर विंडो खोलने के लिए रीस्टार्ट हो रहा हो, तो चरण 7 पर जाएं।
 "सभी प्रोग्राम" पर क्लिक करें और "रिकवरी मैनेजर" चुनें।
"सभी प्रोग्राम" पर क्लिक करें और "रिकवरी मैनेजर" चुनें। फिर से "रिकवरी मैनेजर" पर क्लिक करें और व्यवस्थापक पासवर्ड टाइप करें।
फिर से "रिकवरी मैनेजर" पर क्लिक करें और व्यवस्थापक पासवर्ड टाइप करें। जब उपयोगकर्ता खाता नियंत्रण विंडो पूछता है कि क्या आप प्रोग्राम को अपने कंप्यूटर में परिवर्तन करना चाहते हैं तो "हां" चुनें। रिकवरी मैनेजर विंडो स्क्रीन पर प्रदर्शित होती है।
जब उपयोगकर्ता खाता नियंत्रण विंडो पूछता है कि क्या आप प्रोग्राम को अपने कंप्यूटर में परिवर्तन करना चाहते हैं तो "हां" चुनें। रिकवरी मैनेजर विंडो स्क्रीन पर प्रदर्शित होती है।  "मुझे तुरंत मदद चाहिए" समूह के तहत "सिस्टम रिस्टोर" का चयन करें।
"मुझे तुरंत मदद चाहिए" समूह के तहत "सिस्टम रिस्टोर" का चयन करें। "हां" चुनें और फिर "अगला" पर क्लिक करें जब पूछा जाए कि क्या आप कंप्यूटर को उसके मूल कारखाने की स्थिति में पुनर्स्थापित करना चाहते हैं। आपका कंप्यूटर पुनरारंभ हो जाएगा और पुनर्प्राप्ति प्रबंधक विंडो फिर से दिखाई देगी।
"हां" चुनें और फिर "अगला" पर क्लिक करें जब पूछा जाए कि क्या आप कंप्यूटर को उसके मूल कारखाने की स्थिति में पुनर्स्थापित करना चाहते हैं। आपका कंप्यूटर पुनरारंभ हो जाएगा और पुनर्प्राप्ति प्रबंधक विंडो फिर से दिखाई देगी।  "सिस्टम रिस्टोर" का चयन करें और फिर "अपनी फ़ाइलों को बैकअप के बिना पुनर्स्थापित करें"।
"सिस्टम रिस्टोर" का चयन करें और फिर "अपनी फ़ाइलों को बैकअप के बिना पुनर्स्थापित करें"। यह पुष्टि करने के लिए "ओके" पर क्लिक करें कि आप फ़ैक्टरी सेटिंग्स को पुनर्स्थापित करना चाहते हैं और फिर "फिनिश" चुनें। आपका कंप्यूटर पुनरारंभ होगा और विंडोज 7 सेटअप स्क्रीन प्रदर्शित करेगा।
यह पुष्टि करने के लिए "ओके" पर क्लिक करें कि आप फ़ैक्टरी सेटिंग्स को पुनर्स्थापित करना चाहते हैं और फिर "फिनिश" चुनें। आपका कंप्यूटर पुनरारंभ होगा और विंडोज 7 सेटअप स्क्रीन प्रदर्शित करेगा।
6 की विधि 3: एसर
 किसी बाहरी ड्राइव, फ्लैश ड्राइव या क्लाउड में सभी महत्वपूर्ण दस्तावेजों और फाइलों का बैकअप लें। मूल फ़ैक्टरी सेटिंग्स को पुनर्स्थापित करना कंप्यूटर से सभी व्यक्तिगत जानकारी को मिटा देगा।
किसी बाहरी ड्राइव, फ्लैश ड्राइव या क्लाउड में सभी महत्वपूर्ण दस्तावेजों और फाइलों का बैकअप लें। मूल फ़ैक्टरी सेटिंग्स को पुनर्स्थापित करना कंप्यूटर से सभी व्यक्तिगत जानकारी को मिटा देगा।  अपने कंप्यूटर को पुनरारंभ करें और स्क्रीन पर एसर लोगो दिखाए जाने पर बाईं-Alt + F10 कुंजी दबाएं। यह एसर eRecovery मैनेजमेंट एप्लिकेशन प्रदर्शित करेगा।
अपने कंप्यूटर को पुनरारंभ करें और स्क्रीन पर एसर लोगो दिखाए जाने पर बाईं-Alt + F10 कुंजी दबाएं। यह एसर eRecovery मैनेजमेंट एप्लिकेशन प्रदर्शित करेगा। - Microsoft Windows स्प्लैश स्क्रीन eRecovery प्रबंधन विंडो पर आगे बढ़ने के लिए "एंटर" दबाएँ।
 "रिस्टोर सिस्टम टू फैक्ट्री सेटिंग्स" चुनें और फिर "नेक्स्ट" पर क्लिक करें।
"रिस्टोर सिस्टम टू फैक्ट्री सेटिंग्स" चुनें और फिर "नेक्स्ट" पर क्लिक करें। मूल कारखाने सेटिंग्स को पुनर्स्थापित करने के लिए पुष्टि करने के लिए "अगला" पर फिर से क्लिक करें। पुनर्प्राप्ति प्रक्रिया शुरू हो जाएगी, जो 10 से 60 मिनट तक कहीं भी ले जा सकती है। जब वसूली पूरी हो जाती है, तो स्क्रीन पर विंडोज 7 सेटअप विज़ार्ड दिखाई देगा।
मूल कारखाने सेटिंग्स को पुनर्स्थापित करने के लिए पुष्टि करने के लिए "अगला" पर फिर से क्लिक करें। पुनर्प्राप्ति प्रक्रिया शुरू हो जाएगी, जो 10 से 60 मिनट तक कहीं भी ले जा सकती है। जब वसूली पूरी हो जाती है, तो स्क्रीन पर विंडोज 7 सेटअप विज़ार्ड दिखाई देगा।
6 की विधि 4: तोशिबा
 किसी बाहरी ड्राइव, फ्लैश ड्राइव या क्लाउड में सभी महत्वपूर्ण दस्तावेजों और फाइलों का बैकअप लें। मूल फ़ैक्टरी सेटिंग्स को पुनर्स्थापित करना कंप्यूटर से सभी व्यक्तिगत जानकारी को मिटा देगा।
किसी बाहरी ड्राइव, फ्लैश ड्राइव या क्लाउड में सभी महत्वपूर्ण दस्तावेजों और फाइलों का बैकअप लें। मूल फ़ैक्टरी सेटिंग्स को पुनर्स्थापित करना कंप्यूटर से सभी व्यक्तिगत जानकारी को मिटा देगा।  अपने कंप्यूटर को बंद करें और अतिरिक्त सामान या बाह्य उपकरणों को डिस्कनेक्ट करें। इसमें प्रिंटर, स्कैनर, नेटवर्क केबल और यूएसबी ड्राइव शामिल हैं।
अपने कंप्यूटर को बंद करें और अतिरिक्त सामान या बाह्य उपकरणों को डिस्कनेक्ट करें। इसमें प्रिंटर, स्कैनर, नेटवर्क केबल और यूएसबी ड्राइव शामिल हैं।  सुनिश्चित करें कि आपका तोशिबा कंप्यूटर एक शक्ति स्रोत से जुड़ा है। यह पुनर्प्राप्ति प्रक्रिया के दौरान कंप्यूटर को बंद होने से रोकता है।
सुनिश्चित करें कि आपका तोशिबा कंप्यूटर एक शक्ति स्रोत से जुड़ा है। यह पुनर्प्राप्ति प्रक्रिया के दौरान कंप्यूटर को बंद होने से रोकता है।  अपने कंप्यूटर को पुनरारंभ करें, फिर कीबोर्ड पर "0" कुंजी दबाएं। इससे रिकवरी वॉर्निंग स्क्रीन खुल जाएगी।
अपने कंप्यूटर को पुनरारंभ करें, फिर कीबोर्ड पर "0" कुंजी दबाएं। इससे रिकवरी वॉर्निंग स्क्रीन खुल जाएगी। - यदि पुनर्प्राप्ति चेतावनी स्क्रीन प्रकट नहीं होती है, तो अपने कंप्यूटर को पुनरारंभ करें और पुनः प्रयास करें।
 सिस्टम पुनर्प्राप्ति के साथ आगे बढ़ना चाहते हैं, यह पुष्टि करने के लिए "हां" पर क्लिक करें। यह तोशिबा रिकवरी विज़ार्ड खोल देगा।
सिस्टम पुनर्प्राप्ति के साथ आगे बढ़ना चाहते हैं, यह पुष्टि करने के लिए "हां" पर क्लिक करें। यह तोशिबा रिकवरी विज़ार्ड खोल देगा।  "रिस्टोर फैक्ट्री सॉफ़्टवेयर को चुनें" और अपने मूल फ़ैक्टरी सेटिंग्स में अपने कंप्यूटर को पुनर्स्थापित करने के लिए ऑन-स्क्रीन निर्देशों का पालन करें। आपका कंप्यूटर पूरी प्रक्रिया में कई बार रिबूट होगा और विंडोज 7 का स्वागत स्क्रीन प्रदर्शित करेगा जब यह पूरा हो जाएगा।
"रिस्टोर फैक्ट्री सॉफ़्टवेयर को चुनें" और अपने मूल फ़ैक्टरी सेटिंग्स में अपने कंप्यूटर को पुनर्स्थापित करने के लिए ऑन-स्क्रीन निर्देशों का पालन करें। आपका कंप्यूटर पूरी प्रक्रिया में कई बार रिबूट होगा और विंडोज 7 का स्वागत स्क्रीन प्रदर्शित करेगा जब यह पूरा हो जाएगा।
6 की विधि 5: सोनी
 किसी बाहरी ड्राइव, फ्लैश ड्राइव या क्लाउड में सभी महत्वपूर्ण दस्तावेजों और फाइलों का बैकअप लें। मूल फ़ैक्टरी सेटिंग्स को पुनर्स्थापित करना कंप्यूटर से सभी व्यक्तिगत जानकारी को मिटा देगा।
किसी बाहरी ड्राइव, फ्लैश ड्राइव या क्लाउड में सभी महत्वपूर्ण दस्तावेजों और फाइलों का बैकअप लें। मूल फ़ैक्टरी सेटिंग्स को पुनर्स्थापित करना कंप्यूटर से सभी व्यक्तिगत जानकारी को मिटा देगा।  अपने कंप्यूटर को बंद करें और अतिरिक्त सामान या बाह्य उपकरणों को डिस्कनेक्ट करें। इसमें प्रिंटर, स्कैनर, नेटवर्क केबल और यूएसबी ड्राइव शामिल हैं।
अपने कंप्यूटर को बंद करें और अतिरिक्त सामान या बाह्य उपकरणों को डिस्कनेक्ट करें। इसमें प्रिंटर, स्कैनर, नेटवर्क केबल और यूएसबी ड्राइव शामिल हैं।  अपने कंप्यूटर को चालू करें और "प्रारंभ" मेनू पर क्लिक करें।
अपने कंप्यूटर को चालू करें और "प्रारंभ" मेनू पर क्लिक करें।- यदि विंडोज सही ढंग से शुरू नहीं होता है और आप स्टार्ट मेनू तक नहीं पहुंच सकते हैं, तो F10 को बार-बार दबाएं जब आपका कंप्यूटर रिकवरी मैनेजर विंडो खोलने के लिए फिर से शुरू हो रहा हो, तो चरण 5 पर जाएं।
- "सभी प्रोग्राम" पर क्लिक करें और "VAIO रिकवरी सेंटर" फ़ोल्डर खोलें।
- अब "VAIO Recovery Center" पर क्लिक करें। कार्यक्रम को लोड करने के लिए प्रतीक्षा करें, फिर "पुनर्प्राप्त सी: डिस्क" का चयन करें और प्रारंभ पर क्लिक करें।
- VAIO रिकवरी सेंटर पुनर्प्राप्ति प्रक्रिया को करने से पहले हार्डवेयर का निदान करने की क्षमता प्रदान करता है, लेकिन यह अनिवार्य नहीं है। यदि आप पुनर्प्राप्ति प्रक्रिया जारी रखना चाहते हैं, तो क्लिक करें अगला.
- "मैं समझता हूं" के बगल में स्थित बॉक्स को चेक करें। ऐसा करने से, आप अपनी समझ से सहमत होते हैं कि आपका व्यक्तिगत डेटा मिटा दिया जाएगा और Windows फ़ैक्टरी सेटिंग्स पर रीसेट हो जाएगा। फिर एक विंडो दिखाई देने पर "प्रारंभ" और फिर "हां" पर क्लिक करें।
- पुनर्प्राप्ति प्रक्रिया स्वचालित रूप से "विंडोज में आपका स्वागत है" स्क्रीन तक जारी रहेगी। इस प्रक्रिया में कुछ समय लग सकता है और मॉडल पर निर्भर करता है। इस बीच उपयोगकर्ता से कोई कार्रवाई आवश्यक नहीं है।
6 की विधि 6: अन्य सभी ब्रांड
 किसी बाहरी ड्राइव, फ्लैश ड्राइव या क्लाउड में सभी महत्वपूर्ण दस्तावेजों और फाइलों का बैकअप लें। मूल फ़ैक्टरी सेटिंग्स को पुनर्स्थापित करना कंप्यूटर से सभी व्यक्तिगत जानकारी को मिटा देगा।
किसी बाहरी ड्राइव, फ्लैश ड्राइव या क्लाउड में सभी महत्वपूर्ण दस्तावेजों और फाइलों का बैकअप लें। मूल फ़ैक्टरी सेटिंग्स को पुनर्स्थापित करना कंप्यूटर से सभी व्यक्तिगत जानकारी को मिटा देगा।  अपने विंडोज 7 कंप्यूटर को पुनरारंभ करें, फिर सही बूट कमांड को खोजने के लिए अपनी कंप्यूटर स्क्रीन को देखें। ज्यादातर मामलों में, स्टार्ट-अप कमांड स्क्रीन के ऊपर या नीचे प्रदर्शित होते हैं।
अपने विंडोज 7 कंप्यूटर को पुनरारंभ करें, फिर सही बूट कमांड को खोजने के लिए अपनी कंप्यूटर स्क्रीन को देखें। ज्यादातर मामलों में, स्टार्ट-अप कमांड स्क्रीन के ऊपर या नीचे प्रदर्शित होते हैं।  अपने कंप्यूटर के रिकवरी विभाजन तक पहुंचने के लिए उपयुक्त बूट कमांड दबाएं। आपके कंप्यूटर के निर्माता के आधार पर, स्टार्टअप कमांड हैं:
अपने कंप्यूटर के रिकवरी विभाजन तक पहुंचने के लिए उपयुक्त बूट कमांड दबाएं। आपके कंप्यूटर के निर्माता के आधार पर, स्टार्टअप कमांड हैं: - आसुस: एफ 9
- लेनोवो: F11
- MSI: F3
- सैमसंग: एफ 4
 फ़ैक्टरी को अपने कंप्यूटर को रीसेट करने के विकल्प का चयन करें। यह विकल्प प्रत्येक निर्माता के लिए अलग-अलग लेबल किया जाता है क्योंकि प्रत्येक निर्माता अंतर्निहित रिकवरी विभाजन के लिए अलग-अलग सॉफ़्टवेयर का उपयोग करता है। ज्यादातर मामलों में, यह विकल्प कुछ इस तरह होगा: "फ़ैक्टरी सेटिंग्स को पुनर्स्थापित करें" या "फैक्ट्री रिस्टोर रिस्टोर"।
फ़ैक्टरी को अपने कंप्यूटर को रीसेट करने के विकल्प का चयन करें। यह विकल्प प्रत्येक निर्माता के लिए अलग-अलग लेबल किया जाता है क्योंकि प्रत्येक निर्माता अंतर्निहित रिकवरी विभाजन के लिए अलग-अलग सॉफ़्टवेयर का उपयोग करता है। ज्यादातर मामलों में, यह विकल्प कुछ इस तरह होगा: "फ़ैक्टरी सेटिंग्स को पुनर्स्थापित करें" या "फैक्ट्री रिस्टोर रिस्टोर"।  मूल फ़ैक्टरी सेटिंग्स को पुनर्स्थापित करने के लिए ऑनस्क्रीन निर्देशों का पालन करें। पूरी प्रक्रिया के दौरान आपका कंप्यूटर कई बार रीबूट हो सकता है, जिसमें एक घंटे तक का समय लग सकता है। जब वसूली पूरी हो जाती है, तो विंडोज सेटअप विज़ार्ड या स्वागत स्क्रीन प्रदर्शित किया जाएगा।
मूल फ़ैक्टरी सेटिंग्स को पुनर्स्थापित करने के लिए ऑनस्क्रीन निर्देशों का पालन करें। पूरी प्रक्रिया के दौरान आपका कंप्यूटर कई बार रीबूट हो सकता है, जिसमें एक घंटे तक का समय लग सकता है। जब वसूली पूरी हो जाती है, तो विंडोज सेटअप विज़ार्ड या स्वागत स्क्रीन प्रदर्शित किया जाएगा।
टिप्स
- यदि किसी त्रुटि या वायरस के कारण आपके कंप्यूटर का पुनर्प्राप्ति विभाजन मिटा दिया गया है या हटा दिया गया है, तो कृपया विंडोज 7 रिकवरी डिस्क प्राप्त करने के लिए अपने कंप्यूटर निर्माता से संपर्क करें। पुनर्प्राप्ति ड्राइव आपको विंडोज 7 को पुनर्प्राप्त करने और इसे अपने सिस्टम पर पुनर्स्थापित करने की अनुमति देता है।
चेतावनी
- अपने विंडोज 7 कंप्यूटर को उसकी मूल फ़ैक्टरी सेटिंग्स पर पुनर्स्थापित करना सभी फ़ाइलों और कार्यक्रमों को मिटा देगा, इसके साथ आए डिफ़ॉल्ट कार्यक्रमों को छोड़कर। फ़ैक्टरी रीसेट करने से पहले सभी महत्वपूर्ण फ़ाइलों और डेटा का बैकअप लें।