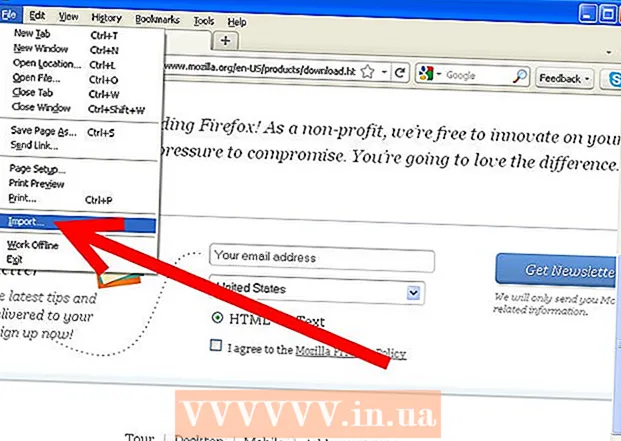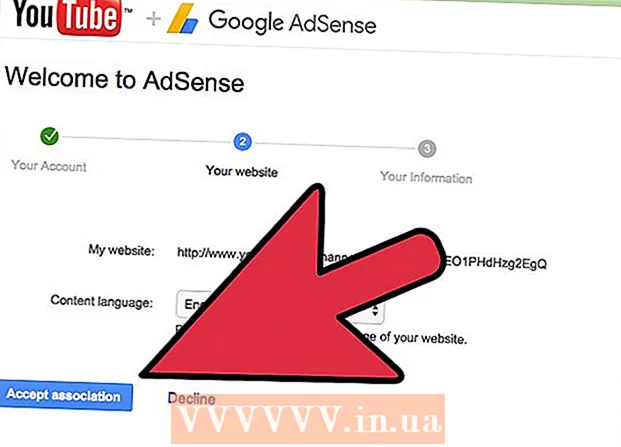लेखक:
John Pratt
निर्माण की तारीख:
18 फ़रवरी 2021
डेट अपडेट करें:
1 जुलाई 2024

विषय
- कदम बढ़ाने के लिए
- 3 की विधि 1: विंडोज "रीसेट" का उपयोग करना
- विधि 2 की 3: डेल रिकवरी डिस्क का उपयोग करना
- 3 की विधि 3: विंडोज इंस्टॉलेशन डिस्क का उपयोग करना
यह wikiHow आपको सिखाता है कि एक डेल कंप्यूटर की हार्ड ड्राइव से विंडोज को कैसे हटाएं और पुनर्स्थापित करें। यदि आप विंडोज को स्थापित करने या वायरस को हटाने के लिए हार्ड ड्राइव पर सब कुछ मिटा देना चाहते हैं, तो आप विंडोज 10 के 'रीसेट' विकल्प का उपयोग कर सकते हैं - यदि नहीं, तो अधिकांश डेल कंप्यूटरों में एक छिपी हुई वसूली ड्राइव है जिसका उपयोग आप मुख्य सुधार करने के लिए कर सकते हैं हार्ड ड्राइव। यदि आपके डेल में इनमें से कोई विकल्प नहीं है, तो आप इसके बजाय विंडोज इंस्टॉलेशन डिस्क का उपयोग कर सकते हैं। हार्ड ड्राइव को फॉर्मेट करने से पहले, अपने डेटा को एक बाहरी हार्ड ड्राइव पर बैकअप लेना महत्वपूर्ण है क्योंकि आपके कंप्यूटर के हार्ड ड्राइव पर सब कुछ मिट जाएगा जब आप इसे फॉर्मेट करते हैं।
कदम बढ़ाने के लिए
3 की विधि 1: विंडोज "रीसेट" का उपयोग करना
 प्रारंभ खोलें
प्रारंभ खोलें  सेटिंग्स खोलें"
सेटिंग्स खोलें"  अद्यतन और सुरक्षा पर क्लिक करें
अद्यतन और सुरक्षा पर क्लिक करें  टैब पर क्लिक करें प्रणाली वसूली. यह खिड़की के बाईं ओर है।
टैब पर क्लिक करें प्रणाली वसूली. यह खिड़की के बाईं ओर है।  पर क्लिक करें काम करने के लिए . यह पृष्ठ के शीर्ष पर "इस पीसी को रीसेट करें" शीर्षक के तहत है।
पर क्लिक करें काम करने के लिए . यह पृष्ठ के शीर्ष पर "इस पीसी को रीसेट करें" शीर्षक के तहत है।  पर क्लिक करें सब कुछ हटवा दो जब नौबत आई। यह पॉपअप विंडो में सबसे ऊपर है।
पर क्लिक करें सब कुछ हटवा दो जब नौबत आई। यह पॉपअप विंडो में सबसे ऊपर है।  पर क्लिक करें फ़ाइलें हटाएं और ड्राइव को साफ़ करें . यह विकल्प आपकी हार्ड ड्राइव से सब कुछ हटा देगा और फिर आपके लिए विंडोज को फिर से इंस्टॉल करेगा।
पर क्लिक करें फ़ाइलें हटाएं और ड्राइव को साफ़ करें . यह विकल्प आपकी हार्ड ड्राइव से सब कुछ हटा देगा और फिर आपके लिए विंडोज को फिर से इंस्टॉल करेगा। - आप एक चेतावनी देख सकते हैं कि विंडोज के पिछले संस्करण में वापस रोल करना संभव नहीं है। यदि ऐसा है, तो पर क्लिक करें अगला प्रारंभ करने से पहले।
 पर क्लिक करें रीसेट जब नौबत आई। आपका कंप्यूटर खुद को रीसेट करना शुरू कर देगा।
पर क्लिक करें रीसेट जब नौबत आई। आपका कंप्यूटर खुद को रीसेट करना शुरू कर देगा।  पर क्लिक करें निरंतर जब नौबत आई। एक बार जब आपका कंप्यूटर रीसेट करना समाप्त कर देता है, तो आप इसे पृष्ठ के शीर्ष पर देखेंगे। इस पर क्लिक करने पर आप सेटअप पेज पर पहुंच जाएंगे।
पर क्लिक करें निरंतर जब नौबत आई। एक बार जब आपका कंप्यूटर रीसेट करना समाप्त कर देता है, तो आप इसे पृष्ठ के शीर्ष पर देखेंगे। इस पर क्लिक करने पर आप सेटअप पेज पर पहुंच जाएंगे।  स्क्रीन पर दिए गए निर्देशों का अनुपालन करें। एक भाषा का चयन करें, एक वाई-फाई नेटवर्क से कनेक्ट करें और विंडोज 10 पुनर्स्थापना को पूरा करने के लिए अन्य स्थापना कार्य करें।
स्क्रीन पर दिए गए निर्देशों का अनुपालन करें। एक भाषा का चयन करें, एक वाई-फाई नेटवर्क से कनेक्ट करें और विंडोज 10 पुनर्स्थापना को पूरा करने के लिए अन्य स्थापना कार्य करें।
विधि 2 की 3: डेल रिकवरी डिस्क का उपयोग करना
 अपने कंप्यूटर को पुनरारंभ। पर क्लिक करें शुरू
अपने कंप्यूटर को पुनरारंभ। पर क्लिक करें शुरू "उन्नत बूट विकल्प" मेनू खोलें। एक बार जब आप डेल लोगो दिखाई देते हैं, तो कुंजी को बार-बार टैप करें एफ 8। यदि आप समय पर ऐसा करते हैं, तो आपको "उन्नत बूट विकल्प" स्क्रीन दिखाई देगी।
"उन्नत बूट विकल्प" मेनू खोलें। एक बार जब आप डेल लोगो दिखाई देते हैं, तो कुंजी को बार-बार टैप करें एफ 8। यदि आप समय पर ऐसा करते हैं, तो आपको "उन्नत बूट विकल्प" स्क्रीन दिखाई देगी। - यदि आपको कुंजी दबाने से पहले Windows लोगो दिखाई देता है एफ 8 आपको कंप्यूटर को पुनरारंभ करना होगा और फिर से प्रयास करना होगा।
 चुनते हैं अपना कंप्यूटर रीसेट करें और दबाएँ ↵ दर्ज करें. इस विकल्प को चुनने के लिए अपने कंप्यूटर पर तीर कुंजी का उपयोग करें।
चुनते हैं अपना कंप्यूटर रीसेट करें और दबाएँ ↵ दर्ज करें. इस विकल्प को चुनने के लिए अपने कंप्यूटर पर तीर कुंजी का उपयोग करें।  भाषा चुनें। "भाषा" ड्रॉप-डाउन मेनू पर क्लिक करें, जिस भाषा का आप उपयोग करना चाहते हैं, उस पर क्लिक करें अगला.
भाषा चुनें। "भाषा" ड्रॉप-डाउन मेनू पर क्लिक करें, जिस भाषा का आप उपयोग करना चाहते हैं, उस पर क्लिक करें अगला.  अपने खाते में प्रवेश करें। अपना खाता चुनें और फिर अपना पासवर्ड डालें। जारी रखने के लिए आपके खाते में व्यवस्थापक अधिकार होने चाहिए।
अपने खाते में प्रवेश करें। अपना खाता चुनें और फिर अपना पासवर्ड डालें। जारी रखने के लिए आपके खाते में व्यवस्थापक अधिकार होने चाहिए।  पर क्लिक करें डेल फैक्ट्री इमेज रिस्टोर जब नौबत आई। फैक्ट्री इमेज रिस्टोर विंडो खुलती है।
पर क्लिक करें डेल फैक्ट्री इमेज रिस्टोर जब नौबत आई। फैक्ट्री इमेज रिस्टोर विंडो खुलती है।  पर क्लिक करें अगला. यह खिड़की के निचले दाएं कोने में है।
पर क्लिक करें अगला. यह खिड़की के निचले दाएं कोने में है।  कंप्यूटर को प्रारूपित करने के अपने निर्णय की पुष्टि करें। यदि पहले से नहीं किया गया है, तो बॉक्स को "हां, हार्ड ड्राइव को पुन: स्वरूपित करें और सिस्टम सॉफ़्टवेयर को पुनर्स्थापित करें"।
कंप्यूटर को प्रारूपित करने के अपने निर्णय की पुष्टि करें। यदि पहले से नहीं किया गया है, तो बॉक्स को "हां, हार्ड ड्राइव को पुन: स्वरूपित करें और सिस्टम सॉफ़्टवेयर को पुनर्स्थापित करें"।  पर क्लिक करें अगला. यह खिड़की के निचले दाएं कोने में है। ऐसा करने से आपको अपने डेल हार्ड ड्राइव को मिटाने और सुधार करने के लिए प्रेरित करेगा।
पर क्लिक करें अगला. यह खिड़की के निचले दाएं कोने में है। ऐसा करने से आपको अपने डेल हार्ड ड्राइव को मिटाने और सुधार करने के लिए प्रेरित करेगा। - इस प्रक्रिया में कई घंटे लग सकते हैं, इसलिए सुनिश्चित करें कि आपका डेल एक विद्युत आउटलेट में प्लग किया गया है।
 पर क्लिक करें शट डाउन जब नौबत आई। ऐसा करने से आपका कंप्यूटर पुनः चालू हो जाएगा। आपका डेल अब अपनी मूल साफ सेटिंग्स पर रीसेट होना चाहिए।
पर क्लिक करें शट डाउन जब नौबत आई। ऐसा करने से आपका कंप्यूटर पुनः चालू हो जाएगा। आपका डेल अब अपनी मूल साफ सेटिंग्स पर रीसेट होना चाहिए।
3 की विधि 3: विंडोज इंस्टॉलेशन डिस्क का उपयोग करना
 सुनिश्चित करें कि आपके पास एक विंडोज़ इंस्टॉलेशन डिस्क है। आपके कंप्यूटर की सेटिंग में कुछ बदलावों के साथ, आप हार्ड ड्राइव के बजाय अपने कंप्यूटर को सीडी से बूट करने के लिए कह सकते हैं, जिससे आप हार्ड ड्राइव को मिटा सकते हैं और फिर इसे फिर से प्रारूपित कर सकते हैं।
सुनिश्चित करें कि आपके पास एक विंडोज़ इंस्टॉलेशन डिस्क है। आपके कंप्यूटर की सेटिंग में कुछ बदलावों के साथ, आप हार्ड ड्राइव के बजाय अपने कंप्यूटर को सीडी से बूट करने के लिए कह सकते हैं, जिससे आप हार्ड ड्राइव को मिटा सकते हैं और फिर इसे फिर से प्रारूपित कर सकते हैं। - यदि आपके पास विंडोज इंस्टॉलेशन डिस्क नहीं है, तो आप विंडोज 10 इंस्टॉलेशन टूल से विंडोज 10 इंस्टॉलेशन टूल आईएसओ डाउनलोड करके एक डीवीडी में आईएसओ जलाकर बना सकते हैं।
 कंप्यूटर में अपनी विंडोज डिस्क डालें। डीवीडी ड्राइव में सामने वाले लोगो के साथ डिस्क रखें और ट्रे को बंद करें।
कंप्यूटर में अपनी विंडोज डिस्क डालें। डीवीडी ड्राइव में सामने वाले लोगो के साथ डिस्क रखें और ट्रे को बंद करें।  अपने कंप्यूटर को पुनरारंभ। पर क्लिक करें शुरू
अपने कंप्यूटर को पुनरारंभ। पर क्लिक करें शुरू "डिस्क से बूट करने के लिए कोई भी कुंजी दबाएं" संदेश प्रकट होने तक प्रतीक्षा करें। अधिकांश डेल कंप्यूटरों पर, विंडोज इंस्टॉलेशन डिस्क डालने से कंप्यूटर बूट विकल्प के रूप में डिस्क का चयन करने के लिए प्रेरित करेगा।
"डिस्क से बूट करने के लिए कोई भी कुंजी दबाएं" संदेश प्रकट होने तक प्रतीक्षा करें। अधिकांश डेल कंप्यूटरों पर, विंडोज इंस्टॉलेशन डिस्क डालने से कंप्यूटर बूट विकल्प के रूप में डिस्क का चयन करने के लिए प्रेरित करेगा। - यदि आपका कंप्यूटर इस संकेत के बिना पूरी तरह से रिबूट करता है, तो आपको BIOS में बूट ऑर्डर को बदलना होगा।
 अपने कीबोर्ड पर कोई भी कुंजी दबाएं। ऐसा करने से, आप ड्राइव की बूट प्रक्रिया शुरू करते हैं।
अपने कीबोर्ड पर कोई भी कुंजी दबाएं। ऐसा करने से, आप ड्राइव की बूट प्रक्रिया शुरू करते हैं।  एक भाषा चुनें। "भाषा" मेनू पर क्लिक करें, जिस भाषा का आप उपयोग करना चाहते हैं उसे क्लिक करें और फिर क्लिक करें अगला खिड़की के निचले दाएं कोने में।
एक भाषा चुनें। "भाषा" मेनू पर क्लिक करें, जिस भाषा का आप उपयोग करना चाहते हैं उसे क्लिक करें और फिर क्लिक करें अगला खिड़की के निचले दाएं कोने में।  उपयोग की शर्तें स्वीकार करें। "मैं लाइसेंस शर्तों को स्वीकार करता हूं" बॉक्स पर क्लिक करें और फिर क्लिक करें अगला.
उपयोग की शर्तें स्वीकार करें। "मैं लाइसेंस शर्तों को स्वीकार करता हूं" बॉक्स पर क्लिक करें और फिर क्लिक करें अगला.  पर क्लिक करें समायोजित. यह खिड़की के केंद्र में है। आपके कंप्यूटर से जुड़ी हार्ड ड्राइव की एक सूची दिखाई गई है।
पर क्लिक करें समायोजित. यह खिड़की के केंद्र में है। आपके कंप्यूटर से जुड़ी हार्ड ड्राइव की एक सूची दिखाई गई है।  अपने डेल हार्ड ड्राइव का चयन करें। हार्ड ड्राइव पर क्लिक करें (सी :) इसका चयन करने के लिए।
अपने डेल हार्ड ड्राइव का चयन करें। हार्ड ड्राइव पर क्लिक करें (सी :) इसका चयन करने के लिए। - अगर तुम नहीं (सी :) विकल्प, यदि आवश्यक हो तो सबसे बड़ी ड्राइव की खोज करें (लेकिन सुनिश्चित करें कि यह सही है)।
 पर क्लिक करें प्रारूप. यह पृष्ठ के नीचे होना चाहिए। ऐसा करने से डिफ़ॉल्ट विंडोज सेटिंग्स के अनुसार आपकी हार्ड ड्राइव को मिटा और सुधार होगा।
पर क्लिक करें प्रारूप. यह पृष्ठ के नीचे होना चाहिए। ऐसा करने से डिफ़ॉल्ट विंडोज सेटिंग्स के अनुसार आपकी हार्ड ड्राइव को मिटा और सुधार होगा। - आपको फ़ाइल सिस्टम चुनने के लिए कहा जा सकता है। यदि हां, तो चयन करें NTFS और पर क्लिक करें ठीक है.
- रिफॉर्मेटिंग में कई घंटे लग सकते हैं, इसलिए सुनिश्चित करें कि आपका कंप्यूटर एक शक्ति स्रोत से जुड़ा है।
 पर क्लिक करें अगला या मिल कर रहना जब नौबत आई। यह स्वरूपण प्रक्रिया को पूरा करता है।
पर क्लिक करें अगला या मिल कर रहना जब नौबत आई। यह स्वरूपण प्रक्रिया को पूरा करता है।  स्क्रीन पर दिए गए निर्देशों का अनुपालन करें। इसे यहां "विंडोज को फिर से इंस्टॉल करें" कहना चाहिए - इसे क्लिक करने से विंडोज को फिर से इंस्टॉल करना शुरू हो जाएगा और फिर विंडोज के इंस्टॉलेशन को पूरा करने के लिए ऑन-स्क्रीन निर्देशों का पालन करना होगा।
स्क्रीन पर दिए गए निर्देशों का अनुपालन करें। इसे यहां "विंडोज को फिर से इंस्टॉल करें" कहना चाहिए - इसे क्लिक करने से विंडोज को फिर से इंस्टॉल करना शुरू हो जाएगा और फिर विंडोज के इंस्टॉलेशन को पूरा करने के लिए ऑन-स्क्रीन निर्देशों का पालन करना होगा।