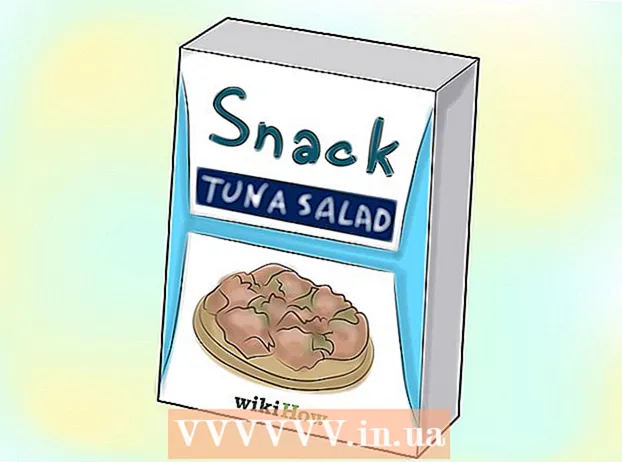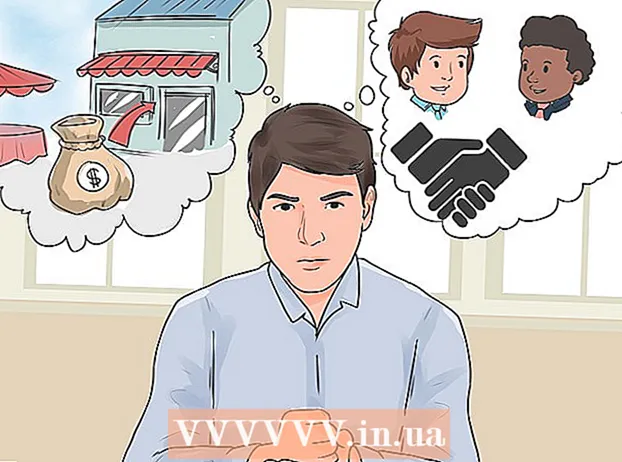लेखक:
Roger Morrison
निर्माण की तारीख:
8 सितंबर 2021
डेट अपडेट करें:
1 जुलाई 2024

विषय
- कदम बढ़ाने के लिए
- 2 की विधि 1: कई दस्तावेजों को मर्ज करें
- विधि 2 का 2: एक ही दस्तावेज़ के दो संस्करण मर्ज करें
इस लेख में आप पढ़ सकते हैं कि कैसे एक दस्तावेज़ में कई वर्ड दस्तावेजों को मर्ज किया जाए। अलग-अलग दस्तावेज़ों को मर्ज करने में सक्षम होने के अलावा, आप दस्तावेज़ के कई संस्करणों से एक एकल, नई फ़ाइल भी बना सकते हैं। हालांकि यह पहली बार में दस्तावेजों को मर्ज करने में मुश्किल या डरावना लग सकता है, वास्तव में चरणों का पालन करना बहुत आसान है, और आप कुछ ही समय में आसानी से फ़ाइलों को मर्ज करने में सक्षम होंगे!
कदम बढ़ाने के लिए
2 की विधि 1: कई दस्तावेजों को मर्ज करें
 वह Word फ़ाइल खोलें जहाँ आप दूसरी फ़ाइल सम्मिलित करना चाहते हैं। ऐसा करने का सबसे आसान तरीका यह है कि फ़ाइल को वर्ड में खोलने के लिए उसे डबल-क्लिक करें। आप पहले Word भी खोल सकते हैं, फिर मेनू पर क्लिक करें फ़ाइल कार्यक्रम में, क्लिक करें को खोलने के लिए क्लिक करें और फ़ाइल का चयन करें।
वह Word फ़ाइल खोलें जहाँ आप दूसरी फ़ाइल सम्मिलित करना चाहते हैं। ऐसा करने का सबसे आसान तरीका यह है कि फ़ाइल को वर्ड में खोलने के लिए उसे डबल-क्लिक करें। आप पहले Word भी खोल सकते हैं, फिर मेनू पर क्लिक करें फ़ाइल कार्यक्रम में, क्लिक करें को खोलने के लिए क्लिक करें और फ़ाइल का चयन करें।  जहाँ आप अगला दस्तावेज़ सम्मिलित करना चाहते हैं उस पर क्लिक करें। आपके द्वारा सम्मिलित की गई फ़ाइल का पाठ आपके द्वारा क्लिक करने पर प्रारंभ हो जाएगा।
जहाँ आप अगला दस्तावेज़ सम्मिलित करना चाहते हैं उस पर क्लिक करें। आपके द्वारा सम्मिलित की गई फ़ाइल का पाठ आपके द्वारा क्लिक करने पर प्रारंभ हो जाएगा।  टैब पर क्लिक करें डालने. यह बटन "होम" और "ड्रा" (या "होम" और "डिज़ाइन" के बीच, कुछ संस्करणों में) स्क्रीन के शीर्ष पर स्थित है।
टैब पर क्लिक करें डालने. यह बटन "होम" और "ड्रा" (या "होम" और "डिज़ाइन" के बीच, कुछ संस्करणों में) स्क्रीन के शीर्ष पर स्थित है।  बटन दबाएँ वस्तु. यह बटन सम्मिलित करें टैब पर "टेक्स्ट" पैनल पर स्थित है, लगभग वर्ड स्क्रीन के शीर्ष दाईं ओर। यह "ऑब्जेक्ट" नामक एक डायलॉग बॉक्स खोलेगा।
बटन दबाएँ वस्तु. यह बटन सम्मिलित करें टैब पर "टेक्स्ट" पैनल पर स्थित है, लगभग वर्ड स्क्रीन के शीर्ष दाईं ओर। यह "ऑब्जेक्ट" नामक एक डायलॉग बॉक्स खोलेगा। - यदि आप केवल इस फ़ाइल में पाठ सम्मिलित करना चाहते हैं (और लेआउट के लिए कोई चित्र या विशेष फ़ॉन्ट नहीं), तो आप "ऑब्जेक्ट" के बजाय तीर पर क्लिक कर सकते हैं, फ़ाइल से पाठ यहां से स्टेप 7 को सेलेक्ट और स्किप करें
 टैब पर क्लिक करें फ़ाइल से बनाएँ. यह ऑब्जेक्ट विंडो में पहला टैब है।
टैब पर क्लिक करें फ़ाइल से बनाएँ. यह ऑब्जेक्ट विंडो में पहला टैब है।  बटन दबाएँ पत्ते. इससे आपके कंप्यूटर की फाइल एक्सप्लोरर खुल जाएगी।
बटन दबाएँ पत्ते. इससे आपके कंप्यूटर की फाइल एक्सप्लोरर खुल जाएगी।  वह फ़ाइल चुनें जिसे आप सम्मिलित करना चाहते हैं।
वह फ़ाइल चुनें जिसे आप सम्मिलित करना चाहते हैं। बटन दबाएँ डालने. यह फ़ाइल एक्सप्लोरर को बंद कर देगा और फ़ाइल को "फ़ाइल नाम" फ़ील्ड में जोड़ देगा।
बटन दबाएँ डालने. यह फ़ाइल एक्सप्लोरर को बंद कर देगा और फ़ाइल को "फ़ाइल नाम" फ़ील्ड में जोड़ देगा।  पर क्लिक करें ठीक है दस्तावेज़ सम्मिलित करने के लिए। चयनित फ़ाइल की सामग्री को अब रखा जाना चाहिए जहां आपने पहले माउस को क्लिक किया था।
पर क्लिक करें ठीक है दस्तावेज़ सम्मिलित करने के लिए। चयनित फ़ाइल की सामग्री को अब रखा जाना चाहिए जहां आपने पहले माउस को क्लिक किया था। - जब आप उन्हें मर्ज करते हैं तो वर्ड फाइलें और अधिकांश आरटीएफ फाइलें अपना मूल प्रारूप रखती हैं। परिणाम अन्य प्रकार की फ़ाइलों के साथ भिन्न हो सकते हैं।
- आपके द्वारा सम्मिलित किए जाने वाले प्रत्येक दस्तावेज़ के लिए ऊपर दिए गए चरणों को दोहराएँ।
विधि 2 का 2: एक ही दस्तावेज़ के दो संस्करण मर्ज करें
 आप जिस वर्ड फाइल को मर्ज करना चाहते हैं, उसे खोलें। ऐसा करने का सबसे आसान तरीका यह है कि वर्ड में इसे खोलने के लिए फाइल पर डबल-क्लिक करें। आप पहले मेनू पर प्रोग्राम वर्ड भी खोल सकते हैं फ़ाइल वर्ड में, फिर क्लिक करें को खोलने के लिए क्लिक करें और दस्तावेज़ का चयन करें।
आप जिस वर्ड फाइल को मर्ज करना चाहते हैं, उसे खोलें। ऐसा करने का सबसे आसान तरीका यह है कि वर्ड में इसे खोलने के लिए फाइल पर डबल-क्लिक करें। आप पहले मेनू पर प्रोग्राम वर्ड भी खोल सकते हैं फ़ाइल वर्ड में, फिर क्लिक करें को खोलने के लिए क्लिक करें और दस्तावेज़ का चयन करें। - अगर तुम ट्रैक परिवर्तन टैब के भीतर चेक आपने अपनी वर्ड फ़ाइल के कई संस्करणों को सक्रिय किया है।
 टैब पर क्लिक करें चेक. आप इसे "मेल" और "दृश्य" के बीच वर्ड में स्क्रीन के शीर्ष पर पा सकते हैं।
टैब पर क्लिक करें चेक. आप इसे "मेल" और "दृश्य" के बीच वर्ड में स्क्रीन के शीर्ष पर पा सकते हैं। - यदि आपके पास नाम वाला टैब नहीं है चेक फिर उस टैब पर क्लिक करें उपकरण.
 पर क्लिक करें तुलना. यह शीर्ष दाईं ओर स्थित टूलबार है। फिर दो विकल्प दिखाई देंगे।
पर क्लिक करें तुलना. यह शीर्ष दाईं ओर स्थित टूलबार है। फिर दो विकल्प दिखाई देंगे।  पर क्लिक करें विलय करने के लिए…. यह दूसरा विकल्प है। एक विंडो दिखाई देगी जिसमें आप अपनी फ़ाइलों का चयन कर सकते हैं।
पर क्लिक करें विलय करने के लिए…. यह दूसरा विकल्प है। एक विंडो दिखाई देगी जिसमें आप अपनी फ़ाइलों का चयन कर सकते हैं।  हाइलाइट किए गए ड्रॉप-डाउन मेनू से "मूल दस्तावेज़" चुनें। यह मूल दस्तावेज है जिसकी समीक्षा की गई है (इससे पहले कि आप इसमें कोई बदलाव करें)।
हाइलाइट किए गए ड्रॉप-डाउन मेनू से "मूल दस्तावेज़" चुनें। यह मूल दस्तावेज है जिसकी समीक्षा की गई है (इससे पहले कि आप इसमें कोई बदलाव करें)।  हाइलाइट किए गए ड्रॉप-डाउन मेनू से "चेक किया गया दस्तावेज़" चुनें। यह वह दस्तावेज़ है जिसे आपने बदला है।
हाइलाइट किए गए ड्रॉप-डाउन मेनू से "चेक किया गया दस्तावेज़" चुनें। यह वह दस्तावेज़ है जिसे आपने बदला है। - यदि आप दस्तावेज़ के उन हिस्सों को इंगित करना चाहते हैं जिन्हें आपने समीक्षा करने के बाद बदल दिया है, तो "मार्क अचिह्नित परिवर्तनों के साथ" फ़ील्ड में एक लेबल टाइप करें। ज्यादातर मामलों में, आप उस व्यक्ति के नाम का उपयोग करेंगे जिसने यहां परिवर्तनों का सुझाव दिया था।
 चुनते हैं नई फ़ाइल "परिवर्तन दिखाएं""यह वर्ड को उन दो दस्तावेजों के आधार पर एक नया दस्तावेज़ बनाने के लिए कहता है जिन्हें आप मर्ज करना चाहते हैं।"
चुनते हैं नई फ़ाइल "परिवर्तन दिखाएं""यह वर्ड को उन दो दस्तावेजों के आधार पर एक नया दस्तावेज़ बनाने के लिए कहता है जिन्हें आप मर्ज करना चाहते हैं।"  पर क्लिक करें ठीक है. फिर दो संस्करणों को एक नई वर्ड फाइल में मिला दिया जाएगा, और यह तीन पैनल में विभाजित एक नई वर्ड स्क्रीन में खुल जाएगा। मध्य में दस्तावेज़ मर्ज किया गया दस्तावेज़ है, बाएँ पैनल में परिवर्तन दिखाई देता है, और दायाँ पैनल दो दस्तावेज़ों की तुलना करता है।
पर क्लिक करें ठीक है. फिर दो संस्करणों को एक नई वर्ड फाइल में मिला दिया जाएगा, और यह तीन पैनल में विभाजित एक नई वर्ड स्क्रीन में खुल जाएगा। मध्य में दस्तावेज़ मर्ज किया गया दस्तावेज़ है, बाएँ पैनल में परिवर्तन दिखाई देता है, और दायाँ पैनल दो दस्तावेज़ों की तुलना करता है। - यदि स्क्रीन पर इतनी जानकारी है कि आप नए दस्तावेज़ को नहीं पढ़ सकते हैं, तो जाएं तुलना> मूल दस्तावेज़ दिखाएं> मूल दस्तावेज़ छिपाएँ। यह सही पैनल को कम करेगा और नए मर्ज किए गए दस्तावेज़ में ऊर्ध्वाधर लाल रेखा के साथ परिवर्तनों को चिह्नित करेगा।