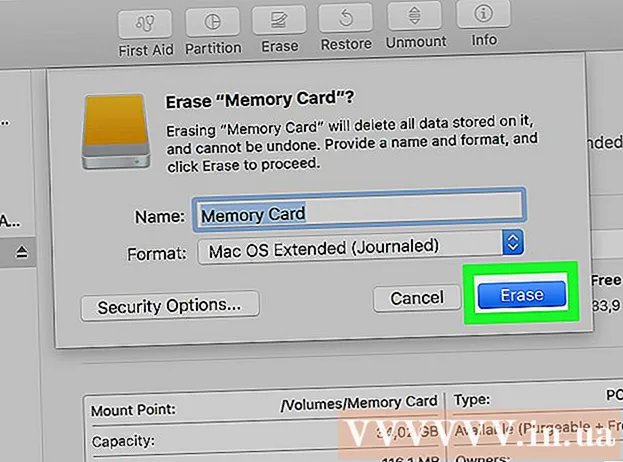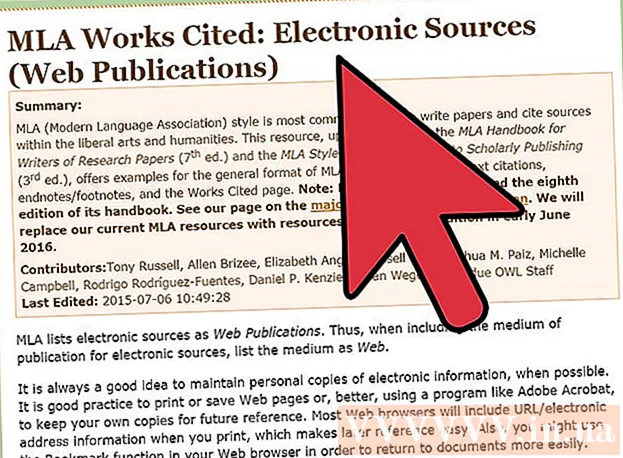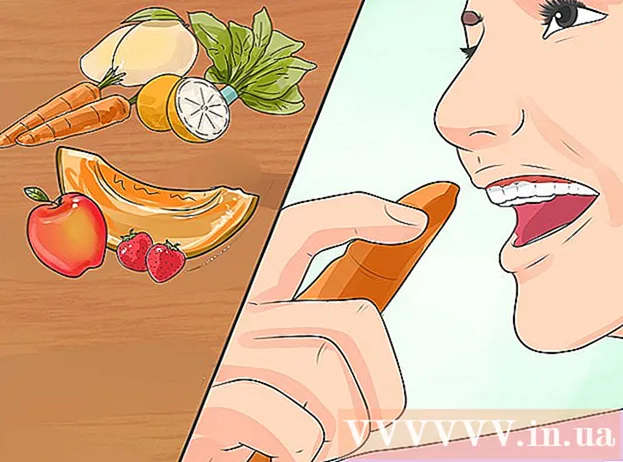लेखक:
Roger Morrison
निर्माण की तारीख:
25 सितंबर 2021
डेट अपडेट करें:
21 जून 2024

विषय
यदि आपने कभी वीएलसी में कई ऑडियो ट्रैक के साथ फिल्में या श्रृंखला देखने की कोशिश की है, तो आप शायद कुछ समस्याओं में भाग लेंगे, जहां आपको प्रत्येक एपिसोड के लिए ऑडियो ट्रैक चुनना था। उदाहरण के लिए, आपका पसंदीदा जापानी एनीमे हर बार जब आप डच ट्रैक चलाना चाहते हैं, तो जापानी ऑडियो ट्रैक चला सकते हैं। सौभाग्य से, डिफ़ॉल्ट भाषा सेट करना बहुत आसान है।
कदम बढ़ाने के लिए
2 की विधि 1: सरल सेटअप
 VLC खोलें। आपको प्रोग्राम के साथ कोई फ़ाइल खोलने की आवश्यकता नहीं है, क्योंकि आप केवल वीएलसी की सेटिंग्स को बदलने जा रहे हैं।
VLC खोलें। आपको प्रोग्राम के साथ कोई फ़ाइल खोलने की आवश्यकता नहीं है, क्योंकि आप केवल वीएलसी की सेटिंग्स को बदलने जा रहे हैं।  टूल्स का चयन करें। मुख्य मेनू से टूल्स का चयन करें। एक ड्रॉप-डाउन मेनू दिखाई देगा।
टूल्स का चयन करें। मुख्य मेनू से टूल्स का चयन करें। एक ड्रॉप-डाउन मेनू दिखाई देगा।  प्राथमिकताएँ चुनें। ड्रॉप-डाउन मेनू से प्राथमिकताएं चुनें। एक नई विंडो कई विकल्पों के साथ दिखाई देगी।
प्राथमिकताएँ चुनें। ड्रॉप-डाउन मेनू से प्राथमिकताएं चुनें। एक नई विंडो कई विकल्पों के साथ दिखाई देगी। - वैकल्पिक रूप से, समान प्राथमिकता विंडो खोलने के लिए CTRL + P दबाएँ।
 सेटिंग के रूप में सरल चुनें। वरीयताओं के लिए प्रदर्शन सेटिंग के रूप में सरल (खिड़की के नीचे बाईं ओर) चुनें। यह डिफ़ॉल्ट सेटिंग होना चाहिए, लेकिन कृपया इसे पहले जांचें।
सेटिंग के रूप में सरल चुनें। वरीयताओं के लिए प्रदर्शन सेटिंग के रूप में सरल (खिड़की के नीचे बाईं ओर) चुनें। यह डिफ़ॉल्ट सेटिंग होना चाहिए, लेकिन कृपया इसे पहले जांचें।  ऑडियो टैब चुनें। विंडो के बाईं ओर या ऑडियो टैब के शीर्ष पर चुनें। यह एक हेडफ़ोन के साथ एक यातायात शंकु की तरह दिखता है।
ऑडियो टैब चुनें। विंडो के बाईं ओर या ऑडियो टैब के शीर्ष पर चुनें। यह एक हेडफ़ोन के साथ एक यातायात शंकु की तरह दिखता है।  वांछित ऑडियो भाषा में टाइप करें। ऑडियो सेटिंग्स विंडो के निचले भाग में आपको गीत समूह मिलेगा। "ऑडियो भाषा वरीयता" के बगल में इनपुट फ़ील्ड में, अपना भाषा कोड दर्ज करें। इस लिंक के माध्यम से कोड की एक सूची प्राप्त की जा सकती है: http://www.loc.gov/standards/iso639-2/php/code_list.php। 639-2 कोड पहले आज़माएं और अगर वह काम नहीं करता है, तो 639-1 कोड।
वांछित ऑडियो भाषा में टाइप करें। ऑडियो सेटिंग्स विंडो के निचले भाग में आपको गीत समूह मिलेगा। "ऑडियो भाषा वरीयता" के बगल में इनपुट फ़ील्ड में, अपना भाषा कोड दर्ज करें। इस लिंक के माध्यम से कोड की एक सूची प्राप्त की जा सकती है: http://www.loc.gov/standards/iso639-2/php/code_list.php। 639-2 कोड पहले आज़माएं और अगर वह काम नहीं करता है, तो 639-1 कोड। - अंग्रेज़ी: डरावना
- जापानी: जेपीएन
- स्पेनिश: स्पा
 उपशीर्षक के लिए अपनी प्राथमिकताएँ निर्धारित करें। यदि आप उपशीर्षक भी सेट करना चाहते हैं, तो आप इसे उसी प्राथमिकता विंडो में कर सकते हैं। उपशीर्षक को समायोजित करने के लिए आपको अन्य विकल्प भी दिखाई देंगे, जैसे कि फ़ॉन्ट, फ़ॉन्ट आकार, छाया, आदि।
उपशीर्षक के लिए अपनी प्राथमिकताएँ निर्धारित करें। यदि आप उपशीर्षक भी सेट करना चाहते हैं, तो आप इसे उसी प्राथमिकता विंडो में कर सकते हैं। उपशीर्षक को समायोजित करने के लिए आपको अन्य विकल्प भी दिखाई देंगे, जैसे कि फ़ॉन्ट, फ़ॉन्ट आकार, छाया, आदि। - बाईं ओर या खिड़की के शीर्ष पर उपशीर्षक टैब पर क्लिक करें।
- "पसंदीदा उपशीर्षक भाषा" के बगल में इनपुट फ़ील्ड में वांछित भाषा कोड दर्ज करें। कोड के लिए लिंक यहां पाया जा सकता है: http://www.loc.gov/standards/iso639-2/php/code_list/php
 सहेजें पर क्लिक करें। विंडो के निचले दाएं कोने में स्थित सहेजें बटन पर क्लिक करें। यह परिवर्तनों की पुष्टि करता है।
सहेजें पर क्लिक करें। विंडो के निचले दाएं कोने में स्थित सहेजें बटन पर क्लिक करें। यह परिवर्तनों की पुष्टि करता है।  VLC पुनरारंभ करें। इन परिवर्तनों को प्रभावी होने के लिए, आपको VLC को पुनरारंभ करना पड़ सकता है।
VLC पुनरारंभ करें। इन परिवर्तनों को प्रभावी होने के लिए, आपको VLC को पुनरारंभ करना पड़ सकता है।
विधि 2 का 2: उन्नत सेटिंग्स का उपयोग करना
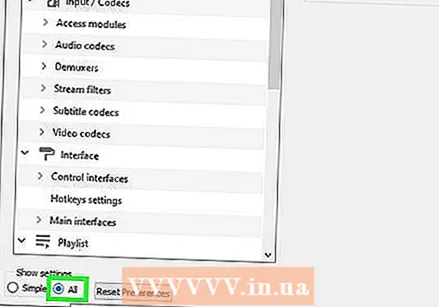 सेटिंग्स के लिए सब कुछ चुनें। प्राथमिकता विंडो के निचले बाएँ कोने में एक विकल्प के रूप में "सभी" चुनें। यदि सरल विधि आपके क्षेत्र के लिए काम नहीं करती है, तो संभव है कि ऑडियो ट्रैक्स को सही ढंग से इंगित न किया जाए। इस स्थिति में, आपको कुछ बार प्रयास करके डिफ़ॉल्ट ऑडियो ट्रैक सेट करना होगा।
सेटिंग्स के लिए सब कुछ चुनें। प्राथमिकता विंडो के निचले बाएँ कोने में एक विकल्प के रूप में "सभी" चुनें। यदि सरल विधि आपके क्षेत्र के लिए काम नहीं करती है, तो संभव है कि ऑडियो ट्रैक्स को सही ढंग से इंगित न किया जाए। इस स्थिति में, आपको कुछ बार प्रयास करके डिफ़ॉल्ट ऑडियो ट्रैक सेट करना होगा।  इनपुट / कोड का चयन करें। उन्नत वरीयताएँ विंडो के बाईं या शीर्ष पर, इनपुट / कोड्स विकल्प का चयन करें। शीर्षक के रूप में एक नई विंडो इनपुट / कोडेक्स के साथ खुलेगी।
इनपुट / कोड का चयन करें। उन्नत वरीयताएँ विंडो के बाईं या शीर्ष पर, इनपुट / कोड्स विकल्प का चयन करें। शीर्षक के रूप में एक नई विंडो इनपुट / कोडेक्स के साथ खुलेगी।  ऑडियो ट्रैक्स की संख्या बदलें। यदि आपकी फ़ाइल में कई ऑडियो ट्रैक हैं, तो आपको सही खोजने के लिए थोड़ा प्रयोग करने की आवश्यकता हो सकती है। यदि केवल दो ऑडियो ट्रैक हैं, तो 0 या 1 सही ट्रैक है। यदि आपने प्राथमिकताएँ रीसेट कर दी हैं तो 0 डिफ़ॉल्ट ट्रैक है; 1 अतिरिक्त ट्रैक है।
ऑडियो ट्रैक्स की संख्या बदलें। यदि आपकी फ़ाइल में कई ऑडियो ट्रैक हैं, तो आपको सही खोजने के लिए थोड़ा प्रयोग करने की आवश्यकता हो सकती है। यदि केवल दो ऑडियो ट्रैक हैं, तो 0 या 1 सही ट्रैक है। यदि आपने प्राथमिकताएँ रीसेट कर दी हैं तो 0 डिफ़ॉल्ट ट्रैक है; 1 अतिरिक्त ट्रैक है। 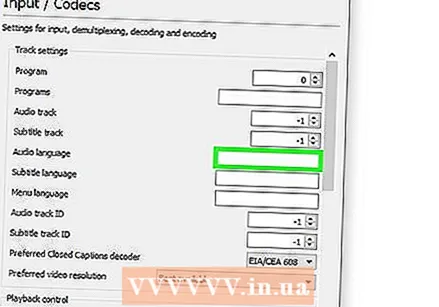 कृपया कोई भाषा दर्ज करें यदि सरल विधि काम नहीं करती है, तो यह कदम शायद काम नहीं करेगा, लेकिन आप हमेशा इसे आजमा सकते हैं। "ऑडियो भाषा" के बगल में फ़ील्ड में वांछित भाषा कोड दर्ज करें। फिर से, कोड की सूची: http://www.loc.gov/standards/iso639-2/php/code_list.php।
कृपया कोई भाषा दर्ज करें यदि सरल विधि काम नहीं करती है, तो यह कदम शायद काम नहीं करेगा, लेकिन आप हमेशा इसे आजमा सकते हैं। "ऑडियो भाषा" के बगल में फ़ील्ड में वांछित भाषा कोड दर्ज करें। फिर से, कोड की सूची: http://www.loc.gov/standards/iso639-2/php/code_list.php। 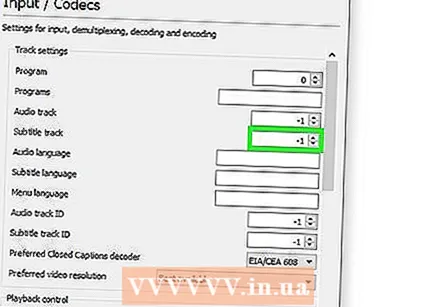 उपशीर्षक के लिए ट्रैक नंबर बदलें। यदि आप एक मानक उपशीर्षक ट्रैक में प्रवेश करने में असमर्थ हैं, तो विभिन्न ट्रैक नंबरों के साथ प्रयोग करें।
उपशीर्षक के लिए ट्रैक नंबर बदलें। यदि आप एक मानक उपशीर्षक ट्रैक में प्रवेश करने में असमर्थ हैं, तो विभिन्न ट्रैक नंबरों के साथ प्रयोग करें। 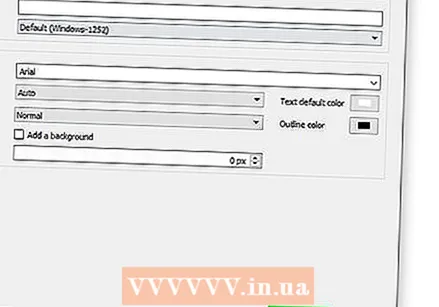 सहेजें पर क्लिक करें। अपने परिवर्तनों की पुष्टि करने के लिए विंडो के निचले दाएं कोने में स्थित सहेजें बटन पर क्लिक करें।
सहेजें पर क्लिक करें। अपने परिवर्तनों की पुष्टि करने के लिए विंडो के निचले दाएं कोने में स्थित सहेजें बटन पर क्लिक करें।  VLC पुनरारंभ करें। आपको वास्तव में अपने परिवर्तनों को लागू करने के लिए कार्यक्रम को पुनरारंभ करने की आवश्यकता हो सकती है।
VLC पुनरारंभ करें। आपको वास्तव में अपने परिवर्तनों को लागू करने के लिए कार्यक्रम को पुनरारंभ करने की आवश्यकता हो सकती है।
टिप्स
- जब आप यह कोशिश करते हैं तो धैर्य रखें। यह एक निराशाजनक अनुभव हो सकता है, लेकिन यह अंत में आपको बहुत समय बचाएगा।
चेतावनी
- धार वाले वीडियो से सावधान रहें।