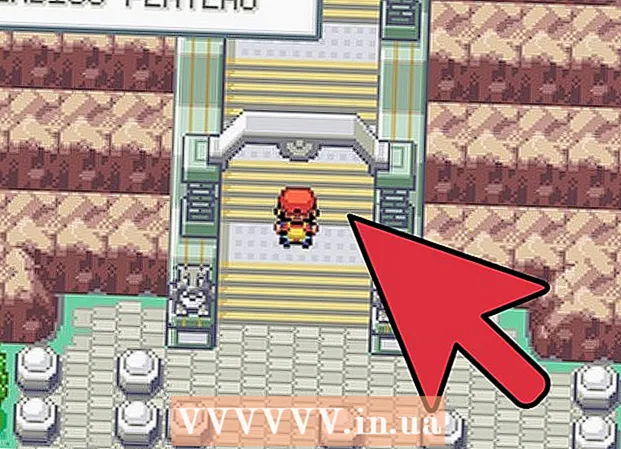लेखक:
Frank Hunt
निर्माण की तारीख:
16 जुलूस 2021
डेट अपडेट करें:
1 जुलाई 2024

विषय
- कदम बढ़ाने के लिए
- विधि 1 की 4: नियंत्रण कुंजी दबाएँ
- विधि 2 की 4: ट्रैकपैड पर सेकेंडरी टू फिंगर क्लिक करें
- विधि 3 की 4: नीचे कोने में क्लिक करें
- 4 की विधि 4: बाहरी माउस का उपयोग करना
- टिप्स
पहली नज़र में, ऐसा लगता है कि आप मैक पर सही माउस बटन का उपयोग नहीं कर सकते। केवल एक बटन होने पर आप सही माउस बटन पर क्लिक कैसे कर सकते हैं? सौभाग्य से, आप एक मैक पर द्वितीयक मेनू का भी उपयोग कर सकते हैं, यह सिर्फ विंडोज के मुकाबले थोड़ा अलग तरीके से काम करता है। इस लेख के चरणों का पालन करके अपने मैक पर उत्पादक बने रहें।
कदम बढ़ाने के लिए
विधि 1 की 4: नियंत्रण कुंजी दबाएँ
 नियंत्रण कुंजी (Ctrl) दबाएं। अपने माउस के साथ क्लिक करते समय कुंजी दबाए रखें।
नियंत्रण कुंजी (Ctrl) दबाएं। अपने माउस के साथ क्लिक करते समय कुंजी दबाए रखें। - यह ठीक उसी तरह है जैसे दो बटन वाले माउस पर दायाँ माउस बटन।
- तब आप नियंत्रण कुंजी जारी कर सकते हैं।
- यह विधि एक बटन के साथ एक माउस के साथ काम करती है, मैकबुक के ट्रैकपैड के साथ, या अलग एप्पल ट्रैकपैड के अंतर्निहित बटन के साथ।
 वांछित मेनू आइटम का चयन करें। नियंत्रण-क्लिक उपयुक्त संदर्भ मेनू प्रदर्शित करता है।
वांछित मेनू आइटम का चयन करें। नियंत्रण-क्लिक उपयुक्त संदर्भ मेनू प्रदर्शित करता है। - नीचे दिया गया उदाहरण फ़ायरफ़ॉक्स ब्राउज़र के भीतर एक संदर्भ मेनू है।
विधि 2 की 4: ट्रैकपैड पर सेकेंडरी टू फिंगर क्लिक करें
 दो उंगली क्लिक पर बारी।
दो उंगली क्लिक पर बारी। ट्रैकपैड प्राथमिकताएं खोलें। सेब मेनू में, पर क्लिक करें सिस्टम प्रेफरेंसेजतब दबायें ट्रैकपैड.
ट्रैकपैड प्राथमिकताएं खोलें। सेब मेनू में, पर क्लिक करें सिस्टम प्रेफरेंसेजतब दबायें ट्रैकपैड.  टैब पर क्लिक करें बिंदु बनाएं और क्लिक करें. चुनते हैं माध्यमिक क्लिक करें फिर सेलेक्ट करें दो अंगुलियों से क्लिक करें, तो आप माध्यमिक क्लिक करने के लिए दो उंगलियों के साथ क्लिक कर सकते हैं। आपको एक छोटा वीडियो उदाहरण दिखाई देगा कि कैसे क्लिक करें।
टैब पर क्लिक करें बिंदु बनाएं और क्लिक करें. चुनते हैं माध्यमिक क्लिक करें फिर सेलेक्ट करें दो अंगुलियों से क्लिक करें, तो आप माध्यमिक क्लिक करने के लिए दो उंगलियों के साथ क्लिक कर सकते हैं। आपको एक छोटा वीडियो उदाहरण दिखाई देगा कि कैसे क्लिक करें।  एक परीक्षा ले। के लिए जाओ खोजक और ट्रैकपैड पर दो उंगलियां रखें। अब एक संदर्भ मेनू दिखाई देना चाहिए।
एक परीक्षा ले। के लिए जाओ खोजक और ट्रैकपैड पर दो उंगलियां रखें। अब एक संदर्भ मेनू दिखाई देना चाहिए।  यह विधि सभी ट्रैकपैड के साथ काम करती है।
यह विधि सभी ट्रैकपैड के साथ काम करती है।
विधि 3 की 4: नीचे कोने में क्लिक करें
 जैसा कि ऊपर वर्णित ट्रैकपैड प्राथमिकताएं खोलें। Apple मेनू में, क्लिक करें सिस्टम प्रेफरेंसेजतब दबायें ट्रैकपैड.
जैसा कि ऊपर वर्णित ट्रैकपैड प्राथमिकताएं खोलें। Apple मेनू में, क्लिक करें सिस्टम प्रेफरेंसेजतब दबायें ट्रैकपैड.  टैब पर क्लिक करें बिंदु बनाएं और क्लिक करें. इसका चयन करें माध्यमिक क्लिक करें फिर सेलेक्ट करें निचले दाएं कोने में क्लिक करें (आप लिंक भी चुन सकते हैं)। आपको ठीक क्लिक करने का एक छोटा वीडियो उदाहरण दिखाई देगा।
टैब पर क्लिक करें बिंदु बनाएं और क्लिक करें. इसका चयन करें माध्यमिक क्लिक करें फिर सेलेक्ट करें निचले दाएं कोने में क्लिक करें (आप लिंक भी चुन सकते हैं)। आपको ठीक क्लिक करने का एक छोटा वीडियो उदाहरण दिखाई देगा।  एक परीक्षा ले। के लिए जाओ खोजक और ट्रैकपैड के नीचे दाईं ओर एक उंगली रखें। अब एक संदर्भ मेनू दिखाई देना चाहिए।
एक परीक्षा ले। के लिए जाओ खोजक और ट्रैकपैड के नीचे दाईं ओर एक उंगली रखें। अब एक संदर्भ मेनू दिखाई देना चाहिए।  यह तरीका Apple Trackpad के साथ काम करता है।
यह तरीका Apple Trackpad के साथ काम करता है।
4 की विधि 4: बाहरी माउस का उपयोग करना
 एक अलग माउस खरीदें। Apple का अपना माउस है, "मैजिक माउस" (और इसके पूर्ववर्ती "माइटी माउस"), जिसमें पहली नज़र में कोई बटन नहीं है। हालाँकि, आप माउस सेट कर सकते हैं ताकि बाएँ और दाएँ पक्ष पर क्लिक करने के अलग-अलग कार्य हों। यदि आप Apple से माउस नहीं खरीदना चाहते हैं, तो आप दो बटन वाले किसी अन्य माउस का उपयोग कर सकते हैं।
एक अलग माउस खरीदें। Apple का अपना माउस है, "मैजिक माउस" (और इसके पूर्ववर्ती "माइटी माउस"), जिसमें पहली नज़र में कोई बटन नहीं है। हालाँकि, आप माउस सेट कर सकते हैं ताकि बाएँ और दाएँ पक्ष पर क्लिक करने के अलग-अलग कार्य हों। यदि आप Apple से माउस नहीं खरीदना चाहते हैं, तो आप दो बटन वाले किसी अन्य माउस का उपयोग कर सकते हैं।  अपने माउस कनेक्ट करें। माउस के USB प्लग को अपने कंप्यूटर पर एक मुफ्त USB पोर्ट में प्लग करें। माउस को तुरंत काम करना चाहिए। यदि नहीं, तो अपने विशिष्ट माउस के लिए मैनुअल पढ़ना सबसे अच्छा है।
अपने माउस कनेक्ट करें। माउस के USB प्लग को अपने कंप्यूटर पर एक मुफ्त USB पोर्ट में प्लग करें। माउस को तुरंत काम करना चाहिए। यदि नहीं, तो अपने विशिष्ट माउस के लिए मैनुअल पढ़ना सबसे अच्छा है।  राइट क्लिक सक्षम करें। एक Apple माउस को पहले माध्यमिक क्लिक का उपयोग करने में सक्षम होने के लिए ठीक से स्थापित करना होगा।
राइट क्लिक सक्षम करें। एक Apple माउस को पहले माध्यमिक क्लिक का उपयोग करने में सक्षम होने के लिए ठीक से स्थापित करना होगा। - खुला हुआ सिस्टम प्रेफरेंसेज, चुनें कीबोर्ड और माउस.
- टैब पर क्लिक करें चूहा, यहाँ आप यह सेट कर सकते हैं कि बाईं ओर क्लिक करें प्राथमिक बटन है और दाईं ओर क्लिक करें द्वितीयक बटन। या इसके विपरीत, जो भी आप चाहते हैं।
टिप्स
- नियंत्रण कुंजी विधि ओएस एक्स और मैक ओएस 9 दोनों पर काम करती है।