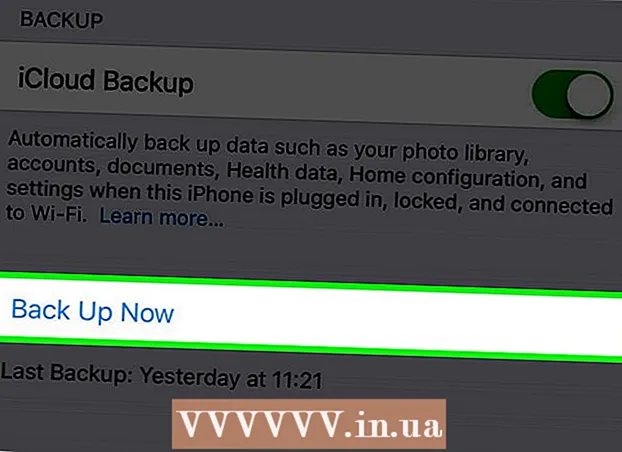लेखक:
Frank Hunt
निर्माण की तारीख:
19 जुलूस 2021
डेट अपडेट करें:
2 जुलाई 2024

विषय
- कदम बढ़ाने के लिए
- विधि 1 की 3: एक छवि फ़ाइल को छोटा करें
- विधि 2 की 3: एक छवि बढ़ाएँ
- 3 की विधि 3: एक छवि को बड़ा करें (विंडोज 7)
कभी-कभी आपको एक संदेश मिलता है कि उस छवि को अपलोड करने के लिए किसी छवि का आकार बदला जाना चाहिए। आपको गुणवत्ता से समझौता किए बिना छवियों को बड़ा या छोटा करने या फ़ाइल का आकार बढ़ाने की आवश्यकता हो सकती है।
कदम बढ़ाने के लिए
विधि 1 की 3: एक छवि फ़ाइल को छोटा करें
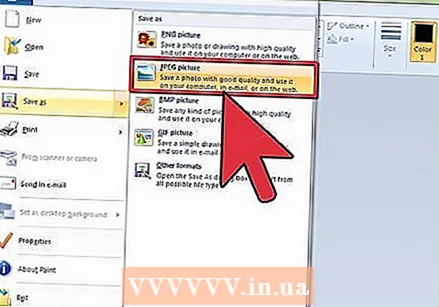 छवि संपादन सॉफ्टवेयर का उपयोग करके छवि को संपीड़ित करें। एक छवि के फ़ाइल आकार को कम करने के सबसे तेज़ तरीकों में से एक इसे एक अलग फ़ाइल प्रारूप में संपीड़ित करना है। एक छवि संपादन कार्यक्रम में अपनी फ़ाइल खोलें (यहां तक कि पेंट भी करेगा) और इसे एक संपीड़ित फ़ाइल प्रकार के रूप में सहेजें। एक छवि के लिए सबसे अच्छा ज्ञात संपीड़न विधि JPG है।
छवि संपादन सॉफ्टवेयर का उपयोग करके छवि को संपीड़ित करें। एक छवि के फ़ाइल आकार को कम करने के सबसे तेज़ तरीकों में से एक इसे एक अलग फ़ाइल प्रारूप में संपीड़ित करना है। एक छवि संपादन कार्यक्रम में अपनी फ़ाइल खोलें (यहां तक कि पेंट भी करेगा) और इसे एक संपीड़ित फ़ाइल प्रकार के रूप में सहेजें। एक छवि के लिए सबसे अच्छा ज्ञात संपीड़न विधि JPG है। - JPG का परिणाम छोटे फ़ाइल आकार में होगा लेकिन गुणवत्ता में ध्यान देने योग्य गिरावट के साथ। कई इमेज एडिटिंग सॉफ्टवेयर जैसे कि फोटोशॉप यह इंगित करने की संभावना प्रदान करता है कि जेपीजी की गुणवत्ता क्या होनी चाहिए। कम गुणवत्ता, फ़ाइल आकार जितना छोटा होगा।
- हर बार एक JPG छवि आगे संकुचित होने पर, गुणवत्ता बिगड़ जाएगी।
- कई कार्यक्रम और ऑनलाइन सेवाएं हैं जो एक पूर्ण विशेषताओं वाली छवि संपादन सूट स्थापित किए बिना छवियों को संपीड़ित कर सकती हैं।
 छवि का आकार समायोजित करें। छवि संपादन कार्यक्रम में छवि खोलें। पेंट ठीक है, लेकिन आप फ़ोटोशॉप जैसे अधिक उन्नत सॉफ़्टवेयर का उपयोग कर सकते हैं। छवि लोड होने के बाद, छवि मेनू से आकार (या छवि आकार) चुनें। इससे इमेज साइज विंडो खुल जाएगी।
छवि का आकार समायोजित करें। छवि संपादन कार्यक्रम में छवि खोलें। पेंट ठीक है, लेकिन आप फ़ोटोशॉप जैसे अधिक उन्नत सॉफ़्टवेयर का उपयोग कर सकते हैं। छवि लोड होने के बाद, छवि मेनू से आकार (या छवि आकार) चुनें। इससे इमेज साइज विंडो खुल जाएगी। - सुनिश्चित करें कि आप उपयुक्त बक्से की जांच करके छवि के पहलू अनुपात को बनाए रखें।
- प्रतिशत विकल्प का चयन करें और छोटे चरणों में अपनी छवियों को कम करना शुरू करें। उदाहरण के लिए, छवि को 10% से कम करने के लिए 100 को 90 के साथ बदलें। जब तक छवि वांछित आकार न हो, इसे दोहराएं।
- यदि छवि छोटी हो जाती है, तो गुणवत्ता कम हो जाएगी। यह विशेष रूप से स्पष्ट हो जाता है जब आप छवि को उसके मूल आकार में लौटाने की कोशिश करते हैं।
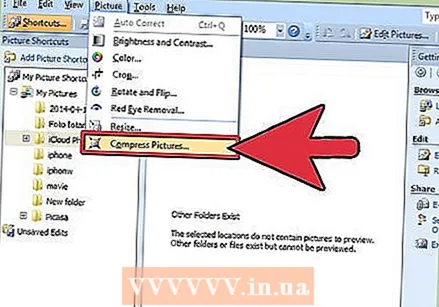 Microsoft Office के साथ छवि को संपीड़ित करें। आपको ऐसा करने के लिए Office 2010 या पहले की आवश्यकता है (Office 2013 में यह सुविधा हटा दी गई थी)। Microsoft Office 2010 चित्र प्रबंधक के साथ चित्र खोलें। चित्र मेनू पर क्लिक करें और चित्र का चयन करें। दाईं ओर बॉक्स में विकल्पों की सूची से एक संपीड़न सेटिंग चुनें:
Microsoft Office के साथ छवि को संपीड़ित करें। आपको ऐसा करने के लिए Office 2010 या पहले की आवश्यकता है (Office 2013 में यह सुविधा हटा दी गई थी)। Microsoft Office 2010 चित्र प्रबंधक के साथ चित्र खोलें। चित्र मेनू पर क्लिक करें और चित्र का चयन करें। दाईं ओर बॉक्स में विकल्पों की सूची से एक संपीड़न सेटिंग चुनें: - "दस्तावेज़" छवि के आकार को थोड़ा कम कर देगा और एक छवि को वर्ड दस्तावेज़ में डालने के लिए अभिप्रेत है। "वेब पेज" छवि को अधिक सिकुड़ता है और परिणामस्वरूप दस्तावेजों की तुलना में छोटे फ़ाइल आकार में होता है। "ईमेल संदेश" छवि को सबसे कम कर देगा और परिणाम सबसे छोटी फ़ाइल आकार में होगा। छवि काफ़ी छोटी होगी।
- सभी तीन विकल्प फ़ाइल आकार के अलावा, छवि के वास्तविक आकार (पिक्सेल) को बदल देंगे।
विधि 2 की 3: एक छवि बढ़ाएँ
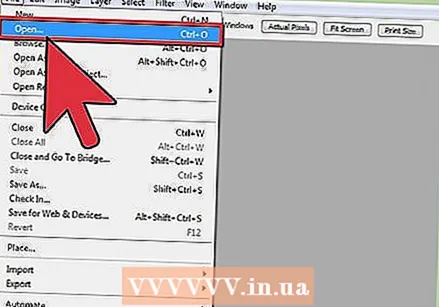 छवि संपादन कार्यक्रम में छवि खोलें, जैसे कि फ़ोटोशॉप। वास्तविक छवि बढ़ने से गुणवत्ता की हानि और पिक्सेलकरण में वृद्धि होगी। गुणवत्ता खोने के बिना जेपीजी, पीएनजी या बीएमपी छवि को बड़ा करने का कोई तरीका नहीं है।
छवि संपादन कार्यक्रम में छवि खोलें, जैसे कि फ़ोटोशॉप। वास्तविक छवि बढ़ने से गुणवत्ता की हानि और पिक्सेलकरण में वृद्धि होगी। गुणवत्ता खोने के बिना जेपीजी, पीएनजी या बीएमपी छवि को बड़ा करने का कोई तरीका नहीं है।  छवि आकार उपकरण खोलें। आप इन्हें अपने संपादन कार्यक्रम की छवि मेनू में पा सकते हैं। एक विंडो खुल जाएगी जिसमें छवि का वर्तमान आकार दिखाई देगा।
छवि आकार उपकरण खोलें। आप इन्हें अपने संपादन कार्यक्रम की छवि मेनू में पा सकते हैं। एक विंडो खुल जाएगी जिसमें छवि का वर्तमान आकार दिखाई देगा। 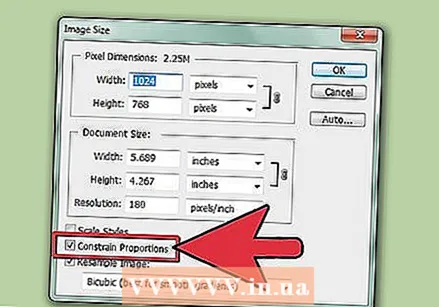 पहलू अनुपात रखने के लिए बॉक्स की जाँच करें। यह सुनिश्चित करता है कि लंबाई और चौड़ाई सही अनुपात (पहलू अनुपात) में बनी रहे। छवि को अक्षुण्ण बनाये रखने के प्रयास में, Resample बॉक्स को भी चेक करें, जो अधिक पिक्सेल जोड़ेगा।
पहलू अनुपात रखने के लिए बॉक्स की जाँच करें। यह सुनिश्चित करता है कि लंबाई और चौड़ाई सही अनुपात (पहलू अनुपात) में बनी रहे। छवि को अक्षुण्ण बनाये रखने के प्रयास में, Resample बॉक्स को भी चेक करें, जो अधिक पिक्सेल जोड़ेगा। 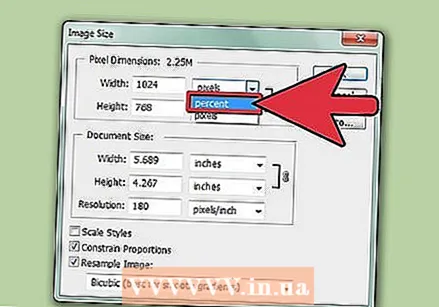 अपनी इकाइयों को पिक्सेल से प्रतिशत में बदलें। छवि आकार विंडो में आप माप इकाइयों द्वारा निर्धारित मूल्यों को बदल सकते हैं। डिफ़ॉल्ट रूप से यह पिक्सेल पर सेट होता है। इसे प्रतिशत में बदलने के लिए ड्रॉप-डाउन मेनू का उपयोग करें।
अपनी इकाइयों को पिक्सेल से प्रतिशत में बदलें। छवि आकार विंडो में आप माप इकाइयों द्वारा निर्धारित मूल्यों को बदल सकते हैं। डिफ़ॉल्ट रूप से यह पिक्सेल पर सेट होता है। इसे प्रतिशत में बदलने के लिए ड्रॉप-डाउन मेनू का उपयोग करें।  छवि को 10% तक बढ़ाएं। आप इसे 100% से 110% तक बढ़ाकर करते हैं। ओके पर क्लिक करें। छवि का आकार थोड़ा बढ़ जाएगा और आप देखेंगे कि छवि थोड़ी दानेदार हो जाएगी।
छवि को 10% तक बढ़ाएं। आप इसे 100% से 110% तक बढ़ाकर करते हैं। ओके पर क्लिक करें। छवि का आकार थोड़ा बढ़ जाएगा और आप देखेंगे कि छवि थोड़ी दानेदार हो जाएगी। - गुणवत्ता में कमी की तुलना में छवि का आकार स्वीकार्य होने तक दोहराएं। कुछ बिंदु पर, छवि उपयोग करने योग्य होने के लिए बहुत दानेदार हो जाएगी और आप इसे खराब किए बिना इसे बड़ा नहीं कर पाएंगे। अपनी छवि के साथ प्रयोग करें जब तक आपको आकार और गुणवत्ता के बीच एक स्वीकार्य संतुलन नहीं मिलता।
3 की विधि 3: एक छवि को बड़ा करें (विंडोज 7)
 उस छवि पर जाएं जिसे आप बढ़ाना चाहते हैं। आप फ़ाइल को हार्ड ड्राइव पर अधिक स्थान लेने के लिए फ़ाइल में टेक्स्ट जानकारी जोड़ने जा रहे हैं। यह विधि केवल JPG फ़ाइलों के साथ काम करती है, PNG फ़ाइलों के साथ नहीं।
उस छवि पर जाएं जिसे आप बढ़ाना चाहते हैं। आप फ़ाइल को हार्ड ड्राइव पर अधिक स्थान लेने के लिए फ़ाइल में टेक्स्ट जानकारी जोड़ने जा रहे हैं। यह विधि केवल JPG फ़ाइलों के साथ काम करती है, PNG फ़ाइलों के साथ नहीं। - छवि फ़ाइल में पाठ जोड़ने से छवि की गुणवत्ता पर कोई प्रभाव नहीं पड़ता है।
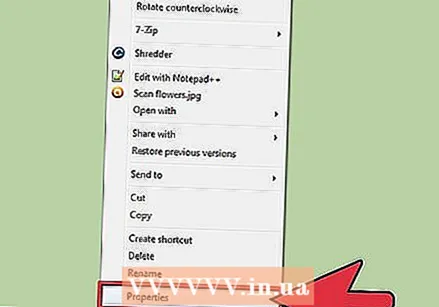 छवि पर राइट-क्लिक करें और गुण क्लिक करें।
छवि पर राइट-क्लिक करें और गुण क्लिक करें।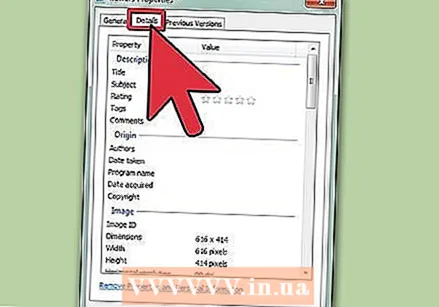 विवरण टैब पर क्लिक करें।
विवरण टैब पर क्लिक करें।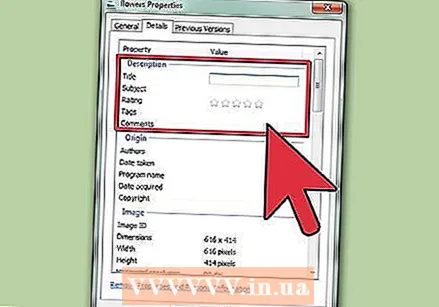 उपयुक्त टेक्स्ट फ़ील्ड में कुछ लिखें। यह एक शीर्षक, विषय, टैग, टिप्पणी, लेखक आदि हो सकते हैं। आप जितना अधिक पाठ जोड़ेंगे, वह फाइल उतनी ही बड़ी होगी।
उपयुक्त टेक्स्ट फ़ील्ड में कुछ लिखें। यह एक शीर्षक, विषय, टैग, टिप्पणी, लेखक आदि हो सकते हैं। आप जितना अधिक पाठ जोड़ेंगे, वह फाइल उतनी ही बड़ी होगी। 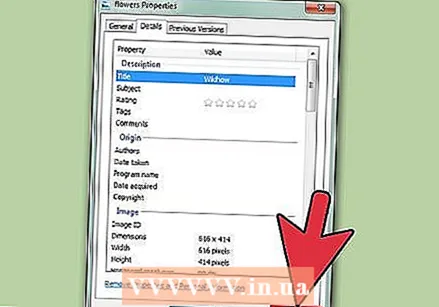 अप्लाई पर क्लिक करें। नया पाठ छवि में सहेजा गया है और आप देखेंगे कि सामान्य टैब में नया आकार क्या है। फ़ाइल कई केबी से बढ़नी चाहिए थी।
अप्लाई पर क्लिक करें। नया पाठ छवि में सहेजा गया है और आप देखेंगे कि सामान्य टैब में नया आकार क्या है। फ़ाइल कई केबी से बढ़नी चाहिए थी।