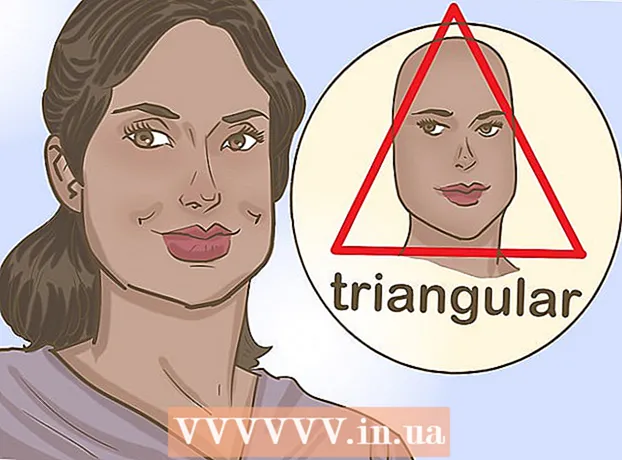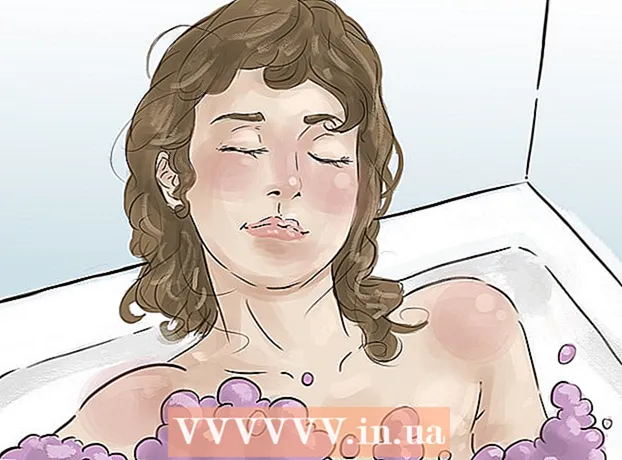लेखक:
Eugene Taylor
निर्माण की तारीख:
9 अगस्त 2021
डेट अपडेट करें:
1 जुलाई 2024

विषय
- कदम बढ़ाने के लिए
- विधि 1 की 2: कार्यक्षेत्र की पृष्ठभूमि का रंग समायोजित करें
- विधि 2 की 2: एक छवि का पृष्ठभूमि रंग समायोजित करें
एडोब से फ़ोटोशॉप कार्यक्रम के साथ आप अपने स्वाद के लिए छवियों को संपादित और समायोजित कर सकते हैं। आप छवि पृष्ठभूमि को समायोजित कर सकते हैं या पूरे कार्यक्षेत्र की पृष्ठभूमि बदल सकते हैं। इस लेख में, हम आपको दिखाएंगे कि फ़ोटोशॉप CS5 में बैकग्राउंड कलर को दो तरीकों से कैसे बदला जाए: वर्कस्पेस और इमेज। उपकरणों का स्थान और इस पद्धति की प्रभावशीलता फ़ोटोशॉप के संस्करण के अनुसार भिन्न हो सकती है।
कदम बढ़ाने के लिए
विधि 1 की 2: कार्यक्षेत्र की पृष्ठभूमि का रंग समायोजित करें
 अपने कंप्यूटर पर Adobe Photoshop शुरू करें।
अपने कंप्यूटर पर Adobe Photoshop शुरू करें। कार्यक्षेत्र पर राइट-क्लिक करें। मानक रंग ग्रे है।
कार्यक्षेत्र पर राइट-क्लिक करें। मानक रंग ग्रे है।  "ग्रे", "ब्लैक" या "कस्टम" का चयन करें।
"ग्रे", "ब्लैक" या "कस्टम" का चयन करें।- अपने पसंदीदा रंग को तुरंत चुनने के लिए नीचे की ओर खींचें।
 "कलर पिकर" डायलॉग बॉक्स में अपना कस्टम रंग चुनें।
"कलर पिकर" डायलॉग बॉक्स में अपना कस्टम रंग चुनें। जब आप कर लें तो "ओके" पर क्लिक करें। आपके कार्यक्षेत्र की पृष्ठभूमि का रंग अब बदल जाना चाहिए।
जब आप कर लें तो "ओके" पर क्लिक करें। आपके कार्यक्षेत्र की पृष्ठभूमि का रंग अब बदल जाना चाहिए।
विधि 2 की 2: एक छवि का पृष्ठभूमि रंग समायोजित करें
 अपने कंप्यूटर पर Adobe Photoshop शुरू करें।
अपने कंप्यूटर पर Adobe Photoshop शुरू करें। एक दस्तावेज़ खोलें जिसे आप बदलना चाहते हैं, या एडोब फोटोशॉप में एक छवि खोलें।
एक दस्तावेज़ खोलें जिसे आप बदलना चाहते हैं, या एडोब फोटोशॉप में एक छवि खोलें। "छवि" पर क्लिक करें।
"छवि" पर क्लिक करें। टूलबार से "त्वरित चयन" टूल का चयन करें। आप इसका उपयोग अग्रभूमि में वस्तुओं से पृष्ठभूमि को अलग करने के लिए करेंगे।
टूलबार से "त्वरित चयन" टूल का चयन करें। आप इसका उपयोग अग्रभूमि में वस्तुओं से पृष्ठभूमि को अलग करने के लिए करेंगे। - "त्वरित चयन" उपकरण एक तूलिका की तरह दिखता है, जिसके चारों ओर बिंदीदार रेखाओं का एक चक्र होता है।
 अपने कर्सर को अग्रभूमि में ऑब्जेक्ट के शीर्ष पर रखें। छवि पर ऑब्जेक्ट का चयन करें और खींचें।
अपने कर्सर को अग्रभूमि में ऑब्जेक्ट के शीर्ष पर रखें। छवि पर ऑब्जेक्ट का चयन करें और खींचें। - यदि छवि बहुत विस्तृत है, तो छोटे क्षेत्रों का चयन करना और उन्हें खींचना बेहतर है।
- आपके द्वारा छवि का एक भाग चुने जाने के बाद, आप चयनित भाग के निचले भाग पर क्लिक कर सकते हैं और चयन को समायोजित कर सकते हैं।
- ऐसा तब तक करें जब तक छवि की रूपरेखा के चारों ओर एक बिंदीदार रेखा अग्रभूमि में न हो।
- यदि "त्वरित चयन" उपकरण छवि के बाहर एक क्षेत्र का चयन करता है, तो "चयन से हटाने" के लिए विंडो के शीर्ष पर स्थित ब्रश पर क्लिक करें।
 विंडो के शीर्ष पर "रिफाइन एज" बटन का उपयोग करें। यदि आप उस पर क्लिक करते हैं, तो एक संवाद बॉक्स दिखाई देगा।
विंडो के शीर्ष पर "रिफाइन एज" बटन का उपयोग करें। यदि आप उस पर क्लिक करते हैं, तो एक संवाद बॉक्स दिखाई देगा। - "स्मार्ट बीम" चुनें।
- छवि में कैसा दिखता है, इस पर कड़ी नज़र रखते हुए, बीम को बाईं या दाईं ओर ले जाएं।
- जब सीमा को आपकी पसंद के हिसाब से ठीक किया गया है, तो आप "ओके" पर क्लिक कर सकते हैं।
 छवि की पृष्ठभूमि पर राइट-क्लिक करें। "इनवर्ट सिलेक्शन" चुनें।
छवि की पृष्ठभूमि पर राइट-क्लिक करें। "इनवर्ट सिलेक्शन" चुनें।  शीर्ष पट्टी में "परतें" मेनू पर क्लिक करें। "न्यू फिल लेयर" चुनें फिर "सॉलिड कलर"।
शीर्ष पट्टी में "परतें" मेनू पर क्लिक करें। "न्यू फिल लेयर" चुनें फिर "सॉलिड कलर"। - आप अपनी पसंद के आधार पर "ग्रेडिएंट" या "पैटर्न" भी चुन सकते हैं।
- एक रंग मेनू खुलता है।
 नया बैकग्राउंड कलर चुनें। "ओके" पर क्लिक करें, पृष्ठभूमि का रंग अब बदलना चाहिए।
नया बैकग्राउंड कलर चुनें। "ओके" पर क्लिक करें, पृष्ठभूमि का रंग अब बदलना चाहिए।  "फ़ाइल" मेनू (विंडोज) या "फ़ाइल" (मैक) से छवि को बचाएं।
"फ़ाइल" मेनू (विंडोज) या "फ़ाइल" (मैक) से छवि को बचाएं।