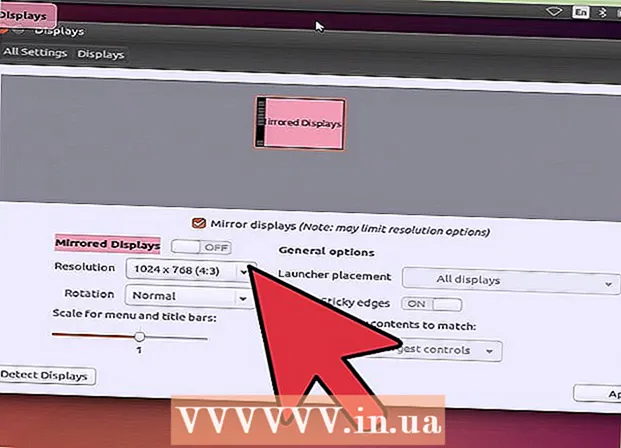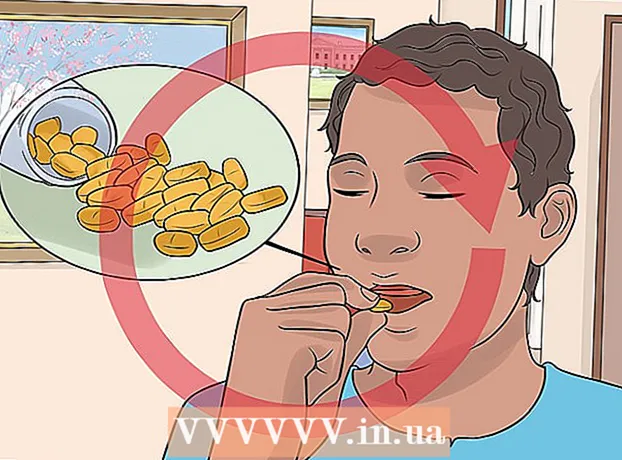लेखक:
Charles Brown
निर्माण की तारीख:
5 फ़रवरी 2021
डेट अपडेट करें:
28 जून 2024

विषय
- कदम बढ़ाने के लिए
- 3 की विधि 1: मैक का उपयोग करना
- 3 की विधि 2: विंडोज में डीएमजी फाइलें देखना
- 3 की विधि 3: एक डीएमजी को एक आईएसओ में बदलना
डीएमजी फाइलें मैक के लिए डिस्क इमेज फाइल होती हैं। वे मैक कंप्यूटर पर प्रोग्राम इंस्टॉल करने के लिए सबसे अधिक उपयोग किए जाते हैं, लेकिन उनमें किसी भी प्रकार की फ़ाइल हो सकती है। मैक पर डीएमजी फाइलों का उपयोग करना आमतौर पर उन्हें डबल-क्लिक करने जितना आसान होता है, लेकिन विंडोज में इस तरह की फाइल को खोलने की कोशिश करने से यह और अधिक जटिल हो जाता है।
कदम बढ़ाने के लिए
3 की विधि 1: मैक का उपयोग करना
 DMG फ़ाइल पर डबल क्लिक करें। डीएमजी फाइलें मैक के लिए स्वरूपित डिस्क छवि फाइलें हैं। उनका उपयोग ज्यादातर अनुप्रयोगों को स्थापित करने के लिए किया जाता है। जब आप एक डीएमजी पर डबल-क्लिक करते हैं, तो एक नई खोजक विंडो खुलेगी जिसमें फ़ाइल की सामग्री दिखाई देगी।
DMG फ़ाइल पर डबल क्लिक करें। डीएमजी फाइलें मैक के लिए स्वरूपित डिस्क छवि फाइलें हैं। उनका उपयोग ज्यादातर अनुप्रयोगों को स्थापित करने के लिए किया जाता है। जब आप एक डीएमजी पर डबल-क्लिक करते हैं, तो एक नई खोजक विंडो खुलेगी जिसमें फ़ाइल की सामग्री दिखाई देगी। - यदि आप विंडोज का उपयोग करते हैं, तो इस लेख का अगला भाग पढ़ें।
 DMG फ़ाइल की सामग्री देखें। DMG छवि के सभी सामग्री को डबल-क्लिक करने से DMG प्रदर्शित होगा। यह दस्तावेज़, चित्र, कार्यक्रम या किसी अन्य प्रकार की फ़ाइल हो सकती है।
DMG फ़ाइल की सामग्री देखें। DMG छवि के सभी सामग्री को डबल-क्लिक करने से DMG प्रदर्शित होगा। यह दस्तावेज़, चित्र, कार्यक्रम या किसी अन्य प्रकार की फ़ाइल हो सकती है।  DMG फ़ाइल से प्रोग्राम को अपने एप्लिकेशन फ़ोल्डर में ड्रैग करके इंस्टॉल करें। यदि DMG फाइल में प्रोग्राम फाइल्स होती हैं, तो बस इन फाइल्स को एप्लीकेशन फोल्डर में ड्रैग करके इनस्टॉल करना चाहिए।
DMG फ़ाइल से प्रोग्राम को अपने एप्लिकेशन फ़ोल्डर में ड्रैग करके इंस्टॉल करें। यदि DMG फाइल में प्रोग्राम फाइल्स होती हैं, तो बस इन फाइल्स को एप्लीकेशन फोल्डर में ड्रैग करके इनस्टॉल करना चाहिए। - कुछ प्रोग्राम में फ़ाइलों को खींचने के बजाय चलाने के लिए एक इंस्टॉलेशन फ़ाइल होगी।
 इसका उपयोग करने के बाद DMG छवि को अनमाउंट (अनमाउंट) करें। एक बार जब आप फ़ाइलों को देखने या प्रोग्राम को स्थापित करने के बाद समाप्त हो जाते हैं, तो आप उस पर राइट क्लिक करके और "इजेक्ट" का चयन करके अपने कंप्यूटर से डिस्क छवि को अनमाउंट कर सकते हैं।
इसका उपयोग करने के बाद DMG छवि को अनमाउंट (अनमाउंट) करें। एक बार जब आप फ़ाइलों को देखने या प्रोग्राम को स्थापित करने के बाद समाप्त हो जाते हैं, तो आप उस पर राइट क्लिक करके और "इजेक्ट" का चयन करके अपने कंप्यूटर से डिस्क छवि को अनमाउंट कर सकते हैं। - सुनिश्चित करें कि आप अपने डेस्कटॉप पर वर्चुअल ड्राइव पर राइट-क्लिक करें, वास्तविक डीएमजी फ़ाइल नहीं।
 इंस्टॉल करने के बाद अपनी DMG फाइल को डिलीट करें। जैसे-जैसे अधिक से अधिक कार्यक्रम डाउनलोड होते हैं, आपकी पुरानी डीएमजी फाइलें एक महत्वपूर्ण मात्रा में स्थान ले लेंगी। उन्हें हटाने के लिए अपनी पुरानी DMG फ़ाइलों को ट्रैश में खींचें।
इंस्टॉल करने के बाद अपनी DMG फाइल को डिलीट करें। जैसे-जैसे अधिक से अधिक कार्यक्रम डाउनलोड होते हैं, आपकी पुरानी डीएमजी फाइलें एक महत्वपूर्ण मात्रा में स्थान ले लेंगी। उन्हें हटाने के लिए अपनी पुरानी DMG फ़ाइलों को ट्रैश में खींचें।
3 की विधि 2: विंडोज में डीएमजी फाइलें देखना
- समझें कि आप विंडोज में DMG फ़ाइलों के साथ क्या कर सकते हैं। चूंकि डीएमजी फाइलें मैक के लिए स्वरूपित की जाती हैं, उन्हें विंडोज में खोलने का कोई अंतर्निहित तरीका नहीं है। इसके लिए आपको एक अलग कार्यक्रम की आवश्यकता है।
- यदि आप DMG फ़ाइल से प्रोग्राम इंस्टॉल करना चाहते हैं, तो आपको उस प्रोग्राम के लिए Windows इंस्टॉलेशन फ़ाइल डाउनलोड करना होगा। आप Windows में DMG फ़ाइलों में प्रोग्राम इंस्टॉल नहीं कर सकते।
 DMG व्यूअर / एक्सट्रैक्टर डाउनलोड करें। कई प्रोग्राम हैं जो आपको DMG फाइलें खोलने की अनुमति देते हैं ताकि आप उनकी सामग्री देख सकें। सबसे लोकप्रिय मुफ्त विकल्प HFSExplorer है। आप इससे डाउनलोड कर सकते हैं catacombae.org/hfsexplorer/.
DMG व्यूअर / एक्सट्रैक्टर डाउनलोड करें। कई प्रोग्राम हैं जो आपको DMG फाइलें खोलने की अनुमति देते हैं ताकि आप उनकी सामग्री देख सकें। सबसे लोकप्रिय मुफ्त विकल्प HFSExplorer है। आप इससे डाउनलोड कर सकते हैं catacombae.org/hfsexplorer/. - सेटअप के दौरान, "रजिस्टर .DMG फ़ाइल एसोसिएशन" के बगल में स्थित बॉक्स को देखना महत्वपूर्ण है ताकि DMG फाइलें HFSEPplorer में खोली जाएं।
 DMG फ़ाइल पर डबल-क्लिक करें और ड्रॉप-डाउन सूची से "डिस्क छवि (Apple_HFS)" चुनें। अगर आप स्थापना के दौरान DMG फाइल को HFSExplorer से जोड़ते हैं, तो HFSExplorer को डबल-क्लिक करने पर स्वचालित रूप से DMG फाइल को खोलना चाहिए।
DMG फ़ाइल पर डबल-क्लिक करें और ड्रॉप-डाउन सूची से "डिस्क छवि (Apple_HFS)" चुनें। अगर आप स्थापना के दौरान DMG फाइल को HFSExplorer से जोड़ते हैं, तो HFSExplorer को डबल-क्लिक करने पर स्वचालित रूप से DMG फाइल को खोलना चाहिए। - यदि HFSExplorer नहीं खुलता है, तो DMG फ़ाइल को HFSExplorer आइकन पर खींचें।
 वह फ़ाइल चुनें जिसे आप निकालना चाहते हैं। DMG फाइल को HFSExplorer में खोलने के बाद, आपको इसमें मौजूद सभी फाइलों और फ़ोल्डरों के अवलोकन के साथ प्रस्तुत किया जाएगा। उन सभी फ़ाइलों का चयन करें जिन्हें आप निकालना चाहते हैं।
वह फ़ाइल चुनें जिसे आप निकालना चाहते हैं। DMG फाइल को HFSExplorer में खोलने के बाद, आपको इसमें मौजूद सभी फाइलों और फ़ोल्डरों के अवलोकन के साथ प्रस्तुत किया जाएगा। उन सभी फ़ाइलों का चयन करें जिन्हें आप निकालना चाहते हैं।  "एक्सट्रैक्ट" बटन पर क्लिक करें। यह DMG फ़ाइल से सभी चयनित फ़ाइलों को आपके कंप्यूटर पर कॉपी कर देगा। आपको एक स्थान निर्दिष्ट करने के लिए कहा जाएगा जहां आप फ़ाइलों को सहेजना चाहते हैं।
"एक्सट्रैक्ट" बटन पर क्लिक करें। यह DMG फ़ाइल से सभी चयनित फ़ाइलों को आपके कंप्यूटर पर कॉपी कर देगा। आपको एक स्थान निर्दिष्ट करने के लिए कहा जाएगा जहां आप फ़ाइलों को सहेजना चाहते हैं।  चयन करें कि क्या प्रतीकात्मक लिंक शामिल करना है। "एक्सट्रैक्ट" बटन पर क्लिक करने के बाद आपको इसके लिए संकेत दिया जाएगा। Yes पर क्लिक करने से DMG फ़ाइल की फ़ाइल संरचना अनज़िप करने के बाद रहेगी, लेकिन यह अधिक स्थान लेगी और निकालने में अधिक समय लेगी।
चयन करें कि क्या प्रतीकात्मक लिंक शामिल करना है। "एक्सट्रैक्ट" बटन पर क्लिक करने के बाद आपको इसके लिए संकेत दिया जाएगा। Yes पर क्लिक करने से DMG फ़ाइल की फ़ाइल संरचना अनज़िप करने के बाद रहेगी, लेकिन यह अधिक स्थान लेगी और निकालने में अधिक समय लेगी।  निष्कर्षण समाप्त होने की प्रतीक्षा करें। यह बड़ी फ़ाइलों के लिए थोड़ा अधिक समय ले सकता है। जब निष्कर्षण पूरा हो जाता है, तो आप निकाले गए फ़ाइलों का उपयोग शुरू कर सकते हैं।
निष्कर्षण समाप्त होने की प्रतीक्षा करें। यह बड़ी फ़ाइलों के लिए थोड़ा अधिक समय ले सकता है। जब निष्कर्षण पूरा हो जाता है, तो आप निकाले गए फ़ाइलों का उपयोग शुरू कर सकते हैं। - चूंकि डीएमजी फाइलें मैक के लिए स्वरूपित की जाती हैं, इसलिए संभावना है कि डीएमजी में सभी फाइलें मैक के लिए भी स्वरूपित हैं। इन फ़ाइलों के साथ काम करने के लिए आपके विकल्प बहुत सीमित हो सकते हैं।
3 की विधि 3: एक डीएमजी को एक आईएसओ में बदलना
 PowerISO डाउनलोड करें। यह एक वाणिज्यिक उपयोगिता है, लेकिन आप अपनी DMG फ़ाइल को ISO में बदलने के लिए नि: शुल्क परीक्षण संस्करण का उपयोग कर सकते हैं। उसके बाद, आप इसे विंडोज में एक डिस्क पर जला सकते हैं और इसकी सामग्री को देखना संभव होगा।
PowerISO डाउनलोड करें। यह एक वाणिज्यिक उपयोगिता है, लेकिन आप अपनी DMG फ़ाइल को ISO में बदलने के लिए नि: शुल्क परीक्षण संस्करण का उपयोग कर सकते हैं। उसके बाद, आप इसे विंडोज में एक डिस्क पर जला सकते हैं और इसकी सामग्री को देखना संभव होगा। - आप इससे डाउनलोड कर सकते हैं poweriso.com.
 "टूल" → पर क्लिक करें धर्मांतरित PowerISO विंडो में।
"टूल" → पर क्लिक करें धर्मांतरित PowerISO विंडो में। स्रोत फ़ाइल या "स्रोत फ़ाइल" के रूप में अपनी डीएमजी फ़ाइल चुनें। आप अपने कंप्यूटर पर फ़ाइल खोजने के लिए ब्राउज़ बटन का उपयोग कर सकते हैं।
स्रोत फ़ाइल या "स्रोत फ़ाइल" के रूप में अपनी डीएमजी फ़ाइल चुनें। आप अपने कंप्यूटर पर फ़ाइल खोजने के लिए ब्राउज़ बटन का उपयोग कर सकते हैं।  लक्ष्य फ़ाइल या "गंतव्य फ़ाइल" के रूप में "आईएसओ" चुनें। फ़ाइल का नाम दर्ज करें जैसा आप चाहते हैं कि वह प्रदर्शित हो।
लक्ष्य फ़ाइल या "गंतव्य फ़ाइल" के रूप में "आईएसओ" चुनें। फ़ाइल का नाम दर्ज करें जैसा आप चाहते हैं कि वह प्रदर्शित हो।  पर क्लिक करें ।ठीक है रूपांतरण शुरू करने के लिए। इस प्रक्रिया में कुछ समय लग सकता है, खासकर बड़ी डीएमजी फाइलों के साथ।
पर क्लिक करें ।ठीक है रूपांतरण शुरू करने के लिए। इस प्रक्रिया में कुछ समय लग सकता है, खासकर बड़ी डीएमजी फाइलों के साथ।  आईएसओ को जलाएं या माउंट करें। DMG फ़ाइल को कनवर्ट करने के बाद, आप इसे किसी रिक्त CD या DVD में जला सकते हैं, या इसकी सामग्री तक पहुंचने के लिए इसे माउंट कर सकते हैं।
आईएसओ को जलाएं या माउंट करें। DMG फ़ाइल को कनवर्ट करने के बाद, आप इसे किसी रिक्त CD या DVD में जला सकते हैं, या इसकी सामग्री तक पहुंचने के लिए इसे माउंट कर सकते हैं। - विस्तृत निर्देश के लिए wikiHow देखें कि डीवीडी को आईएसओ फाइलें कैसे जलाएं।
- वर्चुअल डिस्क पर बढ़ते आईएसओ फाइलों पर विस्तृत निर्देशों के लिए wikiHow देखें।
- चूंकि डीएमजी फाइलें मैक के लिए स्वरूपित की जाती हैं, इसलिए संभावना है कि यह डीएमजी में सभी फाइलों पर भी लागू होती है। इन फ़ाइलों के साथ काम करने के लिए आपके विकल्प बहुत सीमित होंगे।