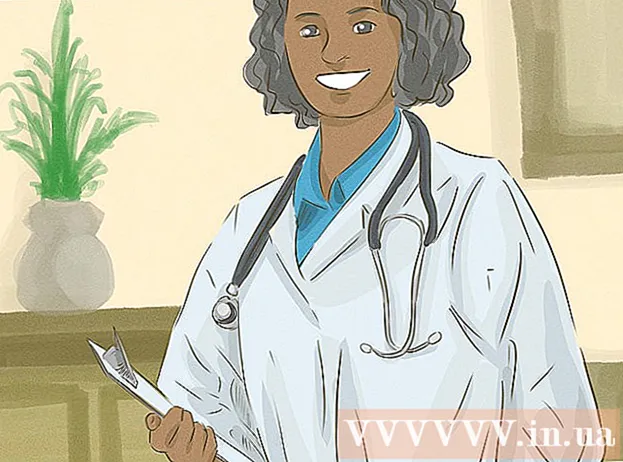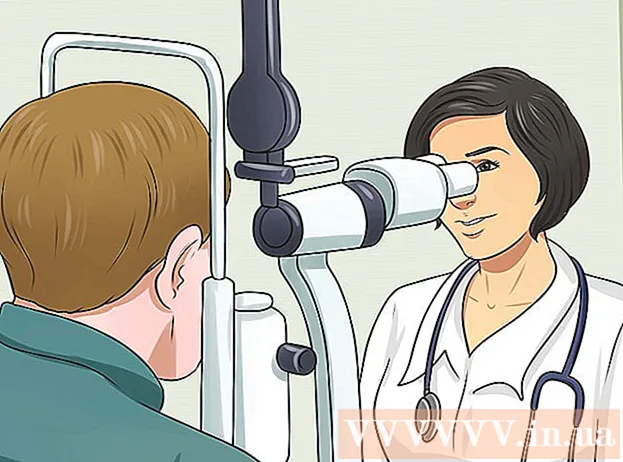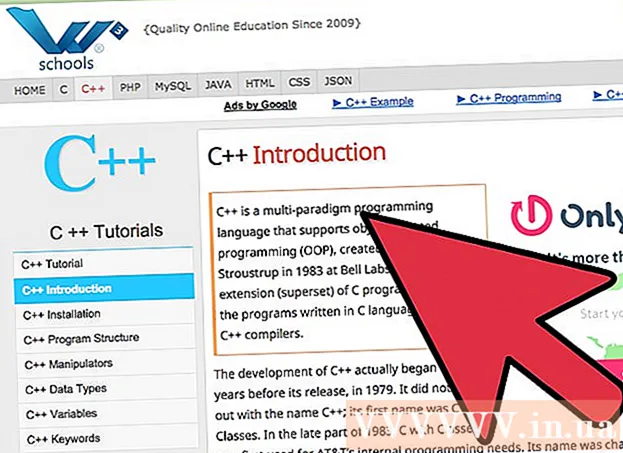लेखक:
John Pratt
निर्माण की तारीख:
17 फ़रवरी 2021
डेट अपडेट करें:
1 जुलाई 2024
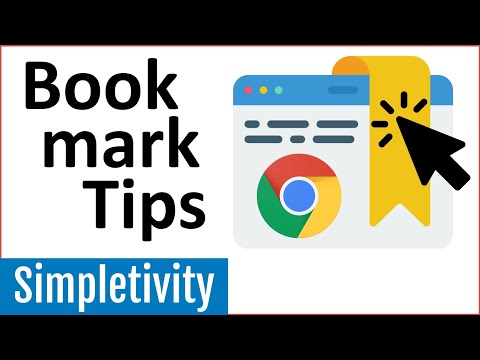
विषय
- कदम बढ़ाने के लिए
- 4 की विधि 1: बुकमार्क मैनेजर के साथ
- विधि 2 की 4: अपने बुकमार्क को फ़ोल्डरों में व्यवस्थित करें
- 4 की विधि 3: मोबाइल बुकमार्क व्यवस्थित करें
- विधि 4 की 4: समस्या निवारण
- टिप्स
आप वेब पेज सहेजने के लिए बुकमार्क का उपयोग कर सकते हैं। वे बहुत उपयोगी हैं, बशर्ते आपको पता हो कि उन्हें कहां खोजना है। लेकिन कई इंटरनेट उपयोगकर्ताओं को पता है कि यदि आप अक्सर बुकमार्क बनाते हैं और फिर उन्हें भूल जाते हैं, तो आप थोड़ी देर बाद पेड़ों के लिए जंगल नहीं देखेंगे। Google Chrome के पास आपके बुकमार्क व्यवस्थित करने को आसान बनाने का एक तरीका है, लेकिन इसके माध्यम से खुदाई करने में अभी भी कुछ समय लगेगा।
कदम बढ़ाने के लिए
4 की विधि 1: बुकमार्क मैनेजर के साथ
 अपने सभी बुकमार्क एक साथ देखने के लिए बुकमार्क प्रबंधक का उपयोग करें। यह मेनू और टूलबार के बीच हर समय स्विच किए बिना अपने बुकमार्क और फ़ोल्डर्स को व्यवस्थित करने का सबसे आसान तरीका है। बुकमार्क प्रबंधक आपको अपने बुकमार्क व्यवस्थित करने, फ़ोल्डर बनाने और व्यवस्थित करने, बुकमार्क संपादित करने और आपके सभी लिंक खोजने की अनुमति देता है।
अपने सभी बुकमार्क एक साथ देखने के लिए बुकमार्क प्रबंधक का उपयोग करें। यह मेनू और टूलबार के बीच हर समय स्विच किए बिना अपने बुकमार्क और फ़ोल्डर्स को व्यवस्थित करने का सबसे आसान तरीका है। बुकमार्क प्रबंधक आपको अपने बुकमार्क व्यवस्थित करने, फ़ोल्डर बनाने और व्यवस्थित करने, बुकमार्क संपादित करने और आपके सभी लिंक खोजने की अनुमति देता है। - सुनिश्चित करें कि आपके पास "Google Chrome के बारे में" (URL: chrome: // chrome /) पर जाकर बुकमार्क प्रबंधक का नवीनतम संस्करण है। यदि आपके पास अभी तक नवीनतम संस्करण नहीं है, तो Chrome इस पृष्ठ पर अपने आप अपडेट हो जाएगा।
 क्रोम के ऊपरी दाएं कोने में तीन ऊर्ध्वाधर डॉट्स पर क्लिक करें। यहां आप Chrome में अपनी सेटिंग समायोजित कर सकते हैं। अब आपको शीर्ष पर "नया टैब" के साथ एक छोटा सफेद मेनू दिखाई देगा।
क्रोम के ऊपरी दाएं कोने में तीन ऊर्ध्वाधर डॉट्स पर क्लिक करें। यहां आप Chrome में अपनी सेटिंग समायोजित कर सकते हैं। अब आपको शीर्ष पर "नया टैब" के साथ एक छोटा सफेद मेनू दिखाई देगा। - यह आइकन "हैमबर्गर आइकन" के लिए प्रतिस्थापन है, एक दूसरे के ऊपर तीन डैश।
 "बुकमार्क>" पर क्लिक करें। अब आपको एक नए मेनू के साथ प्रस्तुत किया जाएगा, जिसमें सबसे ऊपर कई विकल्प और नीचे आपके बुकमार्क होंगे। यहां आप अपने बुकमार्क देख सकते हैं और कुछ सरल सफाई कर सकते हैं।
"बुकमार्क>" पर क्लिक करें। अब आपको एक नए मेनू के साथ प्रस्तुत किया जाएगा, जिसमें सबसे ऊपर कई विकल्प और नीचे आपके बुकमार्क होंगे। यहां आप अपने बुकमार्क देख सकते हैं और कुछ सरल सफाई कर सकते हैं। - उस पृष्ठ को जोड़ने के लिए "इस पृष्ठ के लिए बुकमार्क सेट करें" पर क्लिक करें जो बुकमार्क के रूप में खुला है। "ओपन पेज के लिए बुकमार्क जोड़ें" विकल्प के साथ आप सभी खुले टैब के लिए बुकमार्क बनाते हैं।
- खोज बार के नीचे एक आसान बुकमार्क बार को सक्षम करने के लिए "Show Bookmarks Bar" पर क्लिक करें।
- अपने बुकमार्क को पुनर्व्यवस्थित करने या उन्हें फ़ोल्डर करने के लिए खींचें।
- बुकमार्क को संपादित करने, नाम बदलने, कॉपी करने या पेस्ट करने के लिए एक लिंक पर राइट-क्लिक करें।
 अपने बुकमार्क का पूरा नियंत्रण लेने के लिए "बुकमार्क प्रबंधक" चुनें। अब आप एक पेज खोलेंगे जहाँ आप आसानी से अपने बुकमार्क संपादित कर सकते हैं। आपके बुकमार्क पृष्ठ के केंद्र में सूचीबद्ध हैं, और आपके फ़ोल्डर बाईं ओर हैं। आप उस पर डबल-क्लिक करके एक बुकमार्क खोल सकते हैं, और एक फ़ोल्डर पर क्लिक करके आप उस फ़ोल्डर में बुकमार्क देख सकते हैं।
अपने बुकमार्क का पूरा नियंत्रण लेने के लिए "बुकमार्क प्रबंधक" चुनें। अब आप एक पेज खोलेंगे जहाँ आप आसानी से अपने बुकमार्क संपादित कर सकते हैं। आपके बुकमार्क पृष्ठ के केंद्र में सूचीबद्ध हैं, और आपके फ़ोल्डर बाईं ओर हैं। आप उस पर डबल-क्लिक करके एक बुकमार्क खोल सकते हैं, और एक फ़ोल्डर पर क्लिक करके आप उस फ़ोल्डर में बुकमार्क देख सकते हैं।  ध्यान दें कि Chrome आपके सभी बुकमार्क को स्वचालित रूप से दो या तीन फ़ोल्डरों में विभाजित करेगा। विंडो के बाईं ओर फ़ोल्डर्स देखें। आपको शायद कुछ एम्बेडेड फ़ोल्डर दिखाई देंगे। ये वे फ़ोल्डर होते हैं जो अन्य फ़ोल्डरों में होते हैं। इन सभी फ़ोल्डरों को तीन मूल फ़ोल्डरों में व्यवस्थित किया गया है। आपके सभी बुकमार्क चाहिए इन बड़ी निर्देशिकाओं में से एक हैं:
ध्यान दें कि Chrome आपके सभी बुकमार्क को स्वचालित रूप से दो या तीन फ़ोल्डरों में विभाजित करेगा। विंडो के बाईं ओर फ़ोल्डर्स देखें। आपको शायद कुछ एम्बेडेड फ़ोल्डर दिखाई देंगे। ये वे फ़ोल्डर होते हैं जो अन्य फ़ोल्डरों में होते हैं। इन सभी फ़ोल्डरों को तीन मूल फ़ोल्डरों में व्यवस्थित किया गया है। आपके सभी बुकमार्क चाहिए इन बड़ी निर्देशिकाओं में से एक हैं: - पुस्तक चिन्ह शलाका: यह आपके सबसे अधिक उपयोग किए जाने वाले बुकमार्क के लिए आरक्षित है। इस फ़ोल्डर के सभी बुकमार्क क्रोम के शीर्ष पर बार में भी सूचीबद्ध होंगे।
- अन्य बुकमार्क्स: यह उन बुकमार्क का संग्रह है जो आपके बुकमार्क बार में नहीं हैं।
- मोबाइल बुकमार्क: यह वह जगह है जहाँ आपके Chrome मोबाइल ऐप से आपके सभी बुकमार्क हैं, यदि आपका Google खाता आपके फ़ोन और कंप्यूटर से जुड़ा है।
 इसे स्थानांतरित करने के लिए कोई बुकमार्क या फ़ोल्डर खींचें। इस पृष्ठ पर, अपने बुकमार्क को व्यवस्थित करना बहुत सरल है: एक लिंक पर क्लिक करें, अपने माउस बटन को दबाए रखें और बुकमार्क को वांछित फ़ोल्डर में खींचें। बुकमार्क छोड़ने के लिए माउस बटन छोड़ें।
इसे स्थानांतरित करने के लिए कोई बुकमार्क या फ़ोल्डर खींचें। इस पृष्ठ पर, अपने बुकमार्क को व्यवस्थित करना बहुत सरल है: एक लिंक पर क्लिक करें, अपने माउस बटन को दबाए रखें और बुकमार्क को वांछित फ़ोल्डर में खींचें। बुकमार्क छोड़ने के लिए माउस बटन छोड़ें।  फ़ोल्डर या बुकमार्क जोड़ने के लिए पृष्ठ के मध्य भाग पर राइट क्लिक करें। पृष्ठ के मध्य भाग में खाली जगह पर राइट-क्लिक करके, आप एक छोटा मेनू खोलते हैं जिसके साथ आप नए फ़ोल्डर और लिंक जोड़ सकते हैं। फिर आपको बुकमार्क में एक नाम और लिंक जोड़ना होगा, या यह चुनना होगा कि फ़ोल्डर कहां रखा जाए। आप हमेशा इन विकल्पों को समायोजित कर सकते हैं, उदाहरण के लिए किसी फ़ोल्डर को किसी अन्य स्थान पर खींचकर।
फ़ोल्डर या बुकमार्क जोड़ने के लिए पृष्ठ के मध्य भाग पर राइट क्लिक करें। पृष्ठ के मध्य भाग में खाली जगह पर राइट-क्लिक करके, आप एक छोटा मेनू खोलते हैं जिसके साथ आप नए फ़ोल्डर और लिंक जोड़ सकते हैं। फिर आपको बुकमार्क में एक नाम और लिंक जोड़ना होगा, या यह चुनना होगा कि फ़ोल्डर कहां रखा जाए। आप हमेशा इन विकल्पों को समायोजित कर सकते हैं, उदाहरण के लिए किसी फ़ोल्डर को किसी अन्य स्थान पर खींचकर। - इस मेनू में आप पिछले समायोजन को पूर्ववत भी कर सकते हैं।
 एक नाम या फ़ोल्डर पर राइट-क्लिक करके उसका नाम बदलें। आप लिंक को बदल भी सकते हैं, या बुकमार्क को कहीं और कॉपी और पेस्ट कर सकते हैं। बुकमार्क पर राइट-क्लिक करें और URL या नाम बदलने के लिए "संपादित करें" चुनें।
एक नाम या फ़ोल्डर पर राइट-क्लिक करके उसका नाम बदलें। आप लिंक को बदल भी सकते हैं, या बुकमार्क को कहीं और कॉपी और पेस्ट कर सकते हैं। बुकमार्क पर राइट-क्लिक करें और URL या नाम बदलने के लिए "संपादित करें" चुनें।  अपने बुकमार्क - और उनकी सामग्री खोजने के लिए खोज बार का उपयोग करें। यह शायद Chrome के बुकमार्क प्रबंधक की सबसे उपयोगी नई विशेषता है: जब आप किसी चीज़ की खोज करते हैं, तो खोज पट्टी आपके बुकमार्क और वेबसाइटों पर शब्दों के शीर्षक दोनों को लेती है। उदाहरण के लिए, यदि आपने "वर्ष की सर्वश्रेष्ठ फिल्में" की कुछ सूचियों को बुकमार्क किया है और यह देखना चाहते हैं कि क्या अमेरिकन हसल उन सूचियों में से एक पर है, तो आप सभी बुकमार्क खोले बिना ही उस फिल्म को खोज सकते हैं।
अपने बुकमार्क - और उनकी सामग्री खोजने के लिए खोज बार का उपयोग करें। यह शायद Chrome के बुकमार्क प्रबंधक की सबसे उपयोगी नई विशेषता है: जब आप किसी चीज़ की खोज करते हैं, तो खोज पट्टी आपके बुकमार्क और वेबसाइटों पर शब्दों के शीर्षक दोनों को लेती है। उदाहरण के लिए, यदि आपने "वर्ष की सर्वश्रेष्ठ फिल्में" की कुछ सूचियों को बुकमार्क किया है और यह देखना चाहते हैं कि क्या अमेरिकन हसल उन सूचियों में से एक पर है, तो आप सभी बुकमार्क खोले बिना ही उस फिल्म को खोज सकते हैं। - यह आपके बुकमार्क को व्यवस्थित करने के लिए एक अच्छा उपकरण है, जैसा कि आप कर सकते हैं, उदाहरण के लिए, "मूवीज़" की खोज करें और सभी परिणामों को अपने स्वयं के फ़ोल्डर में डालें।
विधि 2 की 4: अपने बुकमार्क को फ़ोल्डरों में व्यवस्थित करें
 पृष्ठ को बुकमार्क करने के लिए URL के आगे तारांकन चिह्न पर क्लिक करें। URL उस पृष्ठ का वेब पता है, जहाँ आप हैं (उदा। Https://www.wikihow.com)। आप पृष्ठ को सहेजते हैं ताकि आप इसे बाद में जल्दी से पा सकें, और आपको विकल्पों के साथ एक छोटी सी खिड़की दिखाई देगी। बुकमार्क बनाने के लिए आप उसी समय Ctrl / Cmd + D भी दबा सकते हैं।
पृष्ठ को बुकमार्क करने के लिए URL के आगे तारांकन चिह्न पर क्लिक करें। URL उस पृष्ठ का वेब पता है, जहाँ आप हैं (उदा। Https://www.wikihow.com)। आप पृष्ठ को सहेजते हैं ताकि आप इसे बाद में जल्दी से पा सकें, और आपको विकल्पों के साथ एक छोटी सी खिड़की दिखाई देगी। बुकमार्क बनाने के लिए आप उसी समय Ctrl / Cmd + D भी दबा सकते हैं। - लिंक को हटाने के लिए ट्रैश कैन पर क्लिक करें।
- शीर्षक संपादित करने के लिए बोल्ड टेक्स्ट पर क्लिक करें।
- अपने बुकमार्क फ़ोल्डर की सूची देखने के लिए "फ़ोल्डर" के बगल में स्थित मेनू पर क्लिक करें।
 उन वेबसाइटों के लिए बुकमार्क बार का उपयोग करें जो आप अक्सर आते हैं। बुकमार्क बार खोज बार के नीचे लिंक का एक संग्रह है, जो आपको आवश्यकता होने पर उन्हें जल्दी से एक्सेस करने की अनुमति देता है। आप "http" या "https" के बाईं ओर आइकन पर क्लिक करके और URL के नीचे बार में ड्रैग करके बुकमार्क बार में जल्दी और आसानी से एक लिंक जोड़ सकते हैं। यदि आपको कोई बुकमार्क बार दिखाई नहीं देता है:
उन वेबसाइटों के लिए बुकमार्क बार का उपयोग करें जो आप अक्सर आते हैं। बुकमार्क बार खोज बार के नीचे लिंक का एक संग्रह है, जो आपको आवश्यकता होने पर उन्हें जल्दी से एक्सेस करने की अनुमति देता है। आप "http" या "https" के बाईं ओर आइकन पर क्लिक करके और URL के नीचे बार में ड्रैग करके बुकमार्क बार में जल्दी और आसानी से एक लिंक जोड़ सकते हैं। यदि आपको कोई बुकमार्क बार दिखाई नहीं देता है: - Chrome के ऊपरी दाएं कोने में तीन ऊर्ध्वाधर बिंदुओं पर क्लिक करें।
- "बुकमार्क" पर क्लिक करें।
- "Show Bookmarks Bar" पर क्लिक करें।
- बुकमार्क बार को लाने के लिए आप Ctrl / Cmd + Shift + B भी दबा सकते हैं।
 समान बुकमार्क को एक साथ रखने के लिए फ़ोल्डरों का उपयोग करें। फ़ोल्डर व्यवस्थित बुकमार्क का रहस्य हैं क्योंकि वे बुकमार्क अव्यवस्था से बचते हैं और सही बुकमार्क ढूंढना आसान बनाते हैं।बुकमार्क फ़ोल्डर बनाने के लिए, बुकमार्क बार पर राइट-क्लिक करें और "फ़ोल्डर जोड़ें ..." चुनें। अब आपको एक छोटी सी विंडो दिखाई देगी जहाँ आप फ़ोल्डर को एक नाम और स्थान दे सकते हैं। उदाहरण के लिए, आप इसके लिए फ़ोल्डर बना सकते हैं:
समान बुकमार्क को एक साथ रखने के लिए फ़ोल्डरों का उपयोग करें। फ़ोल्डर व्यवस्थित बुकमार्क का रहस्य हैं क्योंकि वे बुकमार्क अव्यवस्था से बचते हैं और सही बुकमार्क ढूंढना आसान बनाते हैं।बुकमार्क फ़ोल्डर बनाने के लिए, बुकमार्क बार पर राइट-क्लिक करें और "फ़ोल्डर जोड़ें ..." चुनें। अब आपको एक छोटी सी विंडो दिखाई देगी जहाँ आप फ़ोल्डर को एक नाम और स्थान दे सकते हैं। उदाहरण के लिए, आप इसके लिए फ़ोल्डर बना सकते हैं: - यात्रा करना
- काम
- अनुसरण करने के लिए ब्लॉग
- बच्चे
- जादू
- पैसे
- विशेष परियोजनाएं
 अपने बुकमार्क को बेहतर तरीके से व्यवस्थित करने के लिए सबफ़ोल्डर बनाएँ। यह एक अच्छा विचार है यदि आपके पास बहुत सारे फ़ोल्डर हैं। उदाहरण के लिए, आपके पास "काम" नामक एक फ़ोल्डर है। इस फ़ोल्डर को और भी प्रभावी बनाने के लिए, आप सबफ़ोल्डर्स को जोड़ सकते हैं जो आपके बुकमार्क को "रिसर्च", "प्रोजेक्ट्स" और "फाइनेंस" जैसे बेहतर तरीके से व्यवस्थित करने में मदद करते हैं। सबफ़ोल्डर बनाने के लिए, "फ़ोल्डर जोड़ें ..." पर क्लिक करें और फिर वह फ़ोल्डर चुनें जहाँ आप अपना नया फ़ोल्डर रखना चाहते हैं।
अपने बुकमार्क को बेहतर तरीके से व्यवस्थित करने के लिए सबफ़ोल्डर बनाएँ। यह एक अच्छा विचार है यदि आपके पास बहुत सारे फ़ोल्डर हैं। उदाहरण के लिए, आपके पास "काम" नामक एक फ़ोल्डर है। इस फ़ोल्डर को और भी प्रभावी बनाने के लिए, आप सबफ़ोल्डर्स को जोड़ सकते हैं जो आपके बुकमार्क को "रिसर्च", "प्रोजेक्ट्स" और "फाइनेंस" जैसे बेहतर तरीके से व्यवस्थित करने में मदद करते हैं। सबफ़ोल्डर बनाने के लिए, "फ़ोल्डर जोड़ें ..." पर क्लिक करें और फिर वह फ़ोल्डर चुनें जहाँ आप अपना नया फ़ोल्डर रखना चाहते हैं। - सबफ़ोल्डर को बुकमार्क करने के लिए, "ऐड बुकमार्क" विंडो में सबफ़ोल्डर को ढूंढें और चुनें। आप बस बुकमार्क को उचित सबफ़ोल्डर में भी खींच सकते हैं। तब तक अपने माउस को पहले फ़ोल्डर पर रखें जब तक कि वह खुल न जाए, और फिर बुकमार्क को सही सबफ़ोल्डर में रखें।
 एक एक्सटेंशन डाउनलोड करें जो स्वचालित रूप से आपके बुकमार्क को व्यवस्थित करता है। Chrome के ऐप्स को "एक्सटेंशन" कहा जाता है। ये अतिरिक्त विशेषताएं हैं जिन्हें आप क्रोम में जोड़ सकते हैं। एक्सटेंशन डाउनलोड करने के लिए, Chrome वेब स्टोर पर जाएं और ऊपरी बाएं कोने में "बुकमार्क ऑर्गनाइज़र" खोजें।
एक एक्सटेंशन डाउनलोड करें जो स्वचालित रूप से आपके बुकमार्क को व्यवस्थित करता है। Chrome के ऐप्स को "एक्सटेंशन" कहा जाता है। ये अतिरिक्त विशेषताएं हैं जिन्हें आप क्रोम में जोड़ सकते हैं। एक्सटेंशन डाउनलोड करने के लिए, Chrome वेब स्टोर पर जाएं और ऊपरी बाएं कोने में "बुकमार्क ऑर्गनाइज़र" खोजें। - अपनी खोज क्वेरी के नीचे "एक्सटेंशन" बॉक्स चुनें।
- बुकमार्क के आयोजन के लिए लोकप्रिय एक्सटेंशन, मृत लिंक को हटाने, और फ़ोल्डर बनाने में सुपरसॉर्टर, स्प्रूसमार्क और क्रोम के स्वयं के बुकमार्क प्रबंधक शामिल हैं।
4 की विधि 3: मोबाइल बुकमार्क व्यवस्थित करें
 अपने सभी बुकमार्क को सिंक करने के लिए अपने Google खाते से प्रवेश करें। जब आप अपने फ़ोन पर Chrome ऐप डाउनलोड करते हैं, तो आपको अपने Google या Gmail खाते से साइन इन करने के लिए कहा जाएगा। जब आप ऐसा करते हैं, तो आपके कंप्यूटर से सभी बुकमार्क आपके फोन में, "डेस्कटॉप बुकमार्क" फ़ोल्डर में रखे जाएंगे।
अपने सभी बुकमार्क को सिंक करने के लिए अपने Google खाते से प्रवेश करें। जब आप अपने फ़ोन पर Chrome ऐप डाउनलोड करते हैं, तो आपको अपने Google या Gmail खाते से साइन इन करने के लिए कहा जाएगा। जब आप ऐसा करते हैं, तो आपके कंप्यूटर से सभी बुकमार्क आपके फोन में, "डेस्कटॉप बुकमार्क" फ़ोल्डर में रखे जाएंगे। - जीमेल में लॉग इन करने पर आपके डिवाइस अपने आप कनेक्ट हो जाएंगे।
- यदि आपको इसके बाद भी Google में लॉग इन करना है, तो सर्च बार में "Google में लॉग इन करें" टाइप करें और निर्देशों का पालन करें।
 अपनी स्क्रीन के ऊपरी दाएं कोने में तीन ऊर्ध्वाधर बिंदुओं को टैप करें। यह सेटिंग्स खोलता है, और यहां आप अपने बुकमार्क देख सकते हैं।
अपनी स्क्रीन के ऊपरी दाएं कोने में तीन ऊर्ध्वाधर बिंदुओं को टैप करें। यह सेटिंग्स खोलता है, और यहां आप अपने बुकमार्क देख सकते हैं।  बुकमार्क के रूप में एक पृष्ठ जोड़ने के लिए स्टार पर क्लिक करें। मेनू के शीर्ष पर आपको चार प्रतीक दिखाई देंगे: एक वर्ग जिसमें एक तीर, एक तारा, एक गोल तीर और ऊर्ध्वाधर बिंदु हैं। वर्तमान पृष्ठ को बुकमार्क के रूप में सहेजने के लिए स्टार पर क्लिक करें।
बुकमार्क के रूप में एक पृष्ठ जोड़ने के लिए स्टार पर क्लिक करें। मेनू के शीर्ष पर आपको चार प्रतीक दिखाई देंगे: एक वर्ग जिसमें एक तीर, एक तारा, एक गोल तीर और ऊर्ध्वाधर बिंदु हैं। वर्तमान पृष्ठ को बुकमार्क के रूप में सहेजने के लिए स्टार पर क्लिक करें।  अपने सहेजे गए बुकमार्क देखने के लिए "बुकमार्क" पर क्लिक करें। अब आपको अपने बुकमार्क के लिए कई फ़ोल्डरों के साथ प्रस्तुत किया जाएगा। उनमें से कम से कम दो हैं: मोबाइल बुकमार्क और डेस्कटॉप बुकमार्क। "मोबाइल बुकमार्क्स" में आपके फोन पर आपके द्वारा सेव किए गए सभी लिंक होते हैं, और "डेस्कटॉप बुकमार्क" में वह सब कुछ होता है जो आपने अपने कंप्यूटर पर सेव किया है। अपने सहेजे गए लिंक को देखने के लिए एक फ़ोल्डर पर क्लिक करें।
अपने सहेजे गए बुकमार्क देखने के लिए "बुकमार्क" पर क्लिक करें। अब आपको अपने बुकमार्क के लिए कई फ़ोल्डरों के साथ प्रस्तुत किया जाएगा। उनमें से कम से कम दो हैं: मोबाइल बुकमार्क और डेस्कटॉप बुकमार्क। "मोबाइल बुकमार्क्स" में आपके फोन पर आपके द्वारा सेव किए गए सभी लिंक होते हैं, और "डेस्कटॉप बुकमार्क" में वह सब कुछ होता है जो आपने अपने कंप्यूटर पर सेव किया है। अपने सहेजे गए लिंक को देखने के लिए एक फ़ोल्डर पर क्लिक करें।  अपने बुकमार्क को फ़ोल्डर्स में डालने के लिए पेन आइकन पर क्लिक करें। यदि आप शीर्ष दाएं कोने में पेन आइकन पर क्लिक करते हैं तो आपको प्रत्येक बुकमार्क के ऊपर एक "x" दिखाई देगा। अब आप अपने बुकमार्क को अपनी उंगली से हिला सकते हैं और उन्हें फ़ोल्डर्स में डाल सकते हैं।
अपने बुकमार्क को फ़ोल्डर्स में डालने के लिए पेन आइकन पर क्लिक करें। यदि आप शीर्ष दाएं कोने में पेन आइकन पर क्लिक करते हैं तो आपको प्रत्येक बुकमार्क के ऊपर एक "x" दिखाई देगा। अब आप अपने बुकमार्क को अपनी उंगली से हिला सकते हैं और उन्हें फ़ोल्डर्स में डाल सकते हैं।  इसे संपादित करने या हटाने के लिए किसी बुकमार्क को स्पर्श करें और रखें। एक या दो सेकंड के लिए बुकमार्क पर अपनी उंगली रखें। अब आपको एक छोटे मेनू के साथ प्रस्तुत किया जाएगा, जहां आप गुप्त विंडो में बुकमार्क को हटा सकते हैं, हटा सकते हैं, खोल सकते हैं और खोल सकते हैं।
इसे संपादित करने या हटाने के लिए किसी बुकमार्क को स्पर्श करें और रखें। एक या दो सेकंड के लिए बुकमार्क पर अपनी उंगली रखें। अब आपको एक छोटे मेनू के साथ प्रस्तुत किया जाएगा, जहां आप गुप्त विंडो में बुकमार्क को हटा सकते हैं, हटा सकते हैं, खोल सकते हैं और खोल सकते हैं। - क्रिया को रद्द करने के लिए मेनू के ऊपर कहीं भी क्लिक करें।
विधि 4 की 4: समस्या निवारण
 आप अपने बुकमार्क नहीं देख सकते। सुनिश्चित करें कि आप बुकमार्क प्रबंधक के ऊपरी दाएं कोने में "लॉगिन" पर क्लिक करके अपने Google खाते से साइन इन हैं। तब Chrome आपके खाते के सभी बुकमार्क याद रखेगा और उन्हें आपके सभी उपकरणों के बीच सिंक करेगा। यदि आप Chrome ब्राउज़र में अपने खाते से लॉग इन करते हैं, तो आप बुकमार्क प्रबंधक में अपने बुकमार्क पा सकते हैं।
आप अपने बुकमार्क नहीं देख सकते। सुनिश्चित करें कि आप बुकमार्क प्रबंधक के ऊपरी दाएं कोने में "लॉगिन" पर क्लिक करके अपने Google खाते से साइन इन हैं। तब Chrome आपके खाते के सभी बुकमार्क याद रखेगा और उन्हें आपके सभी उपकरणों के बीच सिंक करेगा। यदि आप Chrome ब्राउज़र में अपने खाते से लॉग इन करते हैं, तो आप बुकमार्क प्रबंधक में अपने बुकमार्क पा सकते हैं। - छिपे हुए फ़ोल्डरों को प्रकट करने के लिए बुकमार्क मैनेजर में एक फ़ोल्डर के बगल में स्थित छोटे त्रिकोण पर क्लिक करें।
 आप बुकमार्क प्रबंधक नहीं ढूँढ सकते। सुनिश्चित करें कि आपके पास Chrome का नवीनतम संस्करण है। Chrome के ऊपरी दाएं कोने में तीन ऊर्ध्वाधर बिंदुओं पर क्लिक करें, और "Google Chrome के बारे में" चुनें। यहां आप देख सकते हैं कि क्या आपके पास नवीनतम संस्करण है और यदि आवश्यक हो तो अपने ब्राउज़र को अपडेट करें।
आप बुकमार्क प्रबंधक नहीं ढूँढ सकते। सुनिश्चित करें कि आपके पास Chrome का नवीनतम संस्करण है। Chrome के ऊपरी दाएं कोने में तीन ऊर्ध्वाधर बिंदुओं पर क्लिक करें, और "Google Chrome के बारे में" चुनें। यहां आप देख सकते हैं कि क्या आपके पास नवीनतम संस्करण है और यदि आवश्यक हो तो अपने ब्राउज़र को अपडेट करें।  आप अपने बुकमार्क अन्य लोगों के साथ साझा नहीं कर सकते। आपका फ़ोल्डर संभवतः निजी पर सेट है। इसे बदलना आसान नहीं है, लेकिन आप एक नया सार्वजनिक फ़ोल्डर बना सकते हैं और वहां लिंक खींच सकते हैं। फिर आप बुकमार्क मैनेजर में "इस फ़ोल्डर को साझा करें" पर क्लिक कर सकते हैं।
आप अपने बुकमार्क अन्य लोगों के साथ साझा नहीं कर सकते। आपका फ़ोल्डर संभवतः निजी पर सेट है। इसे बदलना आसान नहीं है, लेकिन आप एक नया सार्वजनिक फ़ोल्डर बना सकते हैं और वहां लिंक खींच सकते हैं। फिर आप बुकमार्क मैनेजर में "इस फ़ोल्डर को साझा करें" पर क्लिक कर सकते हैं। - याद रखें कि एक निजी फ़ोल्डर में एक फ़ोल्डर हमेशा निजी ही होता है।
 आप बुकमार्क बार नहीं ढूँढ सकते। Ctrl / Cmd + Shift + B. दबाएं अब आपको बुकमार्क बार देखना चाहिए। यदि आपको अभी भी कुछ दिखाई नहीं दे रहा है, तो Chrome को पुनः इंस्टॉल करने का प्रयास करें।
आप बुकमार्क बार नहीं ढूँढ सकते। Ctrl / Cmd + Shift + B. दबाएं अब आपको बुकमार्क बार देखना चाहिए। यदि आपको अभी भी कुछ दिखाई नहीं दे रहा है, तो Chrome को पुनः इंस्टॉल करने का प्रयास करें।
टिप्स
- साफ करने के लिए अनावश्यक बुकमार्क हटाएं।
- दबाएँ Ctrl+⇧ शिफ्ट+हे बुकमार्क प्रबंधक खोलने के लिए जल्दी से।