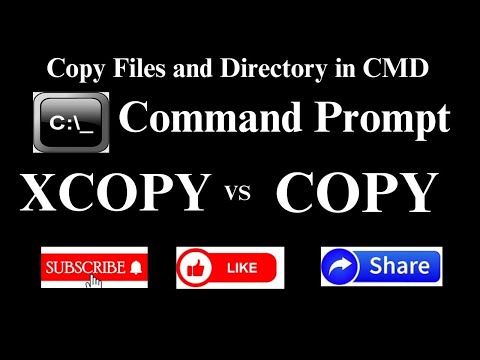
विषय
- कदम बढ़ाने के लिए
- इससे पहले कि आप शुरू करें
- 3 की विधि 1: COPY
- 3 की विधि 2: XCOPY
- 3 की विधि 3: ROBOCOPY
जब आप कुछ आदेशों का उपयोग करना सीखते हैं, तो विंडोज में कमांड प्रॉम्प्ट बहुत शक्तिशाली हो सकता है। आप विंडोज एक्सप्लोरर में कॉपी और पेस्ट करने की तुलना में कमांड प्रॉम्प्ट के साथ बहुत अधिक नियंत्रण प्राप्त कर सकते हैं। किसी दूरस्थ सर्वर को दूरस्थ रूप से प्रबंधित करने के दौरान यह जानना कि कॉपी जॉब्स का सबसे अधिक उपयोग कैसे किया जाता है। यह उपयोगी है यदि आप अपने स्वयं के सिस्टम के साथ अधिक कुशल होना चाहते हैं।
कदम बढ़ाने के लिए
इससे पहले कि आप शुरू करें
 जानिए कौन सी कमांड इस्तेमाल करनी है। कमांड प्रॉम्प्ट का उपयोग करके फ़ाइलों को कॉपी करने के कई तरीके हैं। सभी कमांड फाइलों को एक स्थान से दूसरे स्थान पर कॉपी कर सकते हैं, लेकिन ऐसे कई मामले हैं जहां एक आदेश एक विशेष कार्य के लिए दूसरे की तुलना में अधिक उपयुक्त है।
जानिए कौन सी कमांड इस्तेमाल करनी है। कमांड प्रॉम्प्ट का उपयोग करके फ़ाइलों को कॉपी करने के कई तरीके हैं। सभी कमांड फाइलों को एक स्थान से दूसरे स्थान पर कॉपी कर सकते हैं, लेकिन ऐसे कई मामले हैं जहां एक आदेश एक विशेष कार्य के लिए दूसरे की तुलना में अधिक उपयुक्त है। - कॉपी - यह मानक फाइल कॉपी फ़ंक्शन है। आप फ़ाइलों को एक स्थान से दूसरे स्थान पर जल्दी से कॉपी कर सकते हैं। आप फ़ाइलों को मर्ज करने के लिए भी इस कमांड का उपयोग कर सकते हैं।
- XCOPY - उसके साथ xcopy कमांड अपनी फ़ाइलों और निर्देशिका पेड़ों की प्रतिलिपि बनाएँ। यह फ़ोल्डर की प्रतिलिपि बनाने के लिए अधिक उपयुक्त बनाता है। xcopy कई विशेषताएं भी हैं जो उन्नत उपयोगकर्ताओं को नकल पर अधिक नियंत्रण देती हैं। का उपयोग xcopy अब के पक्ष में हतोत्साहित किया जाता है robocopy, लेकिन यह अभी भी काम करता है।
- robocopy - यह विंडोज कमांड प्रॉम्प्ट से उपलब्ध नवीनतम कमांड है। इसके लिए विंडोज विस्टा या बाद की आवश्यकता है। Windows XP उपयोगकर्ता इस सुविधा का उपयोग करने के लिए Windows 2003 सर्वर संसाधन किट उपकरण पैक स्थापित कर सकते हैं। robocopy अनुमति और अन्य विशेषताओं को समान रखते हुए फ़ाइलों और निर्देशिकाओं को क्लोन करने के लिए डिज़ाइन किया गया है। यह यह भी सुनिश्चित करता है कि आप बेहतर लॉग रख सकते हैं और बड़ी मात्रा में डेटा को अधिक मज़बूती से कॉपी किया जाता है।
3 की विधि 1: COPY
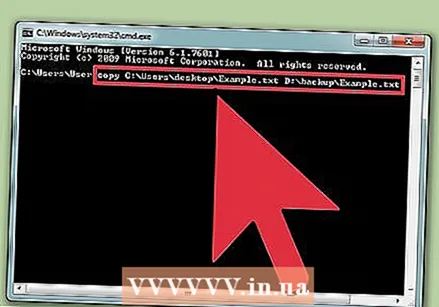 एक एकल फ़ाइल की प्रतिलिपि बनाएँ। सौंपा गया काम प्रतिलिपि सबसे अच्छा उपयोग किया जाता है जब आप किसी एक फ़ाइल की प्रतिलिपि बनाने जा रहे हैं। मानक को प्रतिलिपि कमांड, आप टाइप करें प्रतिलिपि स्रोतगंतव्य। उदाहरण के लिए, को बचाने के लिए उदाहरण से C: Users Desktop को कॉपी करने के लिए डी: बैकअप, निम्नलिखित में भरें:
एक एकल फ़ाइल की प्रतिलिपि बनाएँ। सौंपा गया काम प्रतिलिपि सबसे अच्छा उपयोग किया जाता है जब आप किसी एक फ़ाइल की प्रतिलिपि बनाने जा रहे हैं। मानक को प्रतिलिपि कमांड, आप टाइप करें प्रतिलिपि स्रोतगंतव्य। उदाहरण के लिए, को बचाने के लिए उदाहरण से C: Users Desktop को कॉपी करने के लिए डी: बैकअप, निम्नलिखित में भरें: प्रतिलिपि C: Users Desktop Example.txt D: backup Example.txt
- आपको नई फ़ाइल का नाम भी देना होगा। यदि आप चाहें तो कॉपी की गई फ़ाइल का नाम बदलने के लिए इसका उपयोग कर सकते हैं।
- अपनी वर्किंग डायरेक्टरी से फाइल कॉपी करने के लिए, बस फ़ाइल का नाम टाइप करें मूल फाइल। उदाहरण के लिए, यदि आप निर्देशिका में पहले से ही ऊपर कमांड चलाते हैं C: Users Desktop तब कमांड जैसा दिखता है Example.txt D: backup Example.txt कॉपी करें
 सभी फ़ाइलों को एक फ़ोल्डर में कॉपी करें। उपयोग *.* वाइल्डकार्ड एक बार में एक फ़ोल्डर से सभी फ़ाइलों को कॉपी करने के लिए। उदाहरण के लिए, फ़ोल्डर से सभी फ़ाइलों को कॉपी करने के लिए C: Users Desktop सेवा मेरे डी: बैकअप, निम्नलिखित दर्ज करें:
सभी फ़ाइलों को एक फ़ोल्डर में कॉपी करें। उपयोग *.* वाइल्डकार्ड एक बार में एक फ़ोल्डर से सभी फ़ाइलों को कॉपी करने के लिए। उदाहरण के लिए, फ़ोल्डर से सभी फ़ाइलों को कॉपी करने के लिए C: Users Desktop सेवा मेरे डी: बैकअप, निम्नलिखित दर्ज करें: प्रतिलिपि C: Users Desktop *। * D: backup
- सौंपा गया काम प्रतिलिपि छिपी हुई फाइलों की नकल नहीं करेगा। उसके लिए कमांड का उपयोग करें xcopy या robocopy.
- आप अपने वर्तमान कार्य स्थान से सभी फाइलों को टाइप करके कॉपी कर सकते हैं *.* स्रोत के रूप में। उपरोक्त उदाहरण में, यदि आप पहले से ही फ़ोल्डर में हैं C: Users Desktop आप लिखें कॉपी *। * डी: बैकअप.
 जब फ़ाइल या फ़ोल्डर के नाम में जगह हो, तो फ़ाइलों को कॉपी करें। यदि आपके स्रोत या गंतव्य स्थान या फ़ाइल के नाम में एक स्थान है, तो आपको इसे उद्धरण चिह्नों के साथ संलग्न करना चाहिए। उदाहरण के लिए, सभी फ़ाइलों से बचाने के लिए C: Users My दस्तावेज़ सेवा मेरे D: 2015 बैकअप कॉपी करने के लिए, टाइप करें:
जब फ़ाइल या फ़ोल्डर के नाम में जगह हो, तो फ़ाइलों को कॉपी करें। यदि आपके स्रोत या गंतव्य स्थान या फ़ाइल के नाम में एक स्थान है, तो आपको इसे उद्धरण चिह्नों के साथ संलग्न करना चाहिए। उदाहरण के लिए, सभी फ़ाइलों से बचाने के लिए C: Users My दस्तावेज़ सेवा मेरे D: 2015 बैकअप कॉपी करने के लिए, टाइप करें: प्रतिलिपि "C: Users My Documents *। *" "D: 2015 बैकअप"
 संयुक्त (संक्षिप्त) पाठ फ़ाइलें। की "छिपी" सुविधाओं में से एक प्रतिलिपि कई फ़ाइलों को मर्ज करने की क्षमता है। यह सादे पाठ फ़ाइलों के साथ बहुत उपयोगी है। निम्न आदेश में पहली और दूसरी पाठ फ़ाइलों की सामग्री, नई फ़ाइल में, क्रम में, विलीन हो जाएगी:
संयुक्त (संक्षिप्त) पाठ फ़ाइलें। की "छिपी" सुविधाओं में से एक प्रतिलिपि कई फ़ाइलों को मर्ज करने की क्षमता है। यह सादे पाठ फ़ाइलों के साथ बहुत उपयोगी है। निम्न आदेश में पहली और दूसरी पाठ फ़ाइलों की सामग्री, नई फ़ाइल में, क्रम में, विलीन हो जाएगी: file1.txt + file2.txt newFile.txt कॉपी करें
- यह आदेश मानता है file1.txt तथा file2.txt वर्तमान निर्देशिका में हैं। यदि फ़ाइल एक अलग स्थान पर हैं, तो आपको प्रत्येक फ़ाइल नाम की शुरुआत में पथ जोड़ना होगा।
3 की विधि 2: XCOPY
 प्रयोग करें कॉपी व्यक्तिगत फ़ाइलों के लिए। आप के साथ बेहतर कर रहे हैं प्रतिलिपि व्यक्तिगत फ़ाइलों के लिए। सौंपा गया काम xcopy आपको एक निर्देशिका या फ़ाइल का नाम लक्ष्य स्थान के रूप में निर्दिष्ट करने की अनुमति नहीं देता है।
प्रयोग करें कॉपी व्यक्तिगत फ़ाइलों के लिए। आप के साथ बेहतर कर रहे हैं प्रतिलिपि व्यक्तिगत फ़ाइलों के लिए। सौंपा गया काम xcopy आपको एक निर्देशिका या फ़ाइल का नाम लक्ष्य स्थान के रूप में निर्दिष्ट करने की अनुमति नहीं देता है।  प्रयोग करें robocopy यदि आप बैकअप बनाने के लिए स्क्रिप्ट बनाते हैं।xcopy भविष्य में प्रतिस्थापित किया जाएगा और इसका उपयोग हतोत्साहित किया जाएगा। robocopy कुछ भी कर सकता है xcopy कर सकते हैं। इसके अलावा, यह अधिक बहुमुखी और विश्वसनीय है। के साथ स्क्रिप्ट बनाना robocopy उन्हें भविष्य के लिए तैयार करता है।
प्रयोग करें robocopy यदि आप बैकअप बनाने के लिए स्क्रिप्ट बनाते हैं।xcopy भविष्य में प्रतिस्थापित किया जाएगा और इसका उपयोग हतोत्साहित किया जाएगा। robocopy कुछ भी कर सकता है xcopy कर सकते हैं। इसके अलावा, यह अधिक बहुमुखी और विश्वसनीय है। के साथ स्क्रिप्ट बनाना robocopy उन्हें भविष्य के लिए तैयार करता है।  किसी अन्य स्थान पर एक फ़ोल्डर कॉपी करें। का मुख्य कार्य xcopy एक स्थान से दूसरे स्थान पर फ़ोल्डर या किसी फ़ोल्डर की सामग्री की प्रतिलिपि बनाना है। उदाहरण के लिए, निर्देशक की सभी सामग्रियों को देखने के लिए C: Tools नए फ़ोल्डर में कॉपी करने के लिए डी: बैकअप उपकरण, निम्न टाइप करें:
किसी अन्य स्थान पर एक फ़ोल्डर कॉपी करें। का मुख्य कार्य xcopy एक स्थान से दूसरे स्थान पर फ़ोल्डर या किसी फ़ोल्डर की सामग्री की प्रतिलिपि बनाना है। उदाहरण के लिए, निर्देशक की सभी सामग्रियों को देखने के लिए C: Tools नए फ़ोल्डर में कॉपी करने के लिए डी: बैकअप उपकरण, निम्न टाइप करें: xcopy C: tools * D: backup tools / e / i
- /इ कहता है xcopy स्रोत स्थान में सभी उपनिर्देशिकाओं की प्रतिलिपि बनाने के लिए भी। साथ ही खाली निर्देशिका।
- / मैं कहता है xcopy यह मान लेना कि गंतव्य एक फ़ोल्डर है। यह कॉपी करते समय नए फ़ोल्डर को बनाने के लिए मजबूर करेगा।
- यह विशेष रूप से तब उपयोगी होता है जब सीडी या डीवीडी से फाइल कॉपी करते हैं। प्रतिलिपि के दौरान रीड-ओनली विशेषता स्वचालित रूप से हटा दी जाती है।
 प्रयोग करें xcopy छिपी हुई फ़ाइलों को कॉपी करने के लिए। के सबसे बड़े लाभों में से एक xcopy ऊपर प्रतिलिपि छिपी और सिस्टम फ़ाइलों को कॉपी करने की क्षमता है। जोड़ें / एच संशोधक भी छिपी फ़ाइलों की प्रतिलिपि बनाएँ।
प्रयोग करें xcopy छिपी हुई फ़ाइलों को कॉपी करने के लिए। के सबसे बड़े लाभों में से एक xcopy ऊपर प्रतिलिपि छिपी और सिस्टम फ़ाइलों को कॉपी करने की क्षमता है। जोड़ें / एच संशोधक भी छिपी फ़ाइलों की प्रतिलिपि बनाएँ। xcopy C: tools * D: backup tools / e / i / h
3 की विधि 3: ROBOCOPY
 प्रयोग करें robocopy आसानी से फ़ोल्डरों को कॉपी करने के लिए। सौंपा गया काम robocopy के स्थान पर xcopy। आप सामग्री को इंगित करने के बारे में चिंता किए बिना जल्दी से पूरे फ़ोल्डर्स को कॉपी कर सकते हैं। उदाहरण के लिए, की सभी सामग्री को देखने के लिए C: Tools सेवा मेरे डी: बैकअप उपकरण कॉपी करने के लिए, निम्नलिखित दर्ज करें:
प्रयोग करें robocopy आसानी से फ़ोल्डरों को कॉपी करने के लिए। सौंपा गया काम robocopy के स्थान पर xcopy। आप सामग्री को इंगित करने के बारे में चिंता किए बिना जल्दी से पूरे फ़ोल्डर्स को कॉपी कर सकते हैं। उदाहरण के लिए, की सभी सामग्री को देखने के लिए C: Tools सेवा मेरे डी: बैकअप उपकरण कॉपी करने के लिए, निम्नलिखित दर्ज करें: रोबोकॉपी सी: टूल्स डी: बैकअप टूल्स / ई
- /इ संशोधक बताता है robocopy सभी उपनिर्देशिकाओं को भी शामिल करना। तो खाली फ़ोल्डर भी।
- robocopy स्वचालित रूप से सिस्टम फ़ाइलों को छिपाएगा और कॉपी करेगा। आप इसके साथ नई निर्देशिका बनाते हैं, यदि वे अभी तक लक्ष्य स्थान में मौजूद नहीं हैं।
 एक निर्देशिका मिरर। एक निर्देशिका मिररिंग बैक अप के लिए बढ़िया है। का दर्पण विकल्प robocopy स्रोत से गंतव्य तक सभी सामग्री की प्रतिलिपि बनाएगा। तब यह गंतव्य स्थान पर मौजूद सभी चीज़ों को मिटा देगा जो स्रोत में मौजूद नहीं है। यह सुनिश्चित करता है कि आपके बैकअप में केवल आपकी फ़ाइलों के नवीनतम संस्करण शामिल हैं। उदाहरण के लिए C: Users My दस्तावेज़ फ्लिप करने के लिए D: backup My दस्तावेज़, निम्न टाइप करें:
एक निर्देशिका मिरर। एक निर्देशिका मिररिंग बैक अप के लिए बढ़िया है। का दर्पण विकल्प robocopy स्रोत से गंतव्य तक सभी सामग्री की प्रतिलिपि बनाएगा। तब यह गंतव्य स्थान पर मौजूद सभी चीज़ों को मिटा देगा जो स्रोत में मौजूद नहीं है। यह सुनिश्चित करता है कि आपके बैकअप में केवल आपकी फ़ाइलों के नवीनतम संस्करण शामिल हैं। उदाहरण के लिए C: Users My दस्तावेज़ फ्लिप करने के लिए D: backup My दस्तावेज़, निम्न टाइप करें: रोबोकॉपी "C: Users My Documents" "D: backup My Documents" / mir
- यह फ़ंक्शन मूल फ़ाइलों के सभी अधिकारों को बरकरार रखता है।
 पुनरारंभ को सक्रिय करें। आप यह भी संकेत दे सकते हैं कि यदि प्रतिलिपि के दौरान कनेक्शन खो गया है तो पूरी प्रक्रिया फिर से हो जाएगी।
पुनरारंभ को सक्रिय करें। आप यह भी संकेत दे सकते हैं कि यदि प्रतिलिपि के दौरान कनेक्शन खो गया है तो पूरी प्रक्रिया फिर से हो जाएगी। रोबोकॉपी "C: Users My Documents" "D: backup My Documents" / z
 नकल की प्रक्रिया का एक लॉग बनाओ।robocopy लॉग फ़ाइल बनाने की संभावना भी प्रदान करता है। यह समस्याओं की पहचान करने या प्रतिलिपि बनाई गई का एक संग्रह बनाने में मदद कर सकता है।
नकल की प्रक्रिया का एक लॉग बनाओ।robocopy लॉग फ़ाइल बनाने की संभावना भी प्रदान करता है। यह समस्याओं की पहचान करने या प्रतिलिपि बनाई गई का एक संग्रह बनाने में मदद कर सकता है। रोबोकॉपी "C: Users My Documents" "D: backup My Documents" /log+:filename>.txt
- संशोधक / लॉग + नई लॉग फ़ाइल को अधिलेखित करने के बजाय मौजूदा लॉग फ़ाइल में जोड़ देगा। यदि आप केवल पुरानी लॉग फ़ाइल को अधिलेखित करना पसंद करते हैं, तो उपयोग करें /log:filename>.txt.



