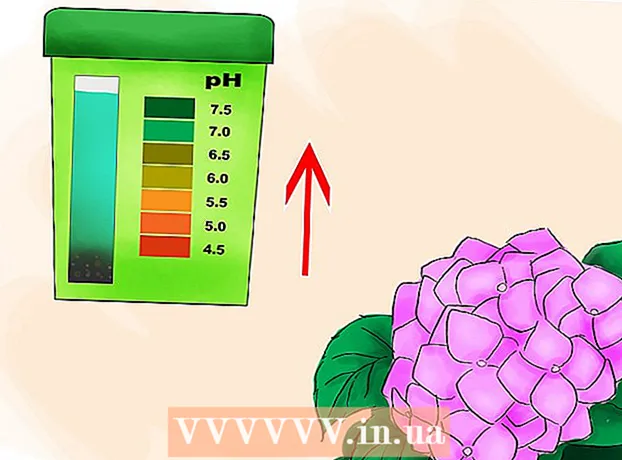लेखक:
Frank Hunt
निर्माण की तारीख:
19 जुलूस 2021
डेट अपडेट करें:
1 जुलाई 2024
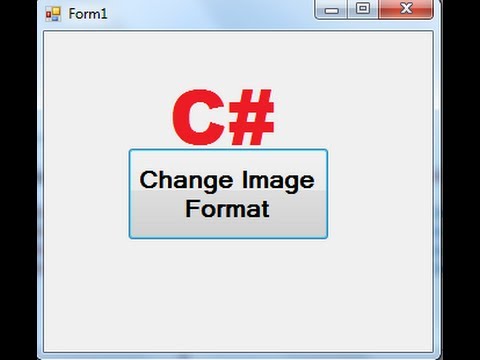
विषय
- कदम बढ़ाने के लिए
- 3 की विधि 1: इंटरनेट रूपांतरण कार्यक्रम का उपयोग करना
- 3 की विधि 2: विंडोज के साथ पीसी पर
- 3 की विधि 3: एक मैक पर
- टिप्स
- चेतावनी
इस लेख में, आप पढ़ सकते हैं कि पीएनजी फ़ाइल के रूप में जेपीजी प्रारूप में एक छवि को कैसे बचाया जाए। जेपीजी प्रारूप में एक छवि की गुणवत्ता हर बार आपके द्वारा सहेजे जाने पर थोड़ी खराब हो जाती है, जबकि पीएनजी फ़ाइल में एक तथाकथित "दोषरहित" प्रारूप होता है, जिसका अर्थ है कि गुणवत्ता समय के साथ नहीं बदलती है। अपनी JPG फ़ाइलों को PNG फ़ाइलों में बदलने के लिए, आप इंटरनेट पर एक कनवर्टर का उपयोग कर सकते हैं, या आप इसे अपने विंडोज पीसी या मैक में निर्मित विकल्पों के साथ कर सकते हैं।
कदम बढ़ाने के लिए
3 की विधि 1: इंटरनेट रूपांतरण कार्यक्रम का उपयोग करना
 JPG को PNG में बदलने के लिए एक कन्वर्टर खोलें। अपने कंप्यूटर के वेब ब्राउज़र में https://jpg2png.com/ पर जाएं। इस सर्विस की मदद से आप एक बार में 20 JPG फाइल तक कन्वर्ट कर सकते हैं।
JPG को PNG में बदलने के लिए एक कन्वर्टर खोलें। अपने कंप्यूटर के वेब ब्राउज़र में https://jpg2png.com/ पर जाएं। इस सर्विस की मदद से आप एक बार में 20 JPG फाइल तक कन्वर्ट कर सकते हैं। - इस JPG के साथ PNG कनवर्टर करने के लिए, आप फ़ाइलों को प्रत्येक 50 मेगाबाइट तक के आकार के साथ परिवर्तित कर सकते हैं।
 पर क्लिक करें फाइल अपलोड करो. यह विकल्प पृष्ठ के मध्य में है। यह फाइल एक्सप्लोरर विंडो (विंडोज पर) या फाइंडर विंडो (मैक पर) खोलेगा।
पर क्लिक करें फाइल अपलोड करो. यह विकल्प पृष्ठ के मध्य में है। यह फाइल एक्सप्लोरर विंडो (विंडोज पर) या फाइंडर विंडो (मैक पर) खोलेगा।  वह फ़ोटो चुनें जिसे आप कनवर्ट करना चाहते हैं। उस फ़ोटो के स्थान पर जाएं जिसे आप कनवर्ट करना चाहते हैं और फ़ाइल पर एक बार क्लिक करें।
वह फ़ोटो चुनें जिसे आप कनवर्ट करना चाहते हैं। उस फ़ोटो के स्थान पर जाएं जिसे आप कनवर्ट करना चाहते हैं और फ़ाइल पर एक बार क्लिक करें। - कई फ़ोटो चुनने के लिए, कुंजी दबाए रखें Ctrl (विंडोज में) या ⌘ कमान (एक मैक पर) आप अपलोड करना चाहते हैं व्यक्तिगत फ़ाइलों पर क्लिक करते समय।
 पर क्लिक करें को खोलने के लिए. यह विकल्प खिड़की के बहुत निचले दाएं कोने पर है। अब आपकी फाइलें कनवर्टर की वेबसाइट पर अपलोड कर दी जाएंगी।
पर क्लिक करें को खोलने के लिए. यह विकल्प खिड़की के बहुत निचले दाएं कोने पर है। अब आपकी फाइलें कनवर्टर की वेबसाइट पर अपलोड कर दी जाएंगी।  अपनी फ़ाइलों को कनवर्ट किए जाने तक प्रतीक्षा करें। एक बार जब आप अपलोड किए गए प्रत्येक फोटो के नीचे "DOWNLOAD" शब्द देखते हैं, तो आप आगे बढ़ सकते हैं।
अपनी फ़ाइलों को कनवर्ट किए जाने तक प्रतीक्षा करें। एक बार जब आप अपलोड किए गए प्रत्येक फोटो के नीचे "DOWNLOAD" शब्द देखते हैं, तो आप आगे बढ़ सकते हैं।  पर क्लिक करें डाउनलोड कुछ भी. यह पृष्ठ के नीचे एक ग्रे बटन है। यह आपके कंप्यूटर पर जिप फाइल के रूप में PNG फाइल डाउनलोड करेगा।
पर क्लिक करें डाउनलोड कुछ भी. यह पृष्ठ के नीचे एक ग्रे बटन है। यह आपके कंप्यूटर पर जिप फाइल के रूप में PNG फाइल डाउनलोड करेगा। - यदि आप अधिकतम 20 फ़ोटो अपलोड कर रहे हैं, तो इस बटन को सक्रिय होने में कुछ मिनट लग सकते हैं।
 अपना फोटो (ओं) को निकालें। चूंकि पीएनजी फाइलें एक तथाकथित जिप फ़ोल्डर में डाउनलोड की जाती हैं, इसलिए आपको सबसे पहले जिप फाइल को खोलना होगा और तस्वीरों को एक नियमित फ़ोल्डर में सहेजना होगा, ताकि यह सुनिश्चित हो सके कि वे यथासंभव सर्वश्रेष्ठ हैं:
अपना फोटो (ओं) को निकालें। चूंकि पीएनजी फाइलें एक तथाकथित जिप फ़ोल्डर में डाउनलोड की जाती हैं, इसलिए आपको सबसे पहले जिप फाइल को खोलना होगा और तस्वीरों को एक नियमित फ़ोल्डर में सहेजना होगा, ताकि यह सुनिश्चित हो सके कि वे यथासंभव सर्वश्रेष्ठ हैं: - के साथ एक पीसी पर खिड़कियाँ - आपके द्वारा डाउनलोड की गई ज़िप फ़ाइल पर दो बार क्लिक करें खोल विंडो के शीर्ष पर, क्लिक करें सब कुछ अनपैक करें उपकरण पट्टी में जो दिखाई देता है और संकेत दिए जाने पर क्लिक करें खोल.
- एक पर Mac - आपके द्वारा डाउनलोड किए गए ज़िप फ़ाइल पर दो बार क्लिक करें और फ़ाइलों को निकाले जाने तक प्रतीक्षा करें।
3 की विधि 2: विंडोज के साथ पीसी पर
 वह फ़ोटो खोलें जिसे आप कनवर्ट करना चाहते हैं। ऐसा करने के लिए, JPG फ़ाइल पर दो बार क्लिक करें। फ़ोटो उपयोगिता में फ़ाइल खोलने के लिए, यदि फ़ोटो वह प्रोग्राम है जहां आपका पीसी डिफ़ॉल्ट रूप से आपकी फ़ोटो खोलता है।
वह फ़ोटो खोलें जिसे आप कनवर्ट करना चाहते हैं। ऐसा करने के लिए, JPG फ़ाइल पर दो बार क्लिक करें। फ़ोटो उपयोगिता में फ़ाइल खोलने के लिए, यदि फ़ोटो वह प्रोग्राम है जहां आपका पीसी डिफ़ॉल्ट रूप से आपकी फ़ोटो खोलता है। - यदि विंडोज 10 फोटोज प्रोग्राम वह प्रोग्राम नहीं है, जो आपका कंप्यूटर अपने आप फोटो खींचता है, तो फोटो पर राइट-क्लिक करें के साथ खोलें चुनें और दबाएँ तस्वीरें क्लिक करें।
 पर क्लिक करें संपादित करें और बनाएँ. यह फ़ोटो विंडो के शीर्ष दाईं ओर एक टैब है। यदि आप उस पर क्लिक करते हैं, तो एक ड्रॉप-डाउन मेनू खुल जाएगा।
पर क्लिक करें संपादित करें और बनाएँ. यह फ़ोटो विंडो के शीर्ष दाईं ओर एक टैब है। यदि आप उस पर क्लिक करते हैं, तो एक ड्रॉप-डाउन मेनू खुल जाएगा।  पर क्लिक करें पेंट 3 डी के साथ संपादित करें. आप ड्रॉप-डाउन मेनू में इस विकल्प को पा सकते हैं। यह है कि आप पेंट 3D प्रोग्राम में जेपीजी प्रोग्राम कैसे खोलते हैं।
पर क्लिक करें पेंट 3 डी के साथ संपादित करें. आप ड्रॉप-डाउन मेनू में इस विकल्प को पा सकते हैं। यह है कि आप पेंट 3D प्रोग्राम में जेपीजी प्रोग्राम कैसे खोलते हैं।  पर क्लिक करें मेन्यू. यह विकल्प विंडो के ऊपरी बाएँ कोने में है। फिर एक मेनू दिखाई देगा।
पर क्लिक करें मेन्यू. यह विकल्प विंडो के ऊपरी बाएँ कोने में है। फिर एक मेनू दिखाई देगा।  पर क्लिक करें छवि. यह विकल्प मेनू के निचले दाईं ओर है। इस पर क्लिक करने पर "Save As" विंडो खुलेगी।
पर क्लिक करें छवि. यह विकल्प मेनू के निचले दाईं ओर है। इस पर क्लिक करने पर "Save As" विंडो खुलेगी।  फ़ाइल प्रकार "PNG" चुनें। विंडो के नीचे खुलने वाले "Save as type" फील्ड पर क्लिक करें और फिर क्लिक करें 2D - PNG ( *। Png) ड्रॉप-डाउन मेनू में जो आप देखेंगे।
फ़ाइल प्रकार "PNG" चुनें। विंडो के नीचे खुलने वाले "Save as type" फील्ड पर क्लिक करें और फिर क्लिक करें 2D - PNG ( *। Png) ड्रॉप-डाउन मेनू में जो आप देखेंगे। - आप "फ़ाइल का नाम" टेक्स्ट फ़ील्ड में एक फ़ाइल नाम भी जोड़ सकते हैं और / या पेज के बाईं ओर उस स्थान को चुन सकते हैं जहाँ आप फ़ाइल को जारी रखने से पहले सहेजना चाहते हैं।
 पर क्लिक करें सहेजें. यह विकल्प विंडो के निचले दाएं कोने में है। इस तरह से आप JPG फाइल को फिर से सेव करते हैं, लेकिन PNG फाइल के रूप में।
पर क्लिक करें सहेजें. यह विकल्प विंडो के निचले दाएं कोने में है। इस तरह से आप JPG फाइल को फिर से सेव करते हैं, लेकिन PNG फाइल के रूप में।
3 की विधि 3: एक मैक पर
 पूर्वावलोकन में फोटो खोलें। यदि पूर्वावलोकन वह प्रोग्राम है जिसे आपका कंप्यूटर स्वचालित रूप से फ़ोटो खोलने के लिए उपयोग करता है, तो आप इसे खोलने के लिए फ़ोटो को केवल डबल-क्लिक कर सकते हैं। यदि नहीं, तो निम्न कार्य करें:
पूर्वावलोकन में फोटो खोलें। यदि पूर्वावलोकन वह प्रोग्राम है जिसे आपका कंप्यूटर स्वचालित रूप से फ़ोटो खोलने के लिए उपयोग करता है, तो आप इसे खोलने के लिए फ़ोटो को केवल डबल-क्लिक कर सकते हैं। यदि नहीं, तो निम्न कार्य करें: - एक बार उस फोटो पर क्लिक करें जिसे आप कनवर्ट करना चाहते हैं।
- पर क्लिक करें फ़ाइल स्क्रीन के शीर्ष पर।
- चुनते हैं के साथ खोलें ड्रॉप-डाउन मेनू में।
- पर क्लिक करें पूर्वावलोकन ड्रॉप-डाउन मेनू में के साथ खोलें.
 पर क्लिक करें फ़ाइल. यह विकल्प स्क्रीन के शीर्ष पर है। जब आप उस पर क्लिक करते हैं, तो एक ड्रॉप-डाउन मेनू दिखाई देता है।
पर क्लिक करें फ़ाइल. यह विकल्प स्क्रीन के शीर्ष पर है। जब आप उस पर क्लिक करते हैं, तो एक ड्रॉप-डाउन मेनू दिखाई देता है।  पर क्लिक करें निर्यात करें .... यह ड्रॉप-डाउन मेनू में से एक विकल्प है। सेव के साथ एक विंडो खुलेगी।
पर क्लिक करें निर्यात करें .... यह ड्रॉप-डाउन मेनू में से एक विकल्प है। सेव के साथ एक विंडो खुलेगी।  "प्रारूप" ड्रॉप-डाउन बॉक्स पर क्लिक करें। आपको इसे विंडो के नीचे देखना चाहिए। फिर एक ड्रॉप-डाउन मेनू दिखाई देगा।
"प्रारूप" ड्रॉप-डाउन बॉक्स पर क्लिक करें। आपको इसे विंडो के नीचे देखना चाहिए। फिर एक ड्रॉप-डाउन मेनू दिखाई देगा।  पर क्लिक करें पीएनजी. यह एक ड्रॉप-डाउन मेनू है।
पर क्लिक करें पीएनजी. यह एक ड्रॉप-डाउन मेनू है। - आप "नाम" पाठ फ़ील्ड में एक नाम भी जोड़ सकते हैं और / या जारी रखने से पहले फ़ाइल को सहेजने के लिए पृष्ठ के बाईं ओर एक स्थान चुन सकते हैं।
 पर क्लिक करें सहेजें. यह विकल्प विंडो के नीचे है। यह पीएनजी फॉर्मेट में जेपीजी फाइल की एक कॉपी सेव करेगा।
पर क्लिक करें सहेजें. यह विकल्प विंडो के नीचे है। यह पीएनजी फॉर्मेट में जेपीजी फाइल की एक कॉपी सेव करेगा।
टिप्स
- PNG फ़ाइलों में JPG फ़ाइलों की तुलना में लंबी उम्र होती है, लेकिन वे आपके कंप्यूटर पर अधिक स्थान लेती हैं।
चेतावनी
- दुर्भाग्य से, विंडोज या मैक के साथ पीसी पर अंतर्निहित विकल्पों के साथ, एक समय में पीएनजी प्रारूप में कई जेपीजी फ़ाइलों को सहेजना संभव नहीं है।