लेखक:
Christy White
निर्माण की तारीख:
4 मई 2021
डेट अपडेट करें:
1 जुलाई 2024

विषय
- कदम बढ़ाने के लिए
- 3 की विधि 1: पेंट (विंडोज) का उपयोग करना
- 3 की विधि 2: पूर्वावलोकन (मैक) का उपयोग करना
- 3 की विधि 3: एडोब फोटोशॉप का उपयोग करना
यह विकीहो आपको सिखाता है कि पेंट (विंडोज), प्रीव्यू (मैक), या एडोब फोटोशॉप का उपयोग करके डिजिटल छवियों के फ़ाइल आकार को कैसे कम किया जाए।
कदम बढ़ाने के लिए
3 की विधि 1: पेंट (विंडोज) का उपयोग करना
 एक छवि पर राइट-क्लिक करें और फिर क्लिक करें के साथ खोलें .... आप इस विकल्प को पॉप-अप मेनू में पा सकते हैं।
एक छवि पर राइट-क्लिक करें और फिर क्लिक करें के साथ खोलें .... आप इस विकल्प को पॉप-अप मेनू में पा सकते हैं।  पर क्लिक करें रंग. पेंट विंडोज के अधिकांश संस्करणों में शामिल है।
पर क्लिक करें रंग. पेंट विंडोज के अधिकांश संस्करणों में शामिल है।  पर क्लिक करें शुरू. यह विंडो के शीर्ष पर एक टैब है।
पर क्लिक करें शुरू. यह विंडो के शीर्ष पर एक टैब है।  पर क्लिक करें आकार. यह "आकार और तिरछा" संवाद बॉक्स खोल देगा।
पर क्लिक करें आकार. यह "आकार और तिरछा" संवाद बॉक्स खोल देगा।  चिड़िया आकृति अनुपात को बनाए रखने पर।
चिड़िया आकृति अनुपात को बनाए रखने पर। छवि के लिए एक नया आकार सेट करें। आप इस प्रकार है:
छवि के लिए एक नया आकार सेट करें। आप इस प्रकार है: - पर क्लिक करें प्रतिशत "कार्यक्षेत्र" या "क्षैतिज" फ़ील्ड में प्रतिशत दर्ज करने के लिए और छवि को आनुपातिक रूप से कम करें।
- पर क्लिक करें पिक्सल "ऊर्ध्वाधर" या "क्षैतिज" फ़ील्ड में विशिष्ट आयामों को इंगित करने के लिए।
 पर क्लिक करें ठीक है.
पर क्लिक करें ठीक है. पर क्लिक करें फ़ाइल मुख्य मेनू में, फिर के रूप रक्षित करें….
पर क्लिक करें फ़ाइल मुख्य मेनू में, फिर के रूप रक्षित करें…. "फ़ाइल नाम" फ़ील्ड में छवि के लिए एक नाम टाइप करें:’.
"फ़ाइल नाम" फ़ील्ड में छवि के लिए एक नाम टाइप करें:’.  पर क्लिक करें सहेजें. छवि आपके द्वारा निर्दिष्ट आयामों में सहेजी जाएगी।
पर क्लिक करें सहेजें. छवि आपके द्वारा निर्दिष्ट आयामों में सहेजी जाएगी।
3 की विधि 2: पूर्वावलोकन (मैक) का उपयोग करना
 पूर्वावलोकन ऐप में एक छवि खोलें। आप ऐसा ब्लू प्रीव्यू आइकन पर क्लिक करके करते हैं (जो एक-दूसरे को ओवरलैप करते हुए फोटो जैसा दिखता है) फ़ाइल मुख्य मेनू में और फिर क्लिक करें को खोलने के लिए... ड्रॉप-डाउन मेनू में। संवाद बॉक्स में एक फ़ाइल का चयन करें और क्लिक करें को खोलने के लिए.
पूर्वावलोकन ऐप में एक छवि खोलें। आप ऐसा ब्लू प्रीव्यू आइकन पर क्लिक करके करते हैं (जो एक-दूसरे को ओवरलैप करते हुए फोटो जैसा दिखता है) फ़ाइल मुख्य मेनू में और फिर क्लिक करें को खोलने के लिए... ड्रॉप-डाउन मेनू में। संवाद बॉक्स में एक फ़ाइल का चयन करें और क्लिक करें को खोलने के लिए. - पूर्वावलोकन Apple का ऐप है जो छवियों को देखने के लिए मैक ओएस के अधिकांश संस्करणों के साथ मानक आता है।
 पर क्लिक करें उपयोगिताओं. यह विकल्प स्क्रीन के शीर्ष पर मेनू बार में पाया जा सकता है।
पर क्लिक करें उपयोगिताओं. यह विकल्प स्क्रीन के शीर्ष पर मेनू बार में पाया जा सकता है। 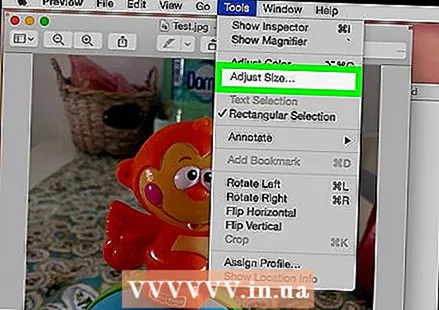 पर क्लिक करें आकार समायोजित करें ....
पर क्लिक करें आकार समायोजित करें .... छवि के लिए एक नया आकार सेट करें। "फ़िट इन:" मेनू से नया आकार या "समायोजित करें" चुनें।
छवि के लिए एक नया आकार सेट करें। "फ़िट इन:" मेनू से नया आकार या "समायोजित करें" चुनें। - यदि आप "समायोजित करें" का चयन करते हैं, तो "चौड़ाई:" और "ऊंचाई:" फ़ील्ड में नए आयाम दर्ज करें, और "रिज़ॉल्यूशन:" फ़ील्ड में इंच / सेमी प्रति पिक्सेल की संख्या।
 पर क्लिक करें ठीक है.
पर क्लिक करें ठीक है. पर क्लिक करें फ़ाइल मुख्य मेनू से, और क्लिक करें सहेजें. छवि अब आपके द्वारा दर्ज किए गए आयामों के अनुसार सहेजी जाएगी।
पर क्लिक करें फ़ाइल मुख्य मेनू से, और क्लिक करें सहेजें. छवि अब आपके द्वारा दर्ज किए गए आयामों के अनुसार सहेजी जाएगी।
3 की विधि 3: एडोब फोटोशॉप का उपयोग करना
 एक फ़ोटोशॉप फ़ाइल खोलें। अक्षरों के साथ नीले फ़ोटोशॉप आइकन पर डबल-क्लिक करें "Ps ' तब दबायें फ़ाइल मुख्य मेनू में, और को खोलने के लिए… ड्रॉप-डाउन मेनू में। संवाद बॉक्स में एक फ़ाइल का चयन करें और क्लिक करें को खोलने के लिए.
एक फ़ोटोशॉप फ़ाइल खोलें। अक्षरों के साथ नीले फ़ोटोशॉप आइकन पर डबल-क्लिक करें "Ps ' तब दबायें फ़ाइल मुख्य मेनू में, और को खोलने के लिए… ड्रॉप-डाउन मेनू में। संवाद बॉक्स में एक फ़ाइल का चयन करें और क्लिक करें को खोलने के लिए.  पर क्लिक करें छवि स्क्रीन के शीर्ष पर मेनू में।
पर क्लिक करें छवि स्क्रीन के शीर्ष पर मेनू में। पर क्लिक करें छवि का आकार .... इससे एक डायलॉग खुलेगा।
पर क्लिक करें छवि का आकार .... इससे एक डायलॉग खुलेगा। 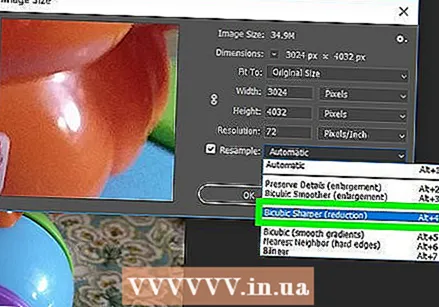 पर क्लिक करें बाइक्यूबिक शार्पर (कमी के लिए सबसे उपयुक्त) डायलॉग बॉक्स के नीचे ड्रॉप-डाउन मेनू से।
पर क्लिक करें बाइक्यूबिक शार्पर (कमी के लिए सबसे उपयुक्त) डायलॉग बॉक्स के नीचे ड्रॉप-डाउन मेनू से। नए आयाम दर्ज करें। इसे "चौड़ाई:" या "ऊँचाई:" फ़ील्ड (अन्य फ़ील्ड स्वचालित रूप से समायोजित किया जाएगा) में टाइप करें। आप "रिज़ॉल्यूशन:" फ़ील्ड में "दस्तावेज़ आकार:" अनुभाग में प्रति इंच / सेमी पिक्सेल की संख्या को भी समायोजित कर सकते हैं।
नए आयाम दर्ज करें। इसे "चौड़ाई:" या "ऊँचाई:" फ़ील्ड (अन्य फ़ील्ड स्वचालित रूप से समायोजित किया जाएगा) में टाइप करें। आप "रिज़ॉल्यूशन:" फ़ील्ड में "दस्तावेज़ आकार:" अनुभाग में प्रति इंच / सेमी पिक्सेल की संख्या को भी समायोजित कर सकते हैं। - यदि आप छवि के लिए समान पहलू अनुपात नहीं रखना चाहते हैं, तो संवाद बॉक्स के निचले भाग में अनुपात को अनचेक करें।
 पर क्लिक करें ठीक है.
पर क्लिक करें ठीक है.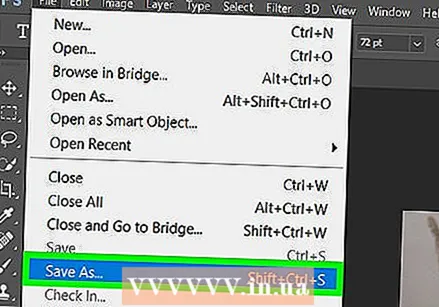 पर क्लिक करें फ़ाइल मुख्य मेनू में, फिर के रूप रक्षित करें….
पर क्लिक करें फ़ाइल मुख्य मेनू में, फिर के रूप रक्षित करें….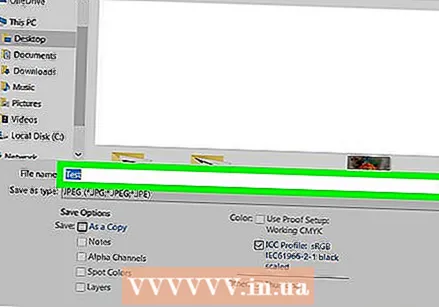 "इस रूप में सहेजें" फ़ील्ड में छवि के लिए एक नाम टाइप करें:’.
"इस रूप में सहेजें" फ़ील्ड में छवि के लिए एक नाम टाइप करें:’.  ड्रॉप-डाउन मेनू से एक छवि प्रारूप चुनें "लेआउट:’ डिफ़ॉल्ट प्रारूप फ़ोटोशॉप है।
ड्रॉप-डाउन मेनू से एक छवि प्रारूप चुनें "लेआउट:’ डिफ़ॉल्ट प्रारूप फ़ोटोशॉप है।  पर क्लिक करें सहेजें. छवि आपके द्वारा निर्दिष्ट आयामों में सहेजी जाएगी।
पर क्लिक करें सहेजें. छवि आपके द्वारा निर्दिष्ट आयामों में सहेजी जाएगी।



