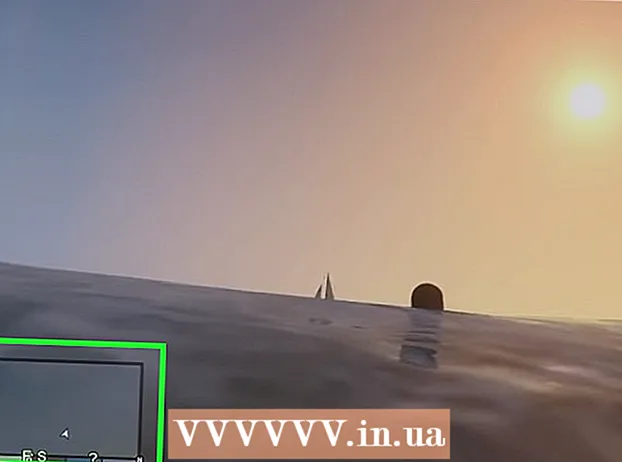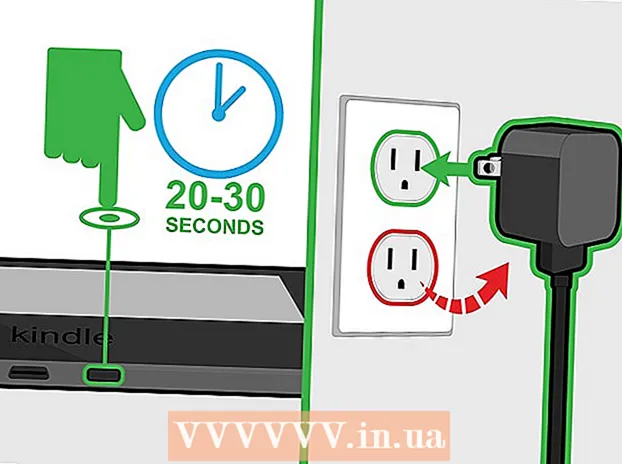लेखक:
Helen Garcia
निर्माण की तारीख:
15 अप्रैल 2021
डेट अपडेट करें:
1 जुलाई 2024

विषय
- कदम
- 4 का भाग 1 : मुद्रण वरीयताएँ सेट करें
- भाग 2 का 4: अपना प्रिंट कार्य सेट करें
- भाग ३ का ४: दस्तावेज़ प्रिंट करना
- भाग ४ का ४: दस्तावेज़ की प्रतियां प्राप्त करना
क्या आपको कभी कार्यालय में स्थानीय नेटवर्क पर या साझा प्रिंटर पर कुछ प्रिंट करना पड़ा है, प्रिंट करते समय प्रिंटर तक पहुंचने के लिए फर्श से फर्श तक चल रहा है? हो सकता है कि आप अन्य लोगों को यह न देखना चाहें कि आप क्या लिख रहे हैं क्योंकि यह संवेदनशील या व्यक्तिगत जानकारी है। अपने दस्तावेज़ों की सुरक्षा के लिए, कई कार्यालय ऐसे प्रिंटर स्थापित करते हैं जो दस्तावेज़ फाइलिंग तकनीक का समर्थन करते हैं। फाइलें तब तक तिजोरी में छपाई के लिए उपलब्ध रहेंगी जब तक कि आप उन्हें सीधे प्रिंटर से प्रिंट नहीं करते। साथ ही, उन्हें पासवर्ड से सुरक्षित किया जा सकता है, जिसका अर्थ है कि केवल आप ही उन्हें प्रिंट करने के लिए अनलॉक कर सकते हैं।
कदम
4 का भाग 1 : मुद्रण वरीयताएँ सेट करें
 1 वह दस्तावेज़ खोलें जिसे आप प्रिंट करना चाहते हैं। अपने कंप्यूटर पर डेस्कटॉप से दस्तावेज़ चलाएँ। यह एक वर्ड डॉक्यूमेंट - फॉर्मेट, और एक टेबल, पीडीएफ - फाइल या फोटो दोनों हो सकता है। संक्षेप में, सभी एक्सटेंशन मुद्रण के लिए उपलब्ध हैं।
1 वह दस्तावेज़ खोलें जिसे आप प्रिंट करना चाहते हैं। अपने कंप्यूटर पर डेस्कटॉप से दस्तावेज़ चलाएँ। यह एक वर्ड डॉक्यूमेंट - फॉर्मेट, और एक टेबल, पीडीएफ - फाइल या फोटो दोनों हो सकता है। संक्षेप में, सभी एक्सटेंशन मुद्रण के लिए उपलब्ध हैं।  2 प्रिंट विकल्प मेनू लाएं। फ़ाइल मेनू से "प्रिंट" टैब चुनें और आपको एक प्रिंट विंडो के साथ प्रस्तुत किया जाएगा।
2 प्रिंट विकल्प मेनू लाएं। फ़ाइल मेनू से "प्रिंट" टैब चुनें और आपको एक प्रिंट विंडो के साथ प्रस्तुत किया जाएगा।  3 अपना प्रिंटर चुनें। प्रिंटर चयन मेनू में ड्रॉप-डाउन सूची से उस प्रिंटर का चयन करें जिसका आप उपयोग करना चाहते हैं।
3 अपना प्रिंटर चुनें। प्रिंटर चयन मेनू में ड्रॉप-डाउन सूची से उस प्रिंटर का चयन करें जिसका आप उपयोग करना चाहते हैं।  4 प्रिंटर गुण खोलें। बटन प्रिंटर के नाम के आगे है। गुण टैब खोलने के लिए उस पर क्लिक करें। फिर दस्तावेज़ गुणों वाली एक विंडो दिखाई देगी।
4 प्रिंटर गुण खोलें। बटन प्रिंटर के नाम के आगे है। गुण टैब खोलने के लिए उस पर क्लिक करें। फिर दस्तावेज़ गुणों वाली एक विंडो दिखाई देगी।
भाग 2 का 4: अपना प्रिंट कार्य सेट करें
 1 फाइल स्टोरेज पैनल पर जाएं। फ़ाइल गुण विंडो में, उस पर क्लिक करके फ़ाइल वॉल्ट पैनल का चयन करें। यह वह जगह है जहां आप अपने दस्तावेज़ों के लिए पैरामीटर सेट करेंगे।
1 फाइल स्टोरेज पैनल पर जाएं। फ़ाइल गुण विंडो में, उस पर क्लिक करके फ़ाइल वॉल्ट पैनल का चयन करें। यह वह जगह है जहां आप अपने दस्तावेज़ों के लिए पैरामीटर सेट करेंगे। - यह ध्यान देने योग्य है कि सेटिंग्स या गुणों का एक अतिरिक्त मेनू केवल उन प्रिंटरों में उपलब्ध है जो फ़ाइल संग्रहण का समर्थन करते हैं।
 2 "फ़ाइल संग्रहण मोड" चुनें। फिर "सहेजे गए दस्तावेज़" बटन पर क्लिक करें।यह प्रिंटर को स्वचालित प्रिंट मोड से दस्तावेज़ फाइलिंग मोड में बदल देगा।
2 "फ़ाइल संग्रहण मोड" चुनें। फिर "सहेजे गए दस्तावेज़" बटन पर क्लिक करें।यह प्रिंटर को स्वचालित प्रिंट मोड से दस्तावेज़ फाइलिंग मोड में बदल देगा।  3 अपना पिन सेट करें। इसे बनाने के लिए "प्रिंटिंग के लिए पिन कोड" के बगल में स्थित बॉक्स को चेक करें ताकि फ़ाइल तक पहुंचने और इसे प्रिंट करने के लिए आपको प्रिंटर पर पिन कोड दर्ज करना होगा। बॉटम सेल में अपना चार अंकों का पिन कोड डालें। यह वही है जो आप छपाई के दौरान उपयोग करेंगे।
3 अपना पिन सेट करें। इसे बनाने के लिए "प्रिंटिंग के लिए पिन कोड" के बगल में स्थित बॉक्स को चेक करें ताकि फ़ाइल तक पहुंचने और इसे प्रिंट करने के लिए आपको प्रिंटर पर पिन कोड दर्ज करना होगा। बॉटम सेल में अपना चार अंकों का पिन कोड डालें। यह वही है जो आप छपाई के दौरान उपयोग करेंगे। - हर बार जब आप अपना दस्तावेज़ प्रिंट करने के लिए भेजते हैं तो आप इसे बदल सकते हैं।
 4 दस्तावेजों के लिए सूचनाएं सेट करें। आपने कौन सा दस्तावेज़ प्रिंट करने के लिए भेजा है, यह देखने के लिए "प्रिंट करते समय दस्तावेज़ आईडी दिखाएं" के बगल में स्थित बॉक्स को चेक करें।
4 दस्तावेजों के लिए सूचनाएं सेट करें। आपने कौन सा दस्तावेज़ प्रिंट करने के लिए भेजा है, यह देखने के लिए "प्रिंट करते समय दस्तावेज़ आईडी दिखाएं" के बगल में स्थित बॉक्स को चेक करें।  5 अपने उपयोगकर्ता नाम दर्ज करें। इस अनुभाग में, आपको अपना उपयोगकर्ता नाम या विशिष्ट आईडी दर्ज करनी होगी। उपयोगकर्ता नाम का उपयोग प्रिंटर द्वारा आपके द्वारा सबमिट किए गए सभी दस्तावेज़ों को पहचानने और एकत्र करने के लिए किया जाएगा।
5 अपने उपयोगकर्ता नाम दर्ज करें। इस अनुभाग में, आपको अपना उपयोगकर्ता नाम या विशिष्ट आईडी दर्ज करनी होगी। उपयोगकर्ता नाम का उपयोग प्रिंटर द्वारा आपके द्वारा सबमिट किए गए सभी दस्तावेज़ों को पहचानने और एकत्र करने के लिए किया जाएगा। - कुछ प्रिंटर एकल उपयोगकर्ता के रूप में प्रिंट को बैचने का विकल्प प्रदान करते हैं।
 6 कृपया दस्तावेज़ का शीर्षक दर्ज करें। तय करें कि फ़ाइल का नाम कैसे रखा जाएगा। आप "कस्टम सेटिंग्स" बटन पर क्लिक करके और फ़ाइल का नाम निर्दिष्ट करके दस्तावेज़ का नाम मैन्युअल रूप से सेट और बदल सकते हैं, या "स्वचालित सेटिंग्स" के बगल में स्थित बॉक्स को चेक कर सकते हैं और फिर दस्तावेज़ का नाम स्वचालित रूप से असाइन किया जाएगा चूक जाना।
6 कृपया दस्तावेज़ का शीर्षक दर्ज करें। तय करें कि फ़ाइल का नाम कैसे रखा जाएगा। आप "कस्टम सेटिंग्स" बटन पर क्लिक करके और फ़ाइल का नाम निर्दिष्ट करके दस्तावेज़ का नाम मैन्युअल रूप से सेट और बदल सकते हैं, या "स्वचालित सेटिंग्स" के बगल में स्थित बॉक्स को चेक कर सकते हैं और फिर दस्तावेज़ का नाम स्वचालित रूप से असाइन किया जाएगा चूक जाना।  7 वह फ़ाइल सहेजें जिसे आप प्रिंट करना चाहते हैं। सभी परिवर्तनों को सहेजने और विंडो को बंद करने के लिए विंडो के निचले भाग में ओके पर क्लिक करें।
7 वह फ़ाइल सहेजें जिसे आप प्रिंट करना चाहते हैं। सभी परिवर्तनों को सहेजने और विंडो को बंद करने के लिए विंडो के निचले भाग में ओके पर क्लिक करें।
भाग ३ का ४: दस्तावेज़ प्रिंट करना
 1 फ़ाइल प्रिंट करें। आपके द्वारा प्रिंट सेटिंग सेट करने और फ़ाइल को प्रिंट करने के लिए भेजने के बाद प्रिंट विंडो दिखाई देगी। फ़ाइल को प्रिंटर मेमोरी में भेजने के लिए स्क्रीन के निचले भाग में ओके बटन पर क्लिक करें।
1 फ़ाइल प्रिंट करें। आपके द्वारा प्रिंट सेटिंग सेट करने और फ़ाइल को प्रिंट करने के लिए भेजने के बाद प्रिंट विंडो दिखाई देगी। फ़ाइल को प्रिंटर मेमोरी में भेजने के लिए स्क्रीन के निचले भाग में ओके बटन पर क्लिक करें।  2 प्रिंट विकल्पों की समीक्षा करें। आपके द्वारा प्रिंटर को दस्तावेज़ भेजने के बाद, एक पुष्टिकरण सूचना दिखाई देती है। दस्तावेज़ पहचान विंडो प्रिंटर का नाम, आईपी पता, आपका उपयोगकर्ता नाम और दस्तावेज़ का नाम प्रदर्शित करेगी। संवाद बॉक्स को बंद करने के लिए ओके पर क्लिक करें।
2 प्रिंट विकल्पों की समीक्षा करें। आपके द्वारा प्रिंटर को दस्तावेज़ भेजने के बाद, एक पुष्टिकरण सूचना दिखाई देती है। दस्तावेज़ पहचान विंडो प्रिंटर का नाम, आईपी पता, आपका उपयोगकर्ता नाम और दस्तावेज़ का नाम प्रदर्शित करेगी। संवाद बॉक्स को बंद करने के लिए ओके पर क्लिक करें।  3 आगे क्या होगा? आपका दस्तावेज़ प्रिंटर को भेजा जाएगा और उसकी मेमोरी में संग्रहीत किया जाएगा। लेकिन जब तक आप प्रिंटर कंट्रोल पैनल तक नहीं पहुंचेंगे और प्रिंट को अनलॉक नहीं करेंगे तब तक कुछ भी प्रिंट नहीं होगा। प्रिंटर सेटिंग्स के आधार पर, आपका दस्तावेज़ समय के साथ मिटाया जा सकता है या तब तक संग्रहीत किया जा सकता है जब तक आप इसे पिन कोड दर्ज करके हटा नहीं देते।
3 आगे क्या होगा? आपका दस्तावेज़ प्रिंटर को भेजा जाएगा और उसकी मेमोरी में संग्रहीत किया जाएगा। लेकिन जब तक आप प्रिंटर कंट्रोल पैनल तक नहीं पहुंचेंगे और प्रिंट को अनलॉक नहीं करेंगे तब तक कुछ भी प्रिंट नहीं होगा। प्रिंटर सेटिंग्स के आधार पर, आपका दस्तावेज़ समय के साथ मिटाया जा सकता है या तब तक संग्रहीत किया जा सकता है जब तक आप इसे पिन कोड दर्ज करके हटा नहीं देते।
भाग ४ का ४: दस्तावेज़ की प्रतियां प्राप्त करना
 1 प्रिंटर पर जाएं। जब आपको अपने दस्तावेज़ों को प्रिंट करने की आवश्यकता हो, तो साझा प्रिंटर पर जाएँ। फर्श के माध्यम से सिर के बल दौड़ने की जरूरत नहीं है। आपके दस्तावेज़ प्रिंटर की मेमोरी में सुरक्षित रूप से संग्रहीत होते हैं और आपके पिन से लॉक होते हैं।
1 प्रिंटर पर जाएं। जब आपको अपने दस्तावेज़ों को प्रिंट करने की आवश्यकता हो, तो साझा प्रिंटर पर जाएँ। फर्श के माध्यम से सिर के बल दौड़ने की जरूरत नहीं है। आपके दस्तावेज़ प्रिंटर की मेमोरी में सुरक्षित रूप से संग्रहीत होते हैं और आपके पिन से लॉक होते हैं।  2 अपना दस्तावेज़ खोलें। प्रिंटर नियंत्रण कक्ष से, प्रतियाँ प्राप्त करें मेनू ढूँढें। संग्रहीत दस्तावेजों की एक सूची प्रदर्शित की जाएगी। तीर के साथ इसके माध्यम से स्क्रॉल करें जब तक कि आपको अपना उपयोगकर्ता नाम न मिल जाए। नाम के आगे की संख्या आपके द्वारा प्रिंट किए जा रहे दस्तावेज़ों की संख्या को इंगित करेगी।
2 अपना दस्तावेज़ खोलें। प्रिंटर नियंत्रण कक्ष से, प्रतियाँ प्राप्त करें मेनू ढूँढें। संग्रहीत दस्तावेजों की एक सूची प्रदर्शित की जाएगी। तीर के साथ इसके माध्यम से स्क्रॉल करें जब तक कि आपको अपना उपयोगकर्ता नाम न मिल जाए। नाम के आगे की संख्या आपके द्वारा प्रिंट किए जा रहे दस्तावेज़ों की संख्या को इंगित करेगी।  3 प्रिंट कार्यों की समीक्षा करें। अपना उपयोगकर्ता नाम खोजने के बाद, उसे चुनें। आपकी ओर से किए गए सभी प्रिंट कार्य फ़ाइल नामों के साथ प्रदर्शित होंगे। सूची में स्क्रॉल करने के लिए तीर बटन का उपयोग करें।
3 प्रिंट कार्यों की समीक्षा करें। अपना उपयोगकर्ता नाम खोजने के बाद, उसे चुनें। आपकी ओर से किए गए सभी प्रिंट कार्य फ़ाइल नामों के साथ प्रदर्शित होंगे। सूची में स्क्रॉल करने के लिए तीर बटन का उपयोग करें।  4 प्रिंट करने के लिए कार्य का चयन करें। एक बार जब आप सूची में अपनी इच्छित क्रिया देख लें, तो उसे चुनें। आपको दस्तावेज़ को "प्रिंट" या "हटाएं" चुनने के लिए प्रेरित किया जाएगा। "प्रिंट" चुनें।
4 प्रिंट करने के लिए कार्य का चयन करें। एक बार जब आप सूची में अपनी इच्छित क्रिया देख लें, तो उसे चुनें। आपको दस्तावेज़ को "प्रिंट" या "हटाएं" चुनने के लिए प्रेरित किया जाएगा। "प्रिंट" चुनें।  5 पिन दर्ज करें। आपको अपना पिन दर्ज करने के लिए प्रेरित किया जाएगा। यह चार अंकों का इलेक्ट्रॉनिक कोड है जिसे आपने पहले सेट किया था। तीर बटन का उपयोग करके कोड दर्ज करें।
5 पिन दर्ज करें। आपको अपना पिन दर्ज करने के लिए प्रेरित किया जाएगा। यह चार अंकों का इलेक्ट्रॉनिक कोड है जिसे आपने पहले सेट किया था। तीर बटन का उपयोग करके कोड दर्ज करें।  6 प्रतियों की संख्या निर्दिष्ट करें। पिन कोड दर्ज करने के बाद, आपको उस दस्तावेज़ की प्रतियों की संख्या दर्ज करने के लिए कहा जाएगा जिसे आप प्रिंट करना चाहते हैं।
6 प्रतियों की संख्या निर्दिष्ट करें। पिन कोड दर्ज करने के बाद, आपको उस दस्तावेज़ की प्रतियों की संख्या दर्ज करने के लिए कहा जाएगा जिसे आप प्रिंट करना चाहते हैं।  7 अपने दस्तावेज़ प्रिंट करें। प्रिंटिंग प्रक्रिया शुरू करने के लिए प्रिंटर पर हरा बटन दबाएं (रंग भिन्न हो सकता है)। यह तुरंत शुरू हो जाएगा यदि प्रिंटर चालू है, ट्रे में एक स्याही कारतूस और कागज है।
7 अपने दस्तावेज़ प्रिंट करें। प्रिंटिंग प्रक्रिया शुरू करने के लिए प्रिंटर पर हरा बटन दबाएं (रंग भिन्न हो सकता है)। यह तुरंत शुरू हो जाएगा यदि प्रिंटर चालू है, ट्रे में एक स्याही कारतूस और कागज है।  8 मुद्रित प्रतियां एकत्र करें, लेकिन प्रिंटर को न छोड़ें। जाने से पहले, सुनिश्चित करें कि आपके द्वारा प्रिंट करने के लिए भेजे गए सभी दस्तावेज़ तैयार हैं और सही क्रम में मुड़े हुए हैं।
8 मुद्रित प्रतियां एकत्र करें, लेकिन प्रिंटर को न छोड़ें। जाने से पहले, सुनिश्चित करें कि आपके द्वारा प्रिंट करने के लिए भेजे गए सभी दस्तावेज़ तैयार हैं और सही क्रम में मुड़े हुए हैं।