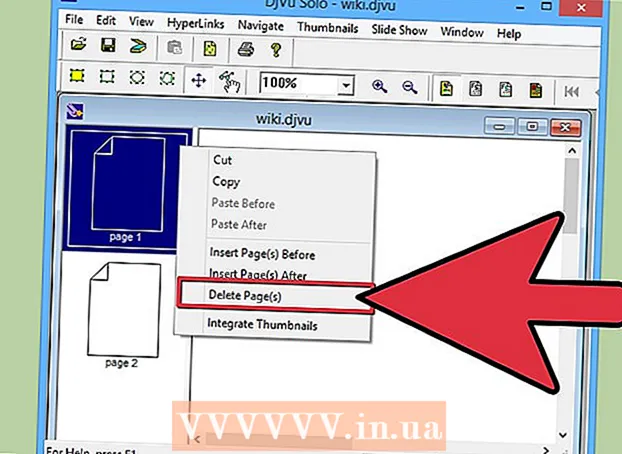लेखक:
Sara Rhodes
निर्माण की तारीख:
9 फ़रवरी 2021
डेट अपडेट करें:
3 जुलाई 2024

विषय
- कदम
- विधि 1 में से 3: PhotoRec (Windows, Mac और Linux पर)
- विधि 2 का 3: रिकुवा (विंडोज़ पर)
- विधि 3 में से 3: फ़ाइलों के पुराने संस्करण पुनर्प्राप्त करें
यदि आप गलती से किसी पुरानी फ़ाइल या फ़ोल्डर को अधिलेखित कर देते हैं, तो हटाए गए दस्तावेज़ों को पुनर्प्राप्त किया जा सकता है। प्रत्येक ऑपरेटिंग सिस्टम के लिए आपकी हार्ड ड्राइव पर हटाई गई फ़ाइलों को खोजने और पुनर्प्राप्त करने के लिए एक निःशुल्क प्रोग्राम है। यदि आपके कंप्यूटर में बैकअप सेट अप है, तो फ़ाइलें बैकअप में भी मिल सकती हैं।
कदम
विधि 1 में से 3: PhotoRec (Windows, Mac और Linux पर)
 1 हार्ड डिस्क पर रिकॉर्डिंग बंद करें। यदि आप देखते हैं कि आपने गलती से कोई फ़ाइल हटा दी है या किसी अन्य फ़ाइल को अधिलेखित कर दिया है, तो इस हार्ड ड्राइव में कुछ और न सहेजें। कार्यक्रम न चलाएं। यदि डिस्क पर नया डेटा लिखा जाता है, तो यह हटाई गई फ़ाइल की पुनर्प्राप्ति में हस्तक्षेप कर सकता है। यदि आप कुछ भी नया रिकॉर्ड नहीं करते हैं, तो आपके ठीक होने की संभावना बढ़ जाएगी।
1 हार्ड डिस्क पर रिकॉर्डिंग बंद करें। यदि आप देखते हैं कि आपने गलती से कोई फ़ाइल हटा दी है या किसी अन्य फ़ाइल को अधिलेखित कर दिया है, तो इस हार्ड ड्राइव में कुछ और न सहेजें। कार्यक्रम न चलाएं। यदि डिस्क पर नया डेटा लिखा जाता है, तो यह हटाई गई फ़ाइल की पुनर्प्राप्ति में हस्तक्षेप कर सकता है। यदि आप कुछ भी नया रिकॉर्ड नहीं करते हैं, तो आपके ठीक होने की संभावना बढ़ जाएगी।  2 किसी अन्य कंप्यूटर या हार्ड ड्राइव पर मुफ्त PhotoRec सॉफ्टवेयर डाउनलोड करें। यह एक बहुत ही प्रभावी फ्रीवेयर प्रोग्राम है। यह बहुत सुंदर नहीं है, लेकिन यह अधिक महंगे पुनर्प्राप्ति सॉफ़्टवेयर के समान कार्य कर सकता है। इसे साइट से पूरी तरह से नि:शुल्क डाउनलोड किया जा सकता है www.cgsecurity.org टेस्टडिस्क उपयोगिता के हिस्से के रूप में।
2 किसी अन्य कंप्यूटर या हार्ड ड्राइव पर मुफ्त PhotoRec सॉफ्टवेयर डाउनलोड करें। यह एक बहुत ही प्रभावी फ्रीवेयर प्रोग्राम है। यह बहुत सुंदर नहीं है, लेकिन यह अधिक महंगे पुनर्प्राप्ति सॉफ़्टवेयर के समान कार्य कर सकता है। इसे साइट से पूरी तरह से नि:शुल्क डाउनलोड किया जा सकता है www.cgsecurity.org टेस्टडिस्क उपयोगिता के हिस्से के रूप में। - PhotoRec विंडोज, ओएस एक्स और लिनक्स के लिए उपलब्ध है।
- प्रोग्राम को किसी अन्य हार्ड ड्राइव पर डाउनलोड करें ताकि उस फ़ाइल को अधिलेखित न करें जिसे आप पुनर्प्राप्त करना चाहते हैं। आप PhotoRec को किसी भिन्न हार्ड ड्राइव पर डाउनलोड कर सकते हैं, लेकिन एक अलग कंप्यूटर का उपयोग करना बेहतर है।
 3 अपने कंप्यूटर में एक खाली USB ड्राइव डालें। स्टोरेज डिवाइस का उपयोग करना सबसे अच्छा है जिसमें प्रोग्राम और उन फ़ाइलों दोनों के लिए पर्याप्त जगह है जिन्हें आप पुनर्प्राप्त करना चाहते हैं। ऐसा इसलिए है क्योंकि फ़ाइल को उसी डिस्क पर पुनर्स्थापित करना जिस पर वह क्षतिग्रस्त थी, फ़ाइल को अधिलेखित कर सकती है, जिसके परिणामस्वरूप इसे ठीक से पुनर्स्थापित नहीं किया जाएगा।
3 अपने कंप्यूटर में एक खाली USB ड्राइव डालें। स्टोरेज डिवाइस का उपयोग करना सबसे अच्छा है जिसमें प्रोग्राम और उन फ़ाइलों दोनों के लिए पर्याप्त जगह है जिन्हें आप पुनर्प्राप्त करना चाहते हैं। ऐसा इसलिए है क्योंकि फ़ाइल को उसी डिस्क पर पुनर्स्थापित करना जिस पर वह क्षतिग्रस्त थी, फ़ाइल को अधिलेखित कर सकती है, जिसके परिणामस्वरूप इसे ठीक से पुनर्स्थापित नहीं किया जाएगा। - PhotoRec केवल 5 मेगाबाइट आकार का है और किसी भी USB स्टिक पर फिट होगा।
 4 डाउनलोड की गई प्रोग्राम फ़ाइल को अनज़िप करें। टेस्टडिस्क ज़िप (विंडोज) या बीजेड2 (मैक) प्रारूप में होगा। टेस्टडिस्क फ़ोल्डर को अनज़िप करें।
4 डाउनलोड की गई प्रोग्राम फ़ाइल को अनज़िप करें। टेस्टडिस्क ज़िप (विंडोज) या बीजेड2 (मैक) प्रारूप में होगा। टेस्टडिस्क फ़ोल्डर को अनज़िप करें।  5 टेस्टडिस्क फ़ोल्डर को अपने फ्लैश ड्राइव पर कॉपी करें। यह USB स्टिक से PhotoRec लॉन्च करेगा।
5 टेस्टडिस्क फ़ोल्डर को अपने फ्लैश ड्राइव पर कॉपी करें। यह USB स्टिक से PhotoRec लॉन्च करेगा।  6 उस कंप्यूटर में फ्लैश ड्राइव डालें जिसमें क्षतिग्रस्त फ़ाइल (या फ़ाइलें) हैं। फ्लैश ड्राइव पर टेस्टडिस्क फ़ोल्डर खोलें।
6 उस कंप्यूटर में फ्लैश ड्राइव डालें जिसमें क्षतिग्रस्त फ़ाइल (या फ़ाइलें) हैं। फ्लैश ड्राइव पर टेस्टडिस्क फ़ोल्डर खोलें।  7 PhotoRec प्रोग्राम प्रारंभ करें। स्क्रीन पर कमांड लाइन दिखाई देगी।
7 PhotoRec प्रोग्राम प्रारंभ करें। स्क्रीन पर कमांड लाइन दिखाई देगी। - तीरों का उपयोग करके ऊपर, नीचे, बाएँ और दाएँ ले जाएँ ↑↓←→ और बटन का प्रयोग करें दर्ज करें तथा वापसी एक विकल्प चुनने के लिए।
 8 उस ड्राइव का चयन करें जहाँ आप फ़ाइल को पुनर्प्राप्त करना चाहते हैं। ड्राइव को केवल क्रमांकित किया जाएगा, इसलिए आपको यह पता लगाने के लिए उनके आकार पर ध्यान देना होगा कि आपको कौन सी ड्राइव चाहिए।
8 उस ड्राइव का चयन करें जहाँ आप फ़ाइल को पुनर्प्राप्त करना चाहते हैं। ड्राइव को केवल क्रमांकित किया जाएगा, इसलिए आपको यह पता लगाने के लिए उनके आकार पर ध्यान देना होगा कि आपको कौन सी ड्राइव चाहिए। - यदि आपकी हार्ड ड्राइव में कई विभाजन हैं (उदाहरण के लिए, C: और D :), वे तब तक दिखाई नहीं देंगे जब तक आप स्वयं ड्राइव का चयन नहीं करते।
 9 उस फ़ाइल के प्रकार का चयन करें जिसे आप खोजना चाहते हैं। डिफ़ॉल्ट रूप से, PhotoRec उन सभी फ़ाइलों को पुनर्प्राप्त करने का प्रयास करेगा जिनका वह समर्थन करता है। आप किन फाइलों में रुचि रखते हैं, यह निर्दिष्ट करके प्रक्रिया को तेज कर सकते हैं।
9 उस फ़ाइल के प्रकार का चयन करें जिसे आप खोजना चाहते हैं। डिफ़ॉल्ट रूप से, PhotoRec उन सभी फ़ाइलों को पुनर्प्राप्त करने का प्रयास करेगा जिनका वह समर्थन करता है। आप किन फाइलों में रुचि रखते हैं, यह निर्दिष्ट करके प्रक्रिया को तेज कर सकते हैं। - आप मेनू में फ़ाइल प्रकार बदल सकते हैं फ़ाइल ऑप्ट .
- मेनू में होना फ़ाइल ऑप्ट , सूची में सभी फाइलों को दबाकर अचयनित करें एस... फिर सूची में जाएं और उन फ़ाइलों का चयन करें जिनकी आपको आवश्यकता है।
 10 वांछित डिस्क विभाजन का चयन करें। आपको वर्गों को आकार के अनुसार पहचानना होगा। उनमें से कुछ पर हस्ताक्षर किए जा सकते हैं।
10 वांछित डिस्क विभाजन का चयन करें। आपको वर्गों को आकार के अनुसार पहचानना होगा। उनमें से कुछ पर हस्ताक्षर किए जा सकते हैं।  11 फ़ाइल सिस्टम प्रकार का चयन करें। यदि आप लिनक्स पर हैं, तो चुनें ext2 / ext3... यदि आप Windows या OS X का उपयोग कर रहे हैं, तो चुनें अन्य.
11 फ़ाइल सिस्टम प्रकार का चयन करें। यदि आप लिनक्स पर हैं, तो चुनें ext2 / ext3... यदि आप Windows या OS X का उपयोग कर रहे हैं, तो चुनें अन्य.  12 तय करें कि फाइल कहां मिलेगी। आपकी पसंद का निर्धारण इस बात से हो सकता है कि फ़ाइल को कैसे हटाया गया:
12 तय करें कि फाइल कहां मिलेगी। आपकी पसंद का निर्धारण इस बात से हो सकता है कि फ़ाइल को कैसे हटाया गया: - मुफ़्त - यदि आपने फ़ाइल को मैन्युअल रूप से हटा दिया है या किसी अन्य फ़ाइल को अधिलेखित कर दिया है तो इस विकल्प का चयन करें।
- पूरा का पूरा - हार्ड डिस्क त्रुटि के परिणामस्वरूप फ़ाइल खो जाने पर इस विकल्प का चयन करें।
 13 पुनर्प्राप्त फ़ाइलें लिखने के लिए एक स्थान का चयन करें। फ़ाइलें उसी ड्राइव पर नहीं होनी चाहिए जहां उन्हें हटा दिया गया था।
13 पुनर्प्राप्त फ़ाइलें लिखने के लिए एक स्थान का चयन करें। फ़ाइलें उसी ड्राइव पर नहीं होनी चाहिए जहां उन्हें हटा दिया गया था। - डिस्क पर लौटने के लिए, मेनू का उपयोग करें .. निर्देशिका सूची के शीर्ष पर। यह आपको किसी अन्य ड्राइव या अपनी हार्ड ड्राइव या यूएसबी स्टिक के विभाजन पर एक स्थान का चयन करने की अनुमति देगा।
- जब आपको मनचाहा स्थान मिल जाए, तो क्लिक करें सी.
 14 फ़ाइलों के पुनर्स्थापित होने की प्रतीक्षा करें। PhotoRec आपके द्वारा निर्दिष्ट स्थान पर सभी खोई हुई फ़ाइलों को पुनर्प्राप्त करने का प्रयास करेगा। निष्पादन समय पुनर्प्राप्त फ़ाइलों की संख्या के साथ प्रदर्शित किया जाएगा।
14 फ़ाइलों के पुनर्स्थापित होने की प्रतीक्षा करें। PhotoRec आपके द्वारा निर्दिष्ट स्थान पर सभी खोई हुई फ़ाइलों को पुनर्प्राप्त करने का प्रयास करेगा। निष्पादन समय पुनर्प्राप्त फ़ाइलों की संख्या के साथ प्रदर्शित किया जाएगा। - फ़ाइलों को पुनर्प्राप्त करने में लंबा समय लग सकता है, खासकर यदि विभाजन बहुत बड़ा है या यदि आप बड़ी संख्या में विभिन्न प्रकार की फ़ाइलों की तलाश कर रहे हैं।
 15 बरामद फाइलों की जांच करें। जब स्कैन पूरा हो जाए, तो देखें कि क्या फाइलें ठीक हो गई हैं। सबसे अधिक संभावना है, फ़ाइल नाम खो जाएंगे, इसलिए आपको यह सुनिश्चित करने के लिए प्रत्येक फ़ाइल की जांच करनी होगी कि यह पुनर्प्राप्त हो गई है।
15 बरामद फाइलों की जांच करें। जब स्कैन पूरा हो जाए, तो देखें कि क्या फाइलें ठीक हो गई हैं। सबसे अधिक संभावना है, फ़ाइल नाम खो जाएंगे, इसलिए आपको यह सुनिश्चित करने के लिए प्रत्येक फ़ाइल की जांच करनी होगी कि यह पुनर्प्राप्त हो गई है।
विधि 2 का 3: रिकुवा (विंडोज़ पर)
 1 हार्ड डिस्क पर रिकॉर्डिंग बंद करें। यदि आप देखते हैं कि आपने गलती से कोई फ़ाइल हटा दी है या किसी अन्य फ़ाइल को अधिलेखित कर दिया है, तो इस हार्ड ड्राइव में कुछ और न सहेजें। कार्यक्रम न चलाएं। यदि डिस्क पर नया डेटा लिखा जाता है, तो यह हटाई गई फ़ाइल की पुनर्प्राप्ति में हस्तक्षेप कर सकता है। यदि आप कुछ भी नया रिकॉर्ड नहीं करते हैं, तो आपके ठीक होने की संभावना बढ़ जाएगी।
1 हार्ड डिस्क पर रिकॉर्डिंग बंद करें। यदि आप देखते हैं कि आपने गलती से कोई फ़ाइल हटा दी है या किसी अन्य फ़ाइल को अधिलेखित कर दिया है, तो इस हार्ड ड्राइव में कुछ और न सहेजें। कार्यक्रम न चलाएं। यदि डिस्क पर नया डेटा लिखा जाता है, तो यह हटाई गई फ़ाइल की पुनर्प्राप्ति में हस्तक्षेप कर सकता है। यदि आप कुछ भी नया रिकॉर्ड नहीं करते हैं, तो आपके ठीक होने की संभावना बढ़ जाएगी।  2 Recuva को दूसरी हार्ड ड्राइव पर डाउनलोड करें। इंस्टॉलर को अपने कंप्यूटर की किसी अन्य हार्ड ड्राइव या किसी अन्य कंप्यूटर पर डाउनलोड करें। रिकुवा एक निःशुल्क प्रोग्राम है जिसे से डाउनलोड किया जा सकता है www.piriform.com.
2 Recuva को दूसरी हार्ड ड्राइव पर डाउनलोड करें। इंस्टॉलर को अपने कंप्यूटर की किसी अन्य हार्ड ड्राइव या किसी अन्य कंप्यूटर पर डाउनलोड करें। रिकुवा एक निःशुल्क प्रोग्राम है जिसे से डाउनलोड किया जा सकता है www.piriform.com.  3 एक खाली यूएसबी स्टिक डालें। इस ड्राइव पर रिकुवा सॉफ्टवेयर इंस्टाल किया जाएगा। यह आपको पुनर्प्राप्त करने के लिए आवश्यक फ़ाइलों को अधिलेखित करने के जोखिम के बिना प्रोग्राम चलाने की अनुमति देगा।
3 एक खाली यूएसबी स्टिक डालें। इस ड्राइव पर रिकुवा सॉफ्टवेयर इंस्टाल किया जाएगा। यह आपको पुनर्प्राप्त करने के लिए आवश्यक फ़ाइलों को अधिलेखित करने के जोखिम के बिना प्रोग्राम चलाने की अनुमति देगा।  4 रिकुवा इंस्टॉलर चलाएँ। जारी रखने के लिए आगे दबाएँ।
4 रिकुवा इंस्टॉलर चलाएँ। जारी रखने के लिए आगे दबाएँ।  5 बटन को क्लिक करे।उन्नत स्थापना स्थान बदलने के लिए... जारी रखने के लिए कोई भी विकल्प चुनें।
5 बटन को क्लिक करे।उन्नत स्थापना स्थान बदलने के लिए... जारी रखने के लिए कोई भी विकल्प चुनें।  6 स्थापना स्थान के रूप में अपने USB ड्राइव का चयन करें। आपको "Recuva" नाम का एक फोल्डर बनाना होगा।
6 स्थापना स्थान के रूप में अपने USB ड्राइव का चयन करें। आपको "Recuva" नाम का एक फोल्डर बनाना होगा।  7 सभी अतिरिक्त इंस्टॉलेशन विकल्पों को अचयनित करें और बटन दबाएं।इंस्टॉल.
7 सभी अतिरिक्त इंस्टॉलेशन विकल्पों को अचयनित करें और बटन दबाएं।इंस्टॉल. 8 आपके द्वारा अभी बनाया गया "Recuva" फ़ोल्डर खोलें।
8 आपके द्वारा अभी बनाया गया "Recuva" फ़ोल्डर खोलें। 9 खाली जगह पर राइट-क्लिक करें और "नया" → "टेक्स्ट डॉक्यूमेंट" चुनें।
9 खाली जगह पर राइट-क्लिक करें और "नया" → "टेक्स्ट डॉक्यूमेंट" चुनें। 10 फ़ाइल का नाम बदलें।पोर्टेबल.डेटा. फ़ाइल स्वरूप में परिवर्तन की पुष्टि करें।
10 फ़ाइल का नाम बदलें।पोर्टेबल.डेटा. फ़ाइल स्वरूप में परिवर्तन की पुष्टि करें।  11 उस कंप्यूटर में USB ड्राइव डालें जहाँ आपको फ़ाइल (फ़ाइलों) को पुनर्प्राप्त करने की आवश्यकता है। फ्लैश ड्राइव पर रिकुवा प्रोग्राम फोल्डर खोलें।
11 उस कंप्यूटर में USB ड्राइव डालें जहाँ आपको फ़ाइल (फ़ाइलों) को पुनर्प्राप्त करने की आवश्यकता है। फ्लैश ड्राइव पर रिकुवा प्रोग्राम फोल्डर खोलें।  12 फ़ाइल चलाएँ "recuva।प्रोग्राम फ़ाइल ". प्रोग्राम इंटरफ़ेस स्क्रीन पर दिखाई देगा।
12 फ़ाइल चलाएँ "recuva।प्रोग्राम फ़ाइल ". प्रोग्राम इंटरफ़ेस स्क्रीन पर दिखाई देगा।  13 उन फ़ाइलों के प्रकार चुनें जिन्हें आप ढूंढना चाहते हैं। आप सभी या केवल कुछ विशिष्ट दस्तावेज़ों को खोज सकते हैं।
13 उन फ़ाइलों के प्रकार चुनें जिन्हें आप ढूंढना चाहते हैं। आप सभी या केवल कुछ विशिष्ट दस्तावेज़ों को खोज सकते हैं।  14 फ़ाइलों को खोजने के लिए किसी स्थान का चयन करें। आप अपने पूरे कंप्यूटर पर या विशिष्ट स्थानों पर खोज सकते हैं।
14 फ़ाइलों को खोजने के लिए किसी स्थान का चयन करें। आप अपने पूरे कंप्यूटर पर या विशिष्ट स्थानों पर खोज सकते हैं।  15 स्कैनिंग शुरू करें। प्रोग्राम डिस्क के चयनित क्षेत्र को स्कैन करना शुरू कर देगा और आपको आवश्यक फाइलों की तलाश करेगा।
15 स्कैनिंग शुरू करें। प्रोग्राम डिस्क के चयनित क्षेत्र को स्कैन करना शुरू कर देगा और आपको आवश्यक फाइलों की तलाश करेगा।  16 प्रत्येक फ़ाइल को हाइलाइट करें जिसे आप पुनर्प्राप्त करना चाहते हैं। स्कैन पूरा होने के बाद, आपको फाइलों की एक सूची दिखाई देगी। प्रत्येक वांछित फ़ाइल को हाइलाइट करें और पुनर्प्राप्त करें ... बटन पर क्लिक करें।
16 प्रत्येक फ़ाइल को हाइलाइट करें जिसे आप पुनर्प्राप्त करना चाहते हैं। स्कैन पूरा होने के बाद, आपको फाइलों की एक सूची दिखाई देगी। प्रत्येक वांछित फ़ाइल को हाइलाइट करें और पुनर्प्राप्त करें ... बटन पर क्लिक करें।  17 उस स्थान का चयन करें जहाँ आप पुनर्प्राप्त फ़ाइलें लिखना चाहते हैं। यह उन्हें एक अलग जगह पर रिकॉर्ड करने के लायक है जहां वे क्षतिग्रस्त हो गए थे, अन्यथा फाइलों को त्रुटियों के साथ बहाल किया जाएगा।
17 उस स्थान का चयन करें जहाँ आप पुनर्प्राप्त फ़ाइलें लिखना चाहते हैं। यह उन्हें एक अलग जगह पर रिकॉर्ड करने के लायक है जहां वे क्षतिग्रस्त हो गए थे, अन्यथा फाइलों को त्रुटियों के साथ बहाल किया जाएगा।
विधि 3 में से 3: फ़ाइलों के पुराने संस्करण पुनर्प्राप्त करें
 1 विंडोज़ में फ़ाइल पुनर्प्राप्ति विकल्पों का लाभ उठाएं। विंडोज 7 और विंडोज 8 में फाइल चेंज हिस्ट्री का बैकअप लेने की क्षमता है। बैकअप स्टोर करने में सक्षम होने के लिए, आपको ऑपरेटिंग सिस्टम में संबंधित कार्यों को सक्षम करने की आवश्यकता है।
1 विंडोज़ में फ़ाइल पुनर्प्राप्ति विकल्पों का लाभ उठाएं। विंडोज 7 और विंडोज 8 में फाइल चेंज हिस्ट्री का बैकअप लेने की क्षमता है। बैकअप स्टोर करने में सक्षम होने के लिए, आपको ऑपरेटिंग सिस्टम में संबंधित कार्यों को सक्षम करने की आवश्यकता है। - यदि आप नहीं जानते कि विंडोज 8 में बैकअप कैसे लें, तो यह लेख आपके लिए मददगार होगा।
 2 यदि आपके कंप्यूटर पर ओएस एक्स स्थापित है, तो फ़ाइल के पिछले संस्करण को पुनर्स्थापित करने के लिए टाइम मशीन का उपयोग करें। आपको प्रोग्राम को कॉन्फ़िगर करने की आवश्यकता होगी ताकि यह बाहरी हार्ड ड्राइव पर बैकअप संग्रहीत करे, हालांकि, इसके लिए धन्यवाद, आपके पास हमेशा उन सभी संस्करणों तक पहुंच होगी जो समय के साथ दिखाई देंगे।
2 यदि आपके कंप्यूटर पर ओएस एक्स स्थापित है, तो फ़ाइल के पिछले संस्करण को पुनर्स्थापित करने के लिए टाइम मशीन का उपयोग करें। आपको प्रोग्राम को कॉन्फ़िगर करने की आवश्यकता होगी ताकि यह बाहरी हार्ड ड्राइव पर बैकअप संग्रहीत करे, हालांकि, इसके लिए धन्यवाद, आपके पास हमेशा उन सभी संस्करणों तक पहुंच होगी जो समय के साथ दिखाई देंगे। - यह लेख आपको दिखाएगा कि टाइम मशीन का उपयोग कैसे करें।