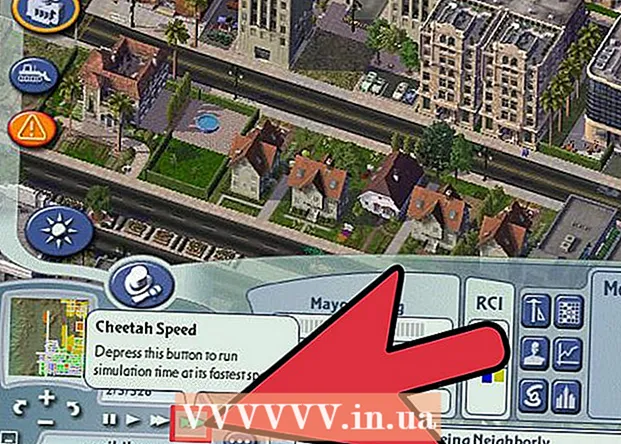लेखक:
Ellen Moore
निर्माण की तारीख:
20 जनवरी 2021
डेट अपडेट करें:
1 जुलाई 2024

विषय
- कदम
- विधि १ का ३: शीट्स को कैसे अनग्रुप करें
- विधि 2 का 3: मैन्युअल रूप से समूहीकृत डेटा को कैसे असमूहीकृत करें
- विधि 3 का 3: स्वचालित रूप से समूहीकृत डेटा को कैसे असमूहीकृत करें
- टिप्स
Microsoft Excel में डेटा को समूहीकृत करना आपको तालिका को वांछित पैटर्न में प्रारूपित करने की अनुमति देता है, लेकिन कभी-कभी आपको परिवर्तन करने के लिए डेटा को अनग्रुप करने की आवश्यकता होती है। शीट्स को अनग्रुप करने के लिए, उनमें से किसी एक पर राइट-क्लिक करें और मेनू से "अनग्रुप" चुनें या होल्ड करें शिफ्ट और समूहीकृत शीट में से किसी एक पर क्लिक करें। पंक्तियों या स्तंभों को असमूहीकृत करने के लिए, वांछित डेटा श्रेणी का चयन करें और डेटा टैब पर असमूहीकृत करें क्लिक करें (या कीबोर्ड शॉर्टकट का उपयोग करें)। समूहों में परिवर्तन करने से पहले फ़ाइल को सहेजना याद रखें।
कदम
विधि १ का ३: शीट्स को कैसे अनग्रुप करें
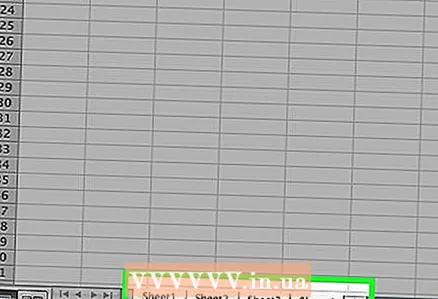 1 समूहीकृत चादरें खोजें। समूहीकृत शीट के टैब समान रंग के होते हैं; सक्रिय समूह टैब का नाम बोल्ड में है।
1 समूहीकृत चादरें खोजें। समूहीकृत शीट के टैब समान रंग के होते हैं; सक्रिय समूह टैब का नाम बोल्ड में है। 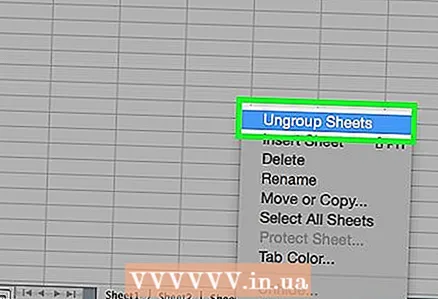 2 समूहीकृत शीट्स में से किसी एक के टैब पर राइट-क्लिक करें और मेनू से अनग्रुप शीट्स चुनें। पत्रक असमूहीकृत हो जाएंगे, इसलिए अब आप उनमें व्यक्तिगत रूप से परिवर्तन कर सकते हैं।
2 समूहीकृत शीट्स में से किसी एक के टैब पर राइट-क्लिक करें और मेनू से अनग्रुप शीट्स चुनें। पत्रक असमूहीकृत हो जाएंगे, इसलिए अब आप उनमें व्यक्तिगत रूप से परिवर्तन कर सकते हैं।  3 आप चुटकी भी ले सकते हैं शिफ्ट और वर्तमान समूह की सक्रिय शीट पर क्लिक करें।
3 आप चुटकी भी ले सकते हैं शिफ्ट और वर्तमान समूह की सक्रिय शीट पर क्लिक करें। 4 जब आप परिवर्तन करते हैं तो शीट को समूहित करें (यदि आप चाहें)। कुंजी पकड़ो Ctrl (विंडोज) या ⌘ सीएमडी (मैक) और उस शीट टैब पर बायाँ-क्लिक करें जिसे आप समूहीकृत करना चाहते हैं। शीट्स को समूहीकृत किया जाएगा।
4 जब आप परिवर्तन करते हैं तो शीट को समूहित करें (यदि आप चाहें)। कुंजी पकड़ो Ctrl (विंडोज) या ⌘ सीएमडी (मैक) और उस शीट टैब पर बायाँ-क्लिक करें जिसे आप समूहीकृत करना चाहते हैं। शीट्स को समूहीकृत किया जाएगा।
विधि 2 का 3: मैन्युअल रूप से समूहीकृत डेटा को कैसे असमूहीकृत करें
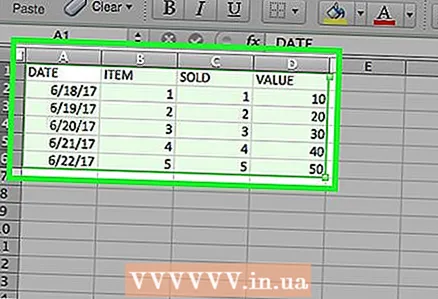 1 पता करें कि डेटा मैन्युअल रूप से या स्वचालित रूप से समूहीकृत है या नहीं। यदि डेटा को समूह बटन का उपयोग करके समूहीकृत किया जाता है, तो यह मैन्युअल रूप से किया जाता है। कभी-कभी कुछ फ़ंक्शन (उदाहरण के लिए, "सबटोटल" फ़ंक्शन) का उपयोग करके समूह स्वचालित रूप से बनाए जाते हैं; इस मामले में, समूहीकृत डेटा के नीचे लाइन "उप-योग" दिखाई देती है।
1 पता करें कि डेटा मैन्युअल रूप से या स्वचालित रूप से समूहीकृत है या नहीं। यदि डेटा को समूह बटन का उपयोग करके समूहीकृत किया जाता है, तो यह मैन्युअल रूप से किया जाता है। कभी-कभी कुछ फ़ंक्शन (उदाहरण के लिए, "सबटोटल" फ़ंक्शन) का उपयोग करके समूह स्वचालित रूप से बनाए जाते हैं; इस मामले में, समूहीकृत डेटा के नीचे लाइन "उप-योग" दिखाई देती है।  2 समूह का विस्तार करने के लिए + बटन पर क्लिक करें (यदि छिपा हुआ है)। यह बटन तालिका के बाईं ओर स्थित है। यदि समूह पहले से ही विस्तृत है, तो एक "-" बटन प्रदर्शित होगा। समूह का विस्तार करते हुए, आपको सभी छिपे हुए समूह या पंक्तियाँ दिखाई देंगी।
2 समूह का विस्तार करने के लिए + बटन पर क्लिक करें (यदि छिपा हुआ है)। यह बटन तालिका के बाईं ओर स्थित है। यदि समूह पहले से ही विस्तृत है, तो एक "-" बटन प्रदर्शित होगा। समूह का विस्तार करते हुए, आपको सभी छिपे हुए समूह या पंक्तियाँ दिखाई देंगी।  3 बाएँ माउस बटन को दबाए रखें और समूह में सभी पंक्तियों या स्तंभों का चयन करने के लिए सूचक को खींचें।
3 बाएँ माउस बटन को दबाए रखें और समूह में सभी पंक्तियों या स्तंभों का चयन करने के लिए सूचक को खींचें। 4 "डेटा" टैब पर क्लिक करें। यह शीर्ष मेनू बार पर स्थित होता है और इसमें वे उपकरण होते हैं जिनकी आपको अपने डेटा के साथ काम करने की आवश्यकता होती है।
4 "डेटा" टैब पर क्लिक करें। यह शीर्ष मेनू बार पर स्थित होता है और इसमें वे उपकरण होते हैं जिनकी आपको अपने डेटा के साथ काम करने की आवश्यकता होती है।  5 अनग्रुप पर क्लिक करें। यह "आउटलाइन" सेक्शन के तहत टूलबार के दाईं ओर है। डेटा अवर्गीकृत हो जाएगा।
5 अनग्रुप पर क्लिक करें। यह "आउटलाइन" सेक्शन के तहत टूलबार के दाईं ओर है। डेटा अवर्गीकृत हो जाएगा। - आप चयनित पंक्तियों या स्तंभों को असमूहीकृत करने के लिए कीबोर्ड शॉर्टकट का भी उपयोग कर सकते हैं। समूहीकृत कॉलम चुनें और क्लिक करें Alt+शिफ्ट+← (विंडोज) या कमान+शिफ्ट+जे (मैक)।
विधि 3 का 3: स्वचालित रूप से समूहीकृत डेटा को कैसे असमूहीकृत करें
 1 पता करें कि डेटा मैन्युअल रूप से या स्वचालित रूप से समूहीकृत है या नहीं। यदि डेटा को समूह बटन का उपयोग करके समूहीकृत किया जाता है, तो यह मैन्युअल रूप से किया जाता है। कभी-कभी कुछ फ़ंक्शन (उदाहरण के लिए, "सबटोटल" फ़ंक्शन) का उपयोग करके समूह स्वचालित रूप से बनाए जाते हैं; इस मामले में, समूहीकृत डेटा के नीचे लाइन "उप-योग" दिखाई देती है।
1 पता करें कि डेटा मैन्युअल रूप से या स्वचालित रूप से समूहीकृत है या नहीं। यदि डेटा को समूह बटन का उपयोग करके समूहीकृत किया जाता है, तो यह मैन्युअल रूप से किया जाता है। कभी-कभी कुछ फ़ंक्शन (उदाहरण के लिए, "सबटोटल" फ़ंक्शन) का उपयोग करके समूह स्वचालित रूप से बनाए जाते हैं; इस मामले में, समूहीकृत डेटा के नीचे लाइन "उप-योग" दिखाई देती है।  2 "डेटा" टैब पर क्लिक करें। यह शीर्ष मेनू बार पर स्थित होता है और इसमें वे उपकरण होते हैं जिनकी आपको अपने डेटा के साथ काम करने की आवश्यकता होती है।
2 "डेटा" टैब पर क्लिक करें। यह शीर्ष मेनू बार पर स्थित होता है और इसमें वे उपकरण होते हैं जिनकी आपको अपने डेटा के साथ काम करने की आवश्यकता होती है।  3 उप-योग पर क्लिक करें। यह बटन आउटलाइन सेक्शन में डेटा टूलबार के दाईं ओर है। एक विंडो खुलेगी।
3 उप-योग पर क्लिक करें। यह बटन आउटलाइन सेक्शन में डेटा टूलबार के दाईं ओर है। एक विंडो खुलेगी।  4 सभी निकालें क्लिक करें. यह बटन विंडो के निचले बाएँ कोने में है; डेटा असमूहीकृत है और उप-योग हटा दिए जाते हैं।
4 सभी निकालें क्लिक करें. यह बटन विंडो के निचले बाएँ कोने में है; डेटा असमूहीकृत है और उप-योग हटा दिए जाते हैं।
टिप्स
- शीट या डेटा को अलग करने से पहले मूल तालिका की एक प्रति बनाएं। इस मामले में, यदि कुछ गलत हो जाता है, तो आप मूल डेटा स्वरूप में वापस लौट सकते हैं।