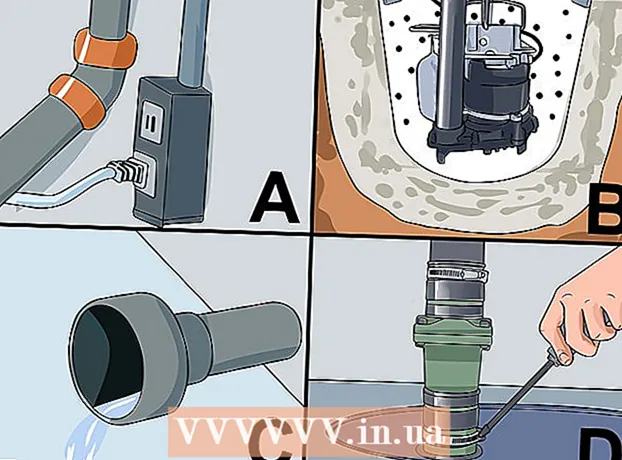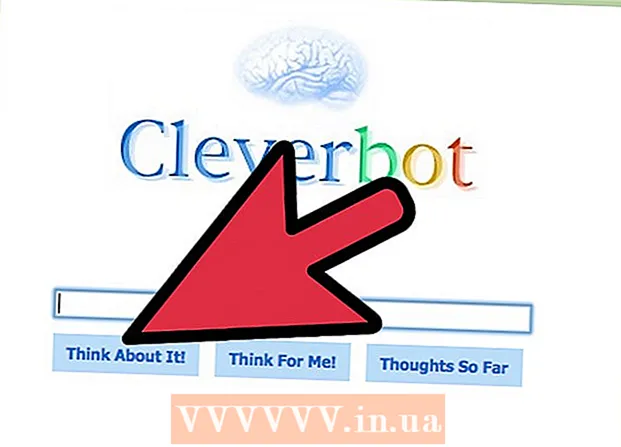लेखक:
William Ramirez
निर्माण की तारीख:
22 सितंबर 2021
डेट अपडेट करें:
1 जुलाई 2024

विषय
- कदम
- भाग 1 का 4: उबंटू कैसे डाउनलोड करें
- भाग 2 का 4: वर्चुअल मशीन कैसे बनाएं
- भाग ३ का ४: उबंटू कैसे स्थापित करें
- भाग ४ का ४: उबंटू कैसे स्थापित करें
- टिप्स
- चेतावनी
यह आलेख आपको दिखाएगा कि वर्चुअलबॉक्स में अपने कंप्यूटर पर उबंटू लिनक्स कैसे स्थापित करें। वर्चुअलबॉक्स एक प्रोग्राम है जिसमें आप अपने कंप्यूटर के मुख्य सिस्टम को बदले बिना एक अतिरिक्त ऑपरेटिंग सिस्टम स्थापित कर सकते हैं।
कदम
भाग 1 का 4: उबंटू कैसे डाउनलोड करें
 1 उबंटू वेबसाइट खोलें। अपने कंप्यूटर के वेब ब्राउज़र में https://www.ubuntu.com/download/desktop पर जाएं। आप यहां उबंटू डिस्क इमेज (आईएसओ फाइल) डाउनलोड कर सकते हैं।
1 उबंटू वेबसाइट खोलें। अपने कंप्यूटर के वेब ब्राउज़र में https://www.ubuntu.com/download/desktop पर जाएं। आप यहां उबंटू डिस्क इमेज (आईएसओ फाइल) डाउनलोड कर सकते हैं।  2 उबंटू के नवीनतम संस्करण तक स्क्रॉल करें। आप इसे पृष्ठ के निचले भाग में पाएंगे।
2 उबंटू के नवीनतम संस्करण तक स्क्रॉल करें। आप इसे पृष्ठ के निचले भाग में पाएंगे।  3 पर क्लिक करें डाउनलोड (डाउनलोड)। यह आपके चयनित उबंटू संस्करण के दाईं ओर एक हरा बटन है। एक नया पेज खुलेगा।
3 पर क्लिक करें डाउनलोड (डाउनलोड)। यह आपके चयनित उबंटू संस्करण के दाईं ओर एक हरा बटन है। एक नया पेज खुलेगा।  4 नीचे स्क्रॉल करें और टैप करें अभी नहीं, मुझे डाउनलोड पर ले चलो (अभी नहीं, डाउनलोड करना शुरू करें)। यह लिंक पृष्ठ के निचले बाएँ कोने में है।
4 नीचे स्क्रॉल करें और टैप करें अभी नहीं, मुझे डाउनलोड पर ले चलो (अभी नहीं, डाउनलोड करना शुरू करें)। यह लिंक पृष्ठ के निचले बाएँ कोने में है।  5 आईएसओ फाइल डाउनलोड करना शुरू करना सुनिश्चित करें। अन्यथा, पृष्ठ के शीर्ष पर अभी डाउनलोड करें लिंक पर क्लिक करें। जब ISO फ़ाइल डाउनलोड हो रही हो, तो VirtualBox में वर्चुअल मशीन बनाएं और कॉन्फ़िगर करें।
5 आईएसओ फाइल डाउनलोड करना शुरू करना सुनिश्चित करें। अन्यथा, पृष्ठ के शीर्ष पर अभी डाउनलोड करें लिंक पर क्लिक करें। जब ISO फ़ाइल डाउनलोड हो रही हो, तो VirtualBox में वर्चुअल मशीन बनाएं और कॉन्फ़िगर करें।
भाग 2 का 4: वर्चुअल मशीन कैसे बनाएं
 1 वर्चुअलबॉक्स स्थापित करें. ऐसा करें यदि आपके कंप्यूटर (विंडोज या मैक ओएस एक्स) में यह प्रोग्राम नहीं है।
1 वर्चुअलबॉक्स स्थापित करें. ऐसा करें यदि आपके कंप्यूटर (विंडोज या मैक ओएस एक्स) में यह प्रोग्राम नहीं है।  2 वर्चुअलबॉक्स प्रारंभ करें। वर्चुअलबॉक्स आइकन पर डबल-क्लिक (या मैक पर सिंगल-क्लिक) करें।
2 वर्चुअलबॉक्स प्रारंभ करें। वर्चुअलबॉक्स आइकन पर डबल-क्लिक (या मैक पर सिंगल-क्लिक) करें।  3 पर क्लिक करें बनाएं. यह VirtualBox विंडो के ऊपरी बाएँ कोने में एक नीला आइकन है। एक पॉप-अप मेनू खुलेगा।
3 पर क्लिक करें बनाएं. यह VirtualBox विंडो के ऊपरी बाएँ कोने में एक नीला आइकन है। एक पॉप-अप मेनू खुलेगा।  4 वर्चुअल मशीन के लिए एक नाम दर्ज करें। कोई भी नाम दर्ज करें (उदाहरण के लिए, उबंटू) पॉप-अप मेनू के शीर्ष पर नाम टेक्स्ट बॉक्स में।
4 वर्चुअल मशीन के लिए एक नाम दर्ज करें। कोई भी नाम दर्ज करें (उदाहरण के लिए, उबंटू) पॉप-अप मेनू के शीर्ष पर नाम टेक्स्ट बॉक्स में।  5 "टाइप" मेनू से "लिनक्स" चुनें। इस मेनू को खोलें और "लिनक्स" चुनें।
5 "टाइप" मेनू से "लिनक्स" चुनें। इस मेनू को खोलें और "लिनक्स" चुनें।  6 "संस्करण" मेनू से "उबंटू" चुनें। इस मेनू में, "उबंटू" विकल्प डिफ़ॉल्ट रूप से प्रकट होना चाहिए जब आप "टाइप" मेनू से "लिनक्स" का चयन करते हैं; अन्यथा, संस्करण मेनू खोलें और उबंटू (64-बिट) पर क्लिक करें।
6 "संस्करण" मेनू से "उबंटू" चुनें। इस मेनू में, "उबंटू" विकल्प डिफ़ॉल्ट रूप से प्रकट होना चाहिए जब आप "टाइप" मेनू से "लिनक्स" का चयन करते हैं; अन्यथा, संस्करण मेनू खोलें और उबंटू (64-बिट) पर क्लिक करें।  7 पर क्लिक करें आगे. यह बटन मेन्यू में सबसे नीचे है।
7 पर क्लिक करें आगे. यह बटन मेन्यू में सबसे नीचे है।  8 RAM का आकार निर्दिष्ट करें। उबंटू वर्चुअल मशीन द्वारा उपयोग की जाने वाली रैम की मात्रा को कम करने या बढ़ाने के लिए स्लाइडर को बाएँ या दाएँ खींचें।
8 RAM का आकार निर्दिष्ट करें। उबंटू वर्चुअल मशीन द्वारा उपयोग की जाने वाली रैम की मात्रा को कम करने या बढ़ाने के लिए स्लाइडर को बाएँ या दाएँ खींचें। - डिफ़ॉल्ट रूप से, RAM की इष्टतम मात्रा का चयन किया जाएगा।
- स्लाइडर को लाल क्षेत्र पर न खींचें - सुनिश्चित करें कि चयनित मान हरे क्षेत्र के भीतर है।
 9 पर क्लिक करें आगे. यह बटन मेन्यू में सबसे नीचे है।
9 पर क्लिक करें आगे. यह बटन मेन्यू में सबसे नीचे है।  10 वर्चुअल मशीन के लिए वर्चुअल हार्ड डिस्क बनाएं। वर्चुअल हार्ड डिस्क कंप्यूटर की हार्ड डिस्क पर एक विभाजन है जिसका उपयोग वर्चुअल मशीन में फ़ाइलों और प्रोग्रामों को संग्रहीत करने के लिए किया जाएगा:
10 वर्चुअल मशीन के लिए वर्चुअल हार्ड डिस्क बनाएं। वर्चुअल हार्ड डिस्क कंप्यूटर की हार्ड डिस्क पर एक विभाजन है जिसका उपयोग वर्चुअल मशीन में फ़ाइलों और प्रोग्रामों को संग्रहीत करने के लिए किया जाएगा: - "बनाएं" पर क्लिक करें;
- अगला पर क्लिक करें";
- अगला पर क्लिक करें";
- वर्चुअल हार्ड डिस्क की क्षमता निर्दिष्ट करें;
- "बनाएं" पर क्लिक करें।
 11 जांचें कि क्या उबंटू छवि डाउनलोड हो गई है। यदि ऐसा है, तो इस सिस्टम को VirtualBox में स्थापित करें।
11 जांचें कि क्या उबंटू छवि डाउनलोड हो गई है। यदि ऐसा है, तो इस सिस्टम को VirtualBox में स्थापित करें।
भाग ३ का ४: उबंटू कैसे स्थापित करें
 1 बनाई गई वर्चुअल मशीन के नाम पर डबल क्लिक करें। यह वर्चुअलबॉक्स विंडो के बाईं ओर है। एक मेनू खुलेगा।
1 बनाई गई वर्चुअल मशीन के नाम पर डबल क्लिक करें। यह वर्चुअलबॉक्स विंडो के बाईं ओर है। एक मेनू खुलेगा।  2 फ़ोल्डर के आकार के आइकन पर क्लिक करें। यह मेनू के निचले दाएं भाग में है। एक नई विंडो खुलेगी जहां आप डाउनलोड की गई आईएसओ फाइल का चयन कर सकते हैं।
2 फ़ोल्डर के आकार के आइकन पर क्लिक करें। यह मेनू के निचले दाएं भाग में है। एक नई विंडो खुलेगी जहां आप डाउनलोड की गई आईएसओ फाइल का चयन कर सकते हैं।  3 आईएसओ फाइल का चयन करें। डाउनलोड की गई फाइल वाले फोल्डर में जाएं और उस पर क्लिक करें।
3 आईएसओ फाइल का चयन करें। डाउनलोड की गई फाइल वाले फोल्डर में जाएं और उस पर क्लिक करें।  4 पर क्लिक करें खोलना. यह विंडो के निचले दाएं कोने में है। वर्चुअलबॉक्स में आईएसओ फाइल खुलेगी।
4 पर क्लिक करें खोलना. यह विंडो के निचले दाएं कोने में है। वर्चुअलबॉक्स में आईएसओ फाइल खुलेगी।  5 पर क्लिक करें दौड़ना. यह मेनू के निचले भाग के पास है। उबंटू इंस्टॉलर लॉन्च होगा।
5 पर क्लिक करें दौड़ना. यह मेनू के निचले भाग के पास है। उबंटू इंस्टॉलर लॉन्च होगा।  6 पर क्लिक करें उबंटू स्थापित करें. यह वर्चुअलबॉक्स विंडो के दाईं ओर है।
6 पर क्लिक करें उबंटू स्थापित करें. यह वर्चुअलबॉक्स विंडो के दाईं ओर है।  7 उबंटू विंडो को स्थापित करने की तैयारी में दोनों विकल्पों के लिए बॉक्स चेक करें। यह उबंटू के पूर्ण संस्करण को स्थापित करेगा।
7 उबंटू विंडो को स्थापित करने की तैयारी में दोनों विकल्पों के लिए बॉक्स चेक करें। यह उबंटू के पूर्ण संस्करण को स्थापित करेगा।  8 पर क्लिक करें आगे बढ़ना. यह पृष्ठ के निचले दाएं कोने में है।
8 पर क्लिक करें आगे बढ़ना. यह पृष्ठ के निचले दाएं कोने में है।  9 इरेज़ डिस्क और इंस्टाल उबंटू के बगल में स्थित बॉक्स को चेक करें। चिंता न करें - आपके कंप्यूटर की हार्ड ड्राइव पर संग्रहीत जानकारी क्षतिग्रस्त नहीं होगी।
9 इरेज़ डिस्क और इंस्टाल उबंटू के बगल में स्थित बॉक्स को चेक करें। चिंता न करें - आपके कंप्यूटर की हार्ड ड्राइव पर संग्रहीत जानकारी क्षतिग्रस्त नहीं होगी।  10 पर क्लिक करें इंस्टॉल. यह पृष्ठ के निचले-दाएँ कोने में है।
10 पर क्लिक करें इंस्टॉल. यह पृष्ठ के निचले-दाएँ कोने में है।  11 पर क्लिक करें आगे बढ़नाजब नौबत आई। यह पुष्टि करेगा कि वर्चुअल डिस्क साफ हो जाएगी (वैसे भी इसमें कुछ भी नहीं है); उबंटू स्थापना प्रक्रिया शुरू होती है।
11 पर क्लिक करें आगे बढ़नाजब नौबत आई। यह पुष्टि करेगा कि वर्चुअल डिस्क साफ हो जाएगी (वैसे भी इसमें कुछ भी नहीं है); उबंटू स्थापना प्रक्रिया शुरू होती है।
भाग ४ का ४: उबंटू कैसे स्थापित करें
 1 अपना समय क्षेत्र चुनें। मानचित्र पर, उस समय क्षेत्र पर क्लिक करें जिसमें आप स्थित हैं।
1 अपना समय क्षेत्र चुनें। मानचित्र पर, उस समय क्षेत्र पर क्लिक करें जिसमें आप स्थित हैं।  2 पर क्लिक करें आगे बढ़ना. यह पृष्ठ के निचले दाएं कोने में है।
2 पर क्लिक करें आगे बढ़ना. यह पृष्ठ के निचले दाएं कोने में है।  3 ऑनस्क्रीन कीबोर्ड को सक्रिय करें। विंडो के ऊपरी-दाहिनी ओर व्यक्ति के आकार के आइकन पर क्लिक करें, और फिर इसे खोलने के लिए ऑन-स्क्रीन कीबोर्ड स्विच पर क्लिक करें। भौतिक कीबोर्ड का उपयोग करने के लिए आपको ड्राइवरों की आवश्यकता होती है, इसलिए जब तक आप उबंटू को कॉन्फ़िगर नहीं कर लेते, तब तक आप इसका उपयोग नहीं कर पाएंगे।
3 ऑनस्क्रीन कीबोर्ड को सक्रिय करें। विंडो के ऊपरी-दाहिनी ओर व्यक्ति के आकार के आइकन पर क्लिक करें, और फिर इसे खोलने के लिए ऑन-स्क्रीन कीबोर्ड स्विच पर क्लिक करें। भौतिक कीबोर्ड का उपयोग करने के लिए आपको ड्राइवरों की आवश्यकता होती है, इसलिए जब तक आप उबंटू को कॉन्फ़िगर नहीं कर लेते, तब तक आप इसका उपयोग नहीं कर पाएंगे।  4 अपना नाम दर्ज करें। इसे विंडो के शीर्ष पर नाम टेक्स्ट बॉक्स में करें।
4 अपना नाम दर्ज करें। इसे विंडो के शीर्ष पर नाम टेक्स्ट बॉक्स में करें। - जब आप कोई नाम दर्ज करते हैं, तो वर्चुअल मशीन में एक कंप्यूटर का नाम अपने आप बन जाएगा; यदि आप कंप्यूटर का नाम बदलना चाहते हैं, तो उसे कंप्यूटर नाम फ़ील्ड में दर्ज करें।
 5 अपना उपयोगकर्ता नाम दर्ज करें। इसे यूजरनेम टेक्स्ट बॉक्स में करें।
5 अपना उपयोगकर्ता नाम दर्ज करें। इसे यूजरनेम टेक्स्ट बॉक्स में करें।  6 एक पासवर्ड बनाएं। पासवर्ड टेक्स्ट बॉक्स में अपना पासवर्ड दर्ज करें, और फिर पासवर्ड की पुष्टि करें टेक्स्ट बॉक्स में इसे फिर से दर्ज करें।
6 एक पासवर्ड बनाएं। पासवर्ड टेक्स्ट बॉक्स में अपना पासवर्ड दर्ज करें, और फिर पासवर्ड की पुष्टि करें टेक्स्ट बॉक्स में इसे फिर से दर्ज करें।  7 पर क्लिक करें आगे बढ़ना. यह बटन पेज के नीचे है।
7 पर क्लिक करें आगे बढ़ना. यह बटन पेज के नीचे है। - यदि आवश्यक हो, तो पासवर्ड की पुष्टि करें टेक्स्ट बॉक्स के नीचे अपनी लॉगिन सेटिंग बदलें।
 8 उबंटू इंस्टॉलेशन के पूरा होने की प्रतीक्षा करें। कंप्यूटर की गति के आधार पर इसमें कुछ मिनट से लेकर आधे घंटे तक का समय लगेगा।
8 उबंटू इंस्टॉलेशन के पूरा होने की प्रतीक्षा करें। कंप्यूटर की गति के आधार पर इसमें कुछ मिनट से लेकर आधे घंटे तक का समय लगेगा। - पूरी प्रक्रिया अपने आप हो जाएगी, यानी आपकी भागीदारी की आवश्यकता नहीं है।
 9 वर्चुअल मशीन को पुनरारंभ करें। जब स्क्रीन पर "अभी पुनरारंभ करें" बटन दिखाई देता है, तो निम्न कार्य करें: विंडो के ऊपरी दाएं (विंडोज) या ऊपरी बाएं (मैक) कोने में "बाहर निकलें" पर क्लिक करें, "मशीन बंद करें" के बगल में स्थित बॉक्स को चेक करें। "ओके" पर क्लिक करें, और फिर वर्चुअल मशीन के नाम से डबल-क्लिक करें।
9 वर्चुअल मशीन को पुनरारंभ करें। जब स्क्रीन पर "अभी पुनरारंभ करें" बटन दिखाई देता है, तो निम्न कार्य करें: विंडो के ऊपरी दाएं (विंडोज) या ऊपरी बाएं (मैक) कोने में "बाहर निकलें" पर क्लिक करें, "मशीन बंद करें" के बगल में स्थित बॉक्स को चेक करें। "ओके" पर क्लिक करें, और फिर वर्चुअल मशीन के नाम से डबल-क्लिक करें।  10 वर्चुअल सिस्टम में लॉग इन करें। वर्चुअल मशीन शुरू होने पर, अपना नाम चुनें, अपना पासवर्ड दर्ज करें और लॉगिन पर क्लिक करें। उबंटू एक वर्चुअल मशीन में चलेगा, लेकिन आप इस सिस्टम के साथ एक रेगुलर (नॉन-वर्चुअल) सिस्टम की तरह काम कर सकते हैं।
10 वर्चुअल सिस्टम में लॉग इन करें। वर्चुअल मशीन शुरू होने पर, अपना नाम चुनें, अपना पासवर्ड दर्ज करें और लॉगिन पर क्लिक करें। उबंटू एक वर्चुअल मशीन में चलेगा, लेकिन आप इस सिस्टम के साथ एक रेगुलर (नॉन-वर्चुअल) सिस्टम की तरह काम कर सकते हैं।
टिप्स
- आप वर्चुअल सिस्टम पर प्रोग्राम इंस्टॉल कर सकते हैं, लेकिन याद रखें कि वर्चुअल हार्ड डिस्क की क्षमता सीमित है।
चेतावनी
- वर्चुअल सिस्टम बहुत तेज नहीं चलेगा, लेकिन यह ठीक है, क्योंकि आप वास्तव में एक ही कंप्यूटर पर दो ऑपरेटिंग सिस्टम चलाते हैं।
- सुनिश्चित करें कि भौतिक हार्ड डिस्क में वर्चुअल हार्ड डिस्क बनाने के लिए पर्याप्त स्थान है। उदाहरण के लिए, यदि वर्चुअलबॉक्स आपको 8 जीबी वर्चुअल हार्ड डिस्क बनाने के लिए प्रेरित करता है, तो सुनिश्चित करें कि भौतिक हार्ड डिस्क पर खाली स्थान 8 जीबी से अधिक है।