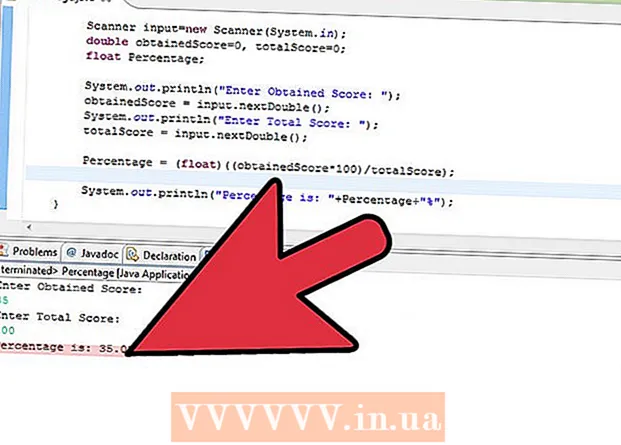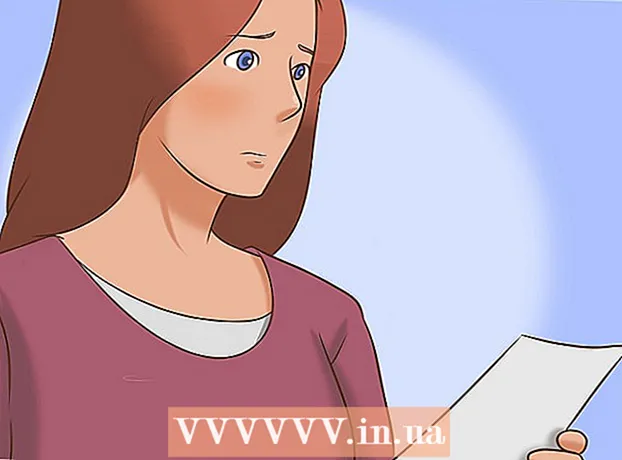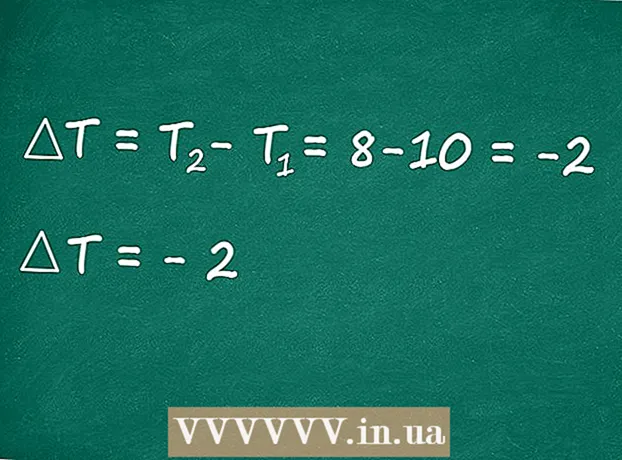लेखक:
Mark Sanchez
निर्माण की तारीख:
2 जनवरी 2021
डेट अपडेट करें:
29 जून 2024

विषय
- कदम
- विधि 1 में से 5: स्थापना
- विधि २ का ५: आरंभ करना
- 5 में से विधि 3: टूल्स और फंक्शन्स का उपयोग करना
- विधि ४ का ५: अपने नोट्स व्यवस्थित करना
- विधि 5 का 5: अन्य नोट्स का उपयोग करना
- टिप्स
एवरनोट विभिन्न उपकरणों से जानकारी तक पहुँचने के लिए एक उपयोगी कार्यक्रम है। यह आपके समय को शीघ्रता से व्यवस्थित करने का एक सुविधाजनक तरीका है और आपके पास हमेशा आवश्यक जानकारी तक पहुंच है। एवरनोट को कैसे स्थापित करें और कैसे शुरू करें, यह जानने के लिए इस लेख को पढ़ें।
कदम
विधि 1 में से 5: स्थापना
 1 प्रोग्राम डाउनलोड करें। http://www.evernote.com पर एवरनोट वेबसाइट पर जाएं और हरे बटन पर क्लिक करें जो कहता है कि "गेट एवरनोट - यह मुफ़्त है।"
1 प्रोग्राम डाउनलोड करें। http://www.evernote.com पर एवरनोट वेबसाइट पर जाएं और हरे बटन पर क्लिक करें जो कहता है कि "गेट एवरनोट - यह मुफ़्त है।" - अधिकांश मोबाइल उपकरणों पर प्रोग्राम स्वचालित रूप से इंस्टॉल हो जाएगा। इंस्टॉलेशन फ़ाइल आपके कंप्यूटर पर डाउनलोड हो जाएगी।
- यदि आपको एक अलग संस्करण डाउनलोड करने की आवश्यकता है, तो "मोबाइल, टैबलेट और अन्य उपकरणों के लिए एवरनोट प्राप्त करें" बटन पर क्लिक करें और आपको एवरनोट के सभी उपलब्ध संस्करणों की एक सूची दिखाई देगी। जिसे आप चाहते हैं उसे चुनें।
- अधिकांश मोबाइल उपकरणों पर प्रोग्राम स्वचालित रूप से इंस्टॉल हो जाएगा। इंस्टॉलेशन फ़ाइल आपके कंप्यूटर पर डाउनलोड हो जाएगी।
 2 प्रोग्राम को इंस्टॉल करो। डाउनलोड की गई फ़ाइल को डबल क्लिक करके खोलें।
2 प्रोग्राम को इंस्टॉल करो। डाउनलोड की गई फ़ाइल को डबल क्लिक करके खोलें। - लाइसेंस समझौते को स्वीकार करें। अच्छा लगे तो पहले पढ़ लें।
- "इंस्टॉल करें" बटन पर क्लिक करें।
 3 अपने सभी उपकरणों पर स्थापित करें। एवरनोट का मुख्य कार्य आपके किसी भी डिवाइस पर संग्रहीत जानकारी तक पहुंचने की क्षमता है। इसका उपयोग करने के लिए, आपको अपने इच्छित सभी उपकरणों पर प्रोग्राम इंस्टॉल करना होगा।
3 अपने सभी उपकरणों पर स्थापित करें। एवरनोट का मुख्य कार्य आपके किसी भी डिवाइस पर संग्रहीत जानकारी तक पहुंचने की क्षमता है। इसका उपयोग करने के लिए, आपको अपने इच्छित सभी उपकरणों पर प्रोग्राम इंस्टॉल करना होगा।  4 रजिस्टर करें। अपने मुख्य उपकरण या कंप्यूटर पर, एवरनोट खोलें। आपको न्यू टू एवरनोट लेबल वाली दाईं ओर एक क्षेत्र दिखाई देगा जहां आप एक खाता बना सकते हैं। फ़ील्ड भरें और पंजीकरण बटन पर क्लिक करें।
4 रजिस्टर करें। अपने मुख्य उपकरण या कंप्यूटर पर, एवरनोट खोलें। आपको न्यू टू एवरनोट लेबल वाली दाईं ओर एक क्षेत्र दिखाई देगा जहां आप एक खाता बना सकते हैं। फ़ील्ड भरें और पंजीकरण बटन पर क्लिक करें। - यदि आपके पास पहले से ही एक खाता है, तो निचले दाएं कोने में "पहले से ही एक खाता है" पर क्लिक करें और अपनी लॉगिन जानकारी दर्ज करें।
विधि २ का ५: आरंभ करना
 1 एक नया नोट बनाएं। एवरनोट सभी सूचनाओं को "नोट्स" में संग्रहीत करता है। आप विंडो के ऊपरी दाएं कोने में "नया नोट" पर क्लिक करके एक नया नोट बना सकते हैं। एक बार जब आप एक नया नोट बना लेते हैं, तो आप इसे खिड़की के केंद्र में एक अनाम के रूप में देखेंगे, एवरनोट से स्वागत नोट के ऊपर। नोट की सामग्री दाहिने कॉलम में दिखाई देती है। नोट में कई अलग-अलग हिस्से होते हैं:
1 एक नया नोट बनाएं। एवरनोट सभी सूचनाओं को "नोट्स" में संग्रहीत करता है। आप विंडो के ऊपरी दाएं कोने में "नया नोट" पर क्लिक करके एक नया नोट बना सकते हैं। एक बार जब आप एक नया नोट बना लेते हैं, तो आप इसे खिड़की के केंद्र में एक अनाम के रूप में देखेंगे, एवरनोट से स्वागत नोट के ऊपर। नोट की सामग्री दाहिने कॉलम में दिखाई देती है। नोट में कई अलग-अलग हिस्से होते हैं: - सबसे ऊपर नोट का नाम दर्ज करने के लिए एक फ़ील्ड है। पास में एक ड्रॉप-डाउन मेनू है जिसमें आप चुन सकते हैं कि नोट किस नोटबुक में सहेजा जाएगा। (नोटबुक अगले चरण में वर्णित हैं)।
- इनपुट फ़ील्ड के नीचे एक क्लिक करने योग्य टेक्स्ट है "स्रोत URL सेट करने के लिए क्लिक करें ..."। यदि आप इसे इंटरनेट पर पाते हैं तो यह आपको जानकारी के स्रोत को याद रखने की अनुमति देगा।
- URL दर्ज करने के लिए पाठ के आगे टैग (खोज शब्द) दर्ज करने के लिए एक फ़ील्ड है।
- नीचे आपको नोट प्रारूप को संभालने के लिए उपकरण मिलेंगे जैसे कि फोंट, आकार, आदि।
- खिड़की के बिल्कुल नीचे इसका मुख्य भाग है - नोट के लिए टेक्स्ट एंट्री फ़ील्ड। यह वर्तमान में खाली है।
 2 अपना नोट भरें। अधिक प्रभावी नोट्स बनाने के लिए विभिन्न क्षेत्रों में जानकारी दर्ज करें। जैसे ही आप उन्हें भरते हैं एवरनोट आपके नोट्स को स्वचालित रूप से सहेजता और अपडेट करता है।
2 अपना नोट भरें। अधिक प्रभावी नोट्स बनाने के लिए विभिन्न क्षेत्रों में जानकारी दर्ज करें। जैसे ही आप उन्हें भरते हैं एवरनोट आपके नोट्स को स्वचालित रूप से सहेजता और अपडेट करता है। - नोट के लिए एक शीर्षक से शुरू करें। यह आपको भविष्य में इसे खोजने में मदद करेगा, इसलिए आपके पास सौ के नोट होने से पहले यह एक अच्छी आदत है।
- यदि आप कोई शीर्षक दर्ज नहीं करते हैं, तो एवरनोट नोट टेक्स्ट के पहले शब्दों को एक शीर्षक के रूप में गिनता है।
- टैग दर्ज करने के लिए फ़ील्ड में जाएं और उन्हें निर्दिष्ट करें। रिकॉर्ड खोजने के लिए यह एक आसान विकल्प है। आमतौर पर टैग प्रविष्टि के अर्थ से संबंधित होते हैं।
- ट्विटर के विपरीत, आपको # के साथ टैग शुरू करने की आवश्यकता नहीं है। अगर आप चाहते हैं, कृपया।
- अपने टैग को छोटा और सूचनात्मक रखने का प्रयास करें। यदि आपने भूविज्ञान में शोध किया है, तो आप सभी प्रासंगिक प्रविष्टियों को "भूविज्ञान" टैग के साथ टैग कर सकते हैं।
- आप किसी पोस्ट में जितने चाहें उतने टैग जोड़ सकते हैं।
- मुख्य फ़ील्ड पर क्लिक करें और अपना टेक्स्ट दर्ज करें। यह आपकी रिकॉर्डिंग की सामग्री है, अभी के लिए आप अपनी इच्छानुसार कुछ भी रिकॉर्ड कर सकते हैं।
- नोट के लिए एक शीर्षक से शुरू करें। यह आपको भविष्य में इसे खोजने में मदद करेगा, इसलिए आपके पास सौ के नोट होने से पहले यह एक अच्छी आदत है।
5 में से विधि 3: टूल्स और फंक्शन्स का उपयोग करना
 1 एक टेक्स्ट या पीडीएफ दस्तावेज़ खोलें। अपने नोट पर एक टेक्स्ट दस्तावेज़ खींचें और इसे उसमें कॉपी किया जाएगा।
1 एक टेक्स्ट या पीडीएफ दस्तावेज़ खोलें। अपने नोट पर एक टेक्स्ट दस्तावेज़ खींचें और इसे उसमें कॉपी किया जाएगा। - यदि आप एक पीडीएफ फाइल जोड़ते हैं, तो यह इसकी मिनी-विंडो में सरल देखने के विकल्पों के साथ दिखाई देगी।
- आप बिना किसी अतिरिक्त शुल्क के MS Word फ़ाइलें जोड़ सकते हैं!
 2 कॉपी किया गया टेक्स्ट जोड़ें। पाठ का चयन करें और इसे नोट पर खींचें। अभी - अभी!
2 कॉपी किया गया टेक्स्ट जोड़ें। पाठ का चयन करें और इसे नोट पर खींचें। अभी - अभी! - इस तरह जोड़े गए वेब पते स्वतः ही लिंक में बदल जाते हैं।
 3 चित्र को अपलोड करें। छवि को नोट पर खींचें। यह नोट विंडो में अंकित चित्र के रूप में दिखाई देगा।
3 चित्र को अपलोड करें। छवि को नोट पर खींचें। यह नोट विंडो में अंकित चित्र के रूप में दिखाई देगा। - आप उनका क्रम बदलने के लिए चित्रों को खींच सकते हैं।
- एनिमेटेड चित्र जैसे *. GIF एनिमेटेड होंगे।
 4 एक संगीत फ़ाइल जोड़ें। अधिकांश संगीत फ़ाइलें (जैसे WMA और MP3) नोट के अंदर दिखाई देंगी।
4 एक संगीत फ़ाइल जोड़ें। अधिकांश संगीत फ़ाइलें (जैसे WMA और MP3) नोट के अंदर दिखाई देंगी। - आप ऑडियो फ़ाइल आयत के बाईं ओर प्ले बटन पर क्लिक करके सीधे एवरनोट से एक संगीत फ़ाइल चला सकते हैं।
 5 अन्य फ़ाइलें जोड़ें। निर्दिष्ट फ़ाइल प्रकारों के अलावा, एवरनोट नोट में जोड़े गए सभी फ़ाइल प्रकारों के लिए आयताकार बटन प्रदर्शित करेगा, जैसे कि सहेजे गए वेब पेज या वीडियो क्लिप।
5 अन्य फ़ाइलें जोड़ें। निर्दिष्ट फ़ाइल प्रकारों के अलावा, एवरनोट नोट में जोड़े गए सभी फ़ाइल प्रकारों के लिए आयताकार बटन प्रदर्शित करेगा, जैसे कि सहेजे गए वेब पेज या वीडियो क्लिप। - यदि आप इस बटन पर क्लिक करते हैं, तो डिवाइस पर आवश्यक प्रोग्राम स्थापित होने पर फ़ाइल खुल जाएगी। एवरनोट अपने आप फाइल नहीं खोल सकता।
 6 किसी वस्तु को हटाना। यह जानना उपयोगी है कि किसी नोट में अनावश्यक फ़ाइलों से कैसे छुटकारा पाया जाए। दो सरल तरीके हैं:
6 किसी वस्तु को हटाना। यह जानना उपयोगी है कि किसी नोट में अनावश्यक फ़ाइलों से कैसे छुटकारा पाया जाए। दो सरल तरीके हैं: - फ़ाइल (चित्र या बटन) पर राइट-क्लिक करें और ड्रॉप-डाउन मेनू में "कट" पर क्लिक करें।
- कटे हुए तत्वों को पीछे या कहीं और चिपकाया जा सकता है। इसे Control-V दबाकर करें।
- आप जो हटाना चाहते हैं उसके ठीक सामने कर्सर रखें और "हटाएं" बटन पर क्लिक करें।
- फ़ाइल (चित्र या बटन) पर राइट-क्लिक करें और ड्रॉप-डाउन मेनू में "कट" पर क्लिक करें।
विधि ४ का ५: अपने नोट्स व्यवस्थित करना
 1 नोट्स की सूची खोलें। आपके नए नोट और आपके एवरनोट स्वागत नोट के बीच, आपको कार्यक्रम के केंद्र कॉलम में 2 नोट देखना चाहिए। इस कॉलम के शीर्ष पर एक ड्रॉप-डाउन मेनू और एक टेक्स्ट एंट्री फ़ील्ड है।
1 नोट्स की सूची खोलें। आपके नए नोट और आपके एवरनोट स्वागत नोट के बीच, आपको कार्यक्रम के केंद्र कॉलम में 2 नोट देखना चाहिए। इस कॉलम के शीर्ष पर एक ड्रॉप-डाउन मेनू और एक टेक्स्ट एंट्री फ़ील्ड है। - नोटों को विभिन्न मापदंडों के अनुसार क्रमित करने के लिए, ड्रॉप-डाउन मेनू का उपयोग करें। उन्हें टैग, शीर्षक या अन्य पैरामीटर द्वारा व्यवस्थित करें।
- नोट्स खोजने के लिए, फ़ील्ड में कुछ टेक्स्ट दर्ज करें। एवरनोट आपके नोट्स को जल्दी से स्कैन करेगा और आपको वह दिखाएगा जिसमें वह है जिसे आप ढूंढ रहे हैं।
- एवरनोट छवियों पर मुद्रित पाठ को भी पहचान सकता है, हालांकि फ़ंक्शन अभी तक अत्यधिक विश्वसनीय नहीं है।
 2 अपना नोट एक नई नोटबुक में डालें। नोटबुक में आपके चुने हुए मानदंड के अनुसार व्यवस्थित नोटों का संग्रह होता है। नोटबुक बाएं कॉलम में सूचीबद्ध हैं।
2 अपना नोट एक नई नोटबुक में डालें। नोटबुक में आपके चुने हुए मानदंड के अनुसार व्यवस्थित नोटों का संग्रह होता है। नोटबुक बाएं कॉलम में सूचीबद्ध हैं। - एक नई नोटबुक बनाएं। इसे एक नाम दें और अन्य उपकरणों से एक्सेस करने के विकल्प चुनें। नई नोटबुक सूची में दिखाई देगी। इसके बाद आप इन मापदंडों को नहीं बदल पाएंगे। नोटबुक बनाने के दो तरीके हैं:
- ऊपर "नोटबुक" अनुभाग पर राइट-क्लिक करें और "बनाएं ..." चुनें
- अपने कीबोर्ड पर इन्सर्ट बटन दबाएं।
- नोट को अपनी नोटबुक में खींचें। प्रदर्शित करने के लिए, बाएं कॉलम में "सभी व्यायाम पुस्तकें" पर क्लिक करें।
- एक नई नोटबुक बनाएं। इसे एक नाम दें और अन्य उपकरणों से एक्सेस करने के विकल्प चुनें। नई नोटबुक सूची में दिखाई देगी। इसके बाद आप इन मापदंडों को नहीं बदल पाएंगे। नोटबुक बनाने के दो तरीके हैं:
 3 टैग द्वारा खोजें। बाएँ कॉलम में, आपकी व्यायाम पुस्तकों के नीचे, टैग्स मेनू है। यहां आपको वे सभी टैग दिखाई देंगे जो आपने अपनी पोस्ट में जोड़े हैं।
3 टैग द्वारा खोजें। बाएँ कॉलम में, आपकी व्यायाम पुस्तकों के नीचे, टैग्स मेनू है। यहां आपको वे सभी टैग दिखाई देंगे जो आपने अपनी पोस्ट में जोड़े हैं। - सभी प्रविष्टियों को प्रदर्शित करने के लिए एक टैग पर क्लिक करें।
 4 नोट्स हटाएं। बाएं कॉलम के नीचे रीसायकल बिन है। हटाए गए नोटों को देखने के लिए उस पर क्लिक करें।
4 नोट्स हटाएं। बाएं कॉलम के नीचे रीसायकल बिन है। हटाए गए नोटों को देखने के लिए उस पर क्लिक करें। - गलती से हटाए गए नोट को पुनर्प्राप्त करने के लिए, इसे केंद्र कॉलम में चुनें और दाएं कॉलम के शीर्ष पर "पुनर्प्राप्त करें" बटन पर क्लिक करें।
- किसी नोट को स्थायी रूप से हटाने के लिए, इसे केंद्र कॉलम में चुनें, और दाएं कॉलम के शीर्ष पर "हटाएं" बटन पर क्लिक करें। एवरनोट आपसे यह पुष्टि करने के लिए कहेगा कि आप नोट को हटाना चाहते हैं।
विधि 5 का 5: अन्य नोट्स का उपयोग करना
 1 अन्य नोट्स आज़माएं। एवरनोट नोट्स लेने के चार अलग-अलग तरीके प्रदान करता है। आपके द्वारा उपयोग की जा रही स्थिति और डिवाइस के आधार पर विभिन्न प्रकार के नोट्स सहायक हो सकते हैं।
1 अन्य नोट्स आज़माएं। एवरनोट नोट्स लेने के चार अलग-अलग तरीके प्रदान करता है। आपके द्वारा उपयोग की जा रही स्थिति और डिवाइस के आधार पर विभिन्न प्रकार के नोट्स सहायक हो सकते हैं।  2 तेज हाथ लेखन। विंडो के शीर्ष पर "नया नोट" के आगे काले त्रिकोण पर क्लिक करें और "नया स्याही नोट" चुनें। आपको एक राइटिंग शीट दिखाई देगी।
2 तेज हाथ लेखन। विंडो के शीर्ष पर "नया नोट" के आगे काले त्रिकोण पर क्लिक करें और "नया स्याही नोट" चुनें। आपको एक राइटिंग शीट दिखाई देगी। - शीट पर लिखने के लिए कर्सर को क्लिक करें और ले जाएँ। स्टाइलस या टच स्क्रीन वाले उपकरणों पर ऐसा करना सुविधाजनक है।
 3 एक ऑडियो नोट रिकॉर्ड करें। विंडो के शीर्ष पर "नया नोट" के आगे काले त्रिकोण पर क्लिक करें और "नया ऑडियो नोट" चुनें। आपको रिकॉर्डिंग के लिए एक नीला "रिकॉर्ड" बटन दिखाई देगा।
3 एक ऑडियो नोट रिकॉर्ड करें। विंडो के शीर्ष पर "नया नोट" के आगे काले त्रिकोण पर क्लिक करें और "नया ऑडियो नोट" चुनें। आपको रिकॉर्डिंग के लिए एक नीला "रिकॉर्ड" बटन दिखाई देगा। - बटन पर क्लिक करें और एक ऑडियो नोट रिकॉर्ड करें। इसे बाद में वापस खेला जा सकता है।
- रिकॉर्डिंग शुरू करने से पहले सुनिश्चित करें कि शोर स्तर संकेतक चल रहा है। अगर ऐसा नहीं होता है, तो हो सकता है कि आपके डिवाइस का माइक्रोफ़ोन काम न करे।
 4 एक वीडियो नोट रिकॉर्ड करें। विंडो के शीर्ष पर "नया नोट" के आगे काले त्रिकोण पर क्लिक करें और "नया वीडियो नोट" चुनें। आपको कैमरा इमेज दिखाने वाली एक चौकोर विंडो दिखाई देगी।
4 एक वीडियो नोट रिकॉर्ड करें। विंडो के शीर्ष पर "नया नोट" के आगे काले त्रिकोण पर क्लिक करें और "नया वीडियो नोट" चुनें। आपको कैमरा इमेज दिखाने वाली एक चौकोर विंडो दिखाई देगी। - वेबकैम या फोन कैमरे में रिकॉर्ड करने के लिए "रिकॉर्ड" पर क्लिक करें।
- छवि को स्नैपशॉट के रूप में सहेजने के लिए "स्नैपशॉट लें" पर क्लिक करें।
 5 अपने नोट्स को सिंक्रनाइज़ करें। जब आप दो या दो से अधिक उपकरणों पर एवरनोट स्थापित करते हैं, तो आप अपने नोट्स को उनमें से किसी पर भी आसानी से सिंक कर सकते हैं।
5 अपने नोट्स को सिंक्रनाइज़ करें। जब आप दो या दो से अधिक उपकरणों पर एवरनोट स्थापित करते हैं, तो आप अपने नोट्स को उनमें से किसी पर भी आसानी से सिंक कर सकते हैं। - विंडो के शीर्ष पर "सिंक" बटन पर क्लिक करें।
 6 किसी अन्य डिवाइस पर एवरनोट में साइन इन करें। पहले उपकरण से आपके नोट यहां हैं।
6 किसी अन्य डिवाइस पर एवरनोट में साइन इन करें। पहले उपकरण से आपके नोट यहां हैं। - एवरनोट डिवाइस पर आपकी साइन-इन जानकारी को याद रखता है और ऐप को बंद करने पर भी साइन आउट नहीं करता है। यदि आप अपने खाते से साइन आउट करना चाहते हैं (उदाहरण के लिए, यदि आप किसी के साथ कंप्यूटर साझा करते हैं), तो "फ़ाइल" मेनू पर जाएं और "साइन आउट करें" चुनें।
 7 सीखते रहो। इस जानकारी के साथ, आप एवरनोट के बुनियादी कार्यों का उपयोग कर सकते हैं; हालाँकि, वहाँ बहुत अधिक विकल्प हैं, जिनके बारे में आप आधिकारिक वेबसाइट पर जान सकते हैं।
7 सीखते रहो। इस जानकारी के साथ, आप एवरनोट के बुनियादी कार्यों का उपयोग कर सकते हैं; हालाँकि, वहाँ बहुत अधिक विकल्प हैं, जिनके बारे में आप आधिकारिक वेबसाइट पर जान सकते हैं।
टिप्स
- जबकि एवरनोट को अपग्रेड शुल्क का भुगतान किए बिना एमएस वर्ड फाइलों को पहचानने के लिए मजबूर करने का कोई तरीका नहीं है, OpenOffice.org फाइलों के लिए ऐसा कोई प्रतिबंध नहीं है। यह एक शक्तिशाली और मुफ्त कार्यालय कार्यक्रम है जो किसी भी तरह से एमएस वर्ड से कमतर नहीं है। यह एमएस वर्ड फॉर्मेट में फाइलों को सेव भी कर सकता है। यदि आप पैसे बचाना चाहते हैं, तो मुफ्त OpenOffice.org डाउनलोड और इंस्टॉल करें।
- एक प्रीमियम एवरनोट खाते में सभी फ़ाइल स्वरूपों के लिए पूर्ण समर्थन के अलावा कई अन्य विशेषताएं हैं। यह आपको अपने सभी कार्यों को सिंक करने, सेवा के अन्य उपयोगकर्ताओं के साथ सहयोग करने और आपके खाते में प्रति माह 500 एमबी तक अपलोड करने की अनुमति देता है। मुफ्त संस्करण में 40 एमबी की सीमा है।