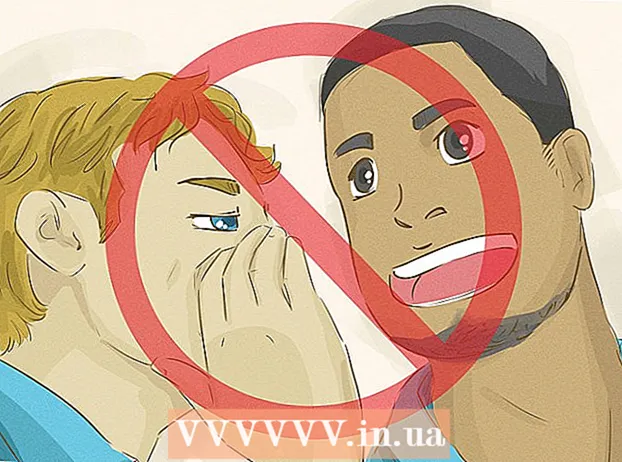लेखक:
Carl Weaver
निर्माण की तारीख:
2 फ़रवरी 2021
डेट अपडेट करें:
1 जुलाई 2024

विषय
- कदम
- 5 में से विधि 1 अपने इंटरनेट कनेक्शन का परीक्षण कैसे करें
- विधि 2 का 5: चल रहे गेम या एप्लिकेशन बंद करें
- विधि 3 का 5: अपने Xbox को पुनरारंभ कैसे करें
- विधि ४ का ५: डाउनलोड को फिर से कैसे शुरू करें
- विधि 5 में से 5: वायर्ड नेटवर्क कनेक्शन का उपयोग कैसे करें
इस लेख में, हम आपको दिखाएंगे कि Xbox One पर अपनी डाउनलोड गति कैसे बढ़ाएँ। ज्यादातर मामलों में, यह गति आपके इंटरनेट कनेक्शन की गुणवत्ता पर निर्भर करती है, लेकिन समस्या निवारण और आपकी डाउनलोड गति को बढ़ाने के तरीके हैं। सबसे पहले, आपको अपने इंटरनेट कनेक्शन का परीक्षण करना होगा, और फिर अन्य गेम या एप्लिकेशन को बंद करना होगा, धीमे या अटके हुए डाउनलोड को पुनरारंभ करना होगा, कंसोल को स्वयं पुनरारंभ करना होगा, या इसे ईथरनेट केबल के माध्यम से इंटरनेट से कनेक्ट करना होगा।
कदम
5 में से विधि 1 अपने इंटरनेट कनेक्शन का परीक्षण कैसे करें
 1 होम स्क्रीन से चुनें मेरे गेम और ऐप्स. आपको यह विकल्प Xbox होम स्क्रीन के दाएँ फलक पर मिलेगा।
1 होम स्क्रीन से चुनें मेरे गेम और ऐप्स. आपको यह विकल्प Xbox होम स्क्रीन के दाएँ फलक पर मिलेगा। - निर्दिष्ट विकल्प पर नेविगेट करने के लिए नियंत्रक के दाईं ओर एनालॉग जॉयस्टिक का उपयोग करें और फिर किसी विकल्प का चयन करने के लिए नियंत्रक पर A दबाएं।
 2 कृपया चुने मोड़. सभी डाउनलोड किए गए गेम और एप्लिकेशन की एक सूची स्क्रीन पर दिखाई देगी।
2 कृपया चुने मोड़. सभी डाउनलोड किए गए गेम और एप्लिकेशन की एक सूची स्क्रीन पर दिखाई देगी।  3 एक सक्रिय डाउनलोड का चयन करें। स्क्रीन पर एक प्रोग्रेस बार दिखाई देगा।
3 एक सक्रिय डाउनलोड का चयन करें। स्क्रीन पर एक प्रोग्रेस बार दिखाई देगा।  4 पर क्लिक करें ☰ नियंत्रक पर। यह मेनू बटन नियंत्रक के केंद्र में है।
4 पर क्लिक करें ☰ नियंत्रक पर। यह मेनू बटन नियंत्रक के केंद्र में है।  5 कृपया चुने ठहरावडाउनलोड को रोकने के लिए। सूची में प्रत्येक सक्रिय डाउनलोड के लिए इस चरण को दोहराएं।
5 कृपया चुने ठहरावडाउनलोड को रोकने के लिए। सूची में प्रत्येक सक्रिय डाउनलोड के लिए इस चरण को दोहराएं। - जब आप अपने इंटरनेट कनेक्शन का परीक्षण करते हैं, तो My Games & Apps स्क्रीन पर जाएं, कतार चुनें, सभी रुके हुए डाउनलोड चुनें, मेनू बटन दबाएं, और जारी रखें चुनें।
 6 पर क्लिक करें एक्सबॉक्स नियंत्रक पर। यह Xbox लोगो बटन नियंत्रक के केंद्र में स्थित है। एक मेनू खुलेगा।
6 पर क्लिक करें एक्सबॉक्स नियंत्रक पर। यह Xbox लोगो बटन नियंत्रक के केंद्र में स्थित है। एक मेनू खुलेगा।  7 कृपया चुने
7 कृपया चुने  . यह चिह्न बाएँ फलक में है।
. यह चिह्न बाएँ फलक में है। - संकेतित आइकन पर नेविगेट करने के लिए नियंत्रक पर एनालॉग स्टिक को बाईं ओर झुकाएं, और फिर आइकन का चयन करने के लिए नियंत्रक पर A दबाएं।
 8 कृपया चुने सभी सेटिंग्स. यह मेनू पर पहला विकल्प है।
8 कृपया चुने सभी सेटिंग्स. यह मेनू पर पहला विकल्प है।  9 टैब पर जाएं नेटवर्क. यह ऊपर बाईं ओर से तीसरा विकल्प है।
9 टैब पर जाएं नेटवर्क. यह ऊपर बाईं ओर से तीसरा विकल्प है।  10 कृपया चुने नेटवर्क सेटिंग. यह विकल्प आपको सेंटर पेन में मिलेगा।
10 कृपया चुने नेटवर्क सेटिंग. यह विकल्प आपको सेंटर पेन में मिलेगा।  11 कृपया चुने नेटवर्क कनेक्शन जांचें. यह विकल्प आपको दाएँ फलक में मिलेगा। नेटवर्क कनेक्शन का परीक्षण शुरू हो जाएगा; स्क्रीन डाउनलोड गति प्रदर्शित करेगी - यदि यह आपके इंटरनेट प्रदाता द्वारा घोषित की तुलना में बहुत कम है, तो इसका कारण यह हो सकता है:
11 कृपया चुने नेटवर्क कनेक्शन जांचें. यह विकल्प आपको दाएँ फलक में मिलेगा। नेटवर्क कनेक्शन का परीक्षण शुरू हो जाएगा; स्क्रीन डाउनलोड गति प्रदर्शित करेगी - यदि यह आपके इंटरनेट प्रदाता द्वारा घोषित की तुलना में बहुत कम है, तो इसका कारण यह हो सकता है: - आपके नेटवर्क से जुड़े अन्य उपकरण - यदि डिवाइस नेटवर्क से जुड़े हैं, उदाहरण के लिए, वे स्ट्रीमिंग वीडियो देख रहे हैं, तो कंसोल पर डाउनलोड की गति कम हो जाएगी। इसलिए, अन्य उपकरणों को मुख्य से डिस्कनेक्ट करें।
- व्यस्त घंटे - शाम के समय जब कई लोग इंटरनेट का इस्तेमाल कर रहे हों तो कनेक्शन की स्पीड कम हो सकती है। इसलिए रात में गेम और एप्लिकेशन डाउनलोड करें।
- नेटवर्क उपकरण के साथ समस्या - मॉडेम या राउटर दोषपूर्ण हो सकता है। इस मामले में, अपने इंटरनेट सेवा प्रदाता से संपर्क करें।
विधि 2 का 5: चल रहे गेम या एप्लिकेशन बंद करें
 1 बटन को क्लिक करे एक्सबॉक्स. यह Xbox लोगो बटन नियंत्रक के केंद्र में स्थित है। सभी चल रहे गेम या एप्लिकेशन रोक दिए जाएंगे और आपको होम स्क्रीन पर ले जाया जाएगा।
1 बटन को क्लिक करे एक्सबॉक्स. यह Xbox लोगो बटन नियंत्रक के केंद्र में स्थित है। सभी चल रहे गेम या एप्लिकेशन रोक दिए जाएंगे और आपको होम स्क्रीन पर ले जाया जाएगा।  2 कोई गेम या ऐप्लिकेशन चुनें. होम स्क्रीन सभी चल रहे अनुप्रयोगों की एक सूची प्रदर्शित करेगी।
2 कोई गेम या ऐप्लिकेशन चुनें. होम स्क्रीन सभी चल रहे अनुप्रयोगों की एक सूची प्रदर्शित करेगी।  3 पर क्लिक करें ☰ नियंत्रक पर। यह मेनू बटन नियंत्रक के केंद्र में है।
3 पर क्लिक करें ☰ नियंत्रक पर। यह मेनू बटन नियंत्रक के केंद्र में है।  4 कृपया चुने बाहर जाएं. बाहर निकलें हाइलाइट करें और कंट्रोलर पर A दबाएं। चयनित आवेदन बंद कर दिया जाएगा। ध्यान रखें कि मल्टीप्लेयर गेम और स्ट्रीमिंग वीडियो ऐप्स आपके लगभग सभी इंटरनेट बैंडविड्थ को ले सकते हैं, जिसके परिणामस्वरूप धीमी डाउनलोड गति हो सकती है। इसलिए कुछ भी डाउनलोड करते समय ऐसे गेम और एप्लिकेशन न चलाएं।
4 कृपया चुने बाहर जाएं. बाहर निकलें हाइलाइट करें और कंट्रोलर पर A दबाएं। चयनित आवेदन बंद कर दिया जाएगा। ध्यान रखें कि मल्टीप्लेयर गेम और स्ट्रीमिंग वीडियो ऐप्स आपके लगभग सभी इंटरनेट बैंडविड्थ को ले सकते हैं, जिसके परिणामस्वरूप धीमी डाउनलोड गति हो सकती है। इसलिए कुछ भी डाउनलोड करते समय ऐसे गेम और एप्लिकेशन न चलाएं।
विधि 3 का 5: अपने Xbox को पुनरारंभ कैसे करें
 1 पर क्लिक करें एक्सबॉक्स नियंत्रक पर। यह Xbox लोगो बटन नियंत्रक के केंद्र में स्थित है। सभी चल रहे गेम या एप्लिकेशन रोक दिए जाएंगे और आपको होम स्क्रीन पर ले जाया जाएगा।
1 पर क्लिक करें एक्सबॉक्स नियंत्रक पर। यह Xbox लोगो बटन नियंत्रक के केंद्र में स्थित है। सभी चल रहे गेम या एप्लिकेशन रोक दिए जाएंगे और आपको होम स्क्रीन पर ले जाया जाएगा।  2 कृपया चुने
2 कृपया चुने  . यह चिह्न बाएँ फलक में है।
. यह चिह्न बाएँ फलक में है। - संकेतित आइकन पर नेविगेट करने के लिए नियंत्रक पर एनालॉग स्टिक को बाईं ओर झुकाएं, और फिर आइकन का चयन करने के लिए नियंत्रक पर A दबाएं।
 3 कृपया चुने रीबूट. कंसोल रीबूट होगा; यह सभी गेम और एप्लिकेशन को बंद कर देगा और डाउनलोड को रोक देगा और कंसोल के पुनरारंभ होने पर स्वचालित रूप से फिर से शुरू हो जाएगा।
3 कृपया चुने रीबूट. कंसोल रीबूट होगा; यह सभी गेम और एप्लिकेशन को बंद कर देगा और डाउनलोड को रोक देगा और कंसोल के पुनरारंभ होने पर स्वचालित रूप से फिर से शुरू हो जाएगा। - यदि आपका कंसोल फ़्रीज़ है, तो पुनरारंभ करने के लिए बाध्य करने के लिए कंसोल के सामने Xbox बटन को 10 सेकंड के लिए दबाए रखें।
 4 सुनिश्चित करें कि डाउनलोड फिर से शुरू हो गए हैं। ऐसा करने के लिए, माई गेम्स एंड ऐप्स खोलें, कतार चुनें, रुके हुए डाउनलोड का चयन करें, अपने कंट्रोलर पर ☰ बटन दबाएं और जारी रखें चुनें।
4 सुनिश्चित करें कि डाउनलोड फिर से शुरू हो गए हैं। ऐसा करने के लिए, माई गेम्स एंड ऐप्स खोलें, कतार चुनें, रुके हुए डाउनलोड का चयन करें, अपने कंट्रोलर पर ☰ बटन दबाएं और जारी रखें चुनें।
विधि ४ का ५: डाउनलोड को फिर से कैसे शुरू करें
 1 होम स्क्रीन से चुनें मेरे गेम और ऐप्स. आपको यह विकल्प Xbox होम स्क्रीन के दाएँ फलक पर मिलेगा।
1 होम स्क्रीन से चुनें मेरे गेम और ऐप्स. आपको यह विकल्प Xbox होम स्क्रीन के दाएँ फलक पर मिलेगा। - निर्दिष्ट विकल्प पर नेविगेट करने के लिए नियंत्रक के दाईं ओर एनालॉग जॉयस्टिक का उपयोग करें और फिर किसी विकल्प का चयन करने के लिए नियंत्रक पर A दबाएं।
 2 कृपया चुने मोड़. सभी डाउनलोड किए गए गेम और एप्लिकेशन की एक सूची स्क्रीन पर दिखाई देगी।
2 कृपया चुने मोड़. सभी डाउनलोड किए गए गेम और एप्लिकेशन की एक सूची स्क्रीन पर दिखाई देगी।  3 एक सक्रिय डाउनलोड का चयन करें। स्क्रीन पर एक प्रोग्रेस बार दिखाई देगा।
3 एक सक्रिय डाउनलोड का चयन करें। स्क्रीन पर एक प्रोग्रेस बार दिखाई देगा।  4 पर क्लिक करें ☰ नियंत्रक पर। यह मेनू बटन नियंत्रक के केंद्र में है।
4 पर क्लिक करें ☰ नियंत्रक पर। यह मेनू बटन नियंत्रक के केंद्र में है।  5 कृपया चुने रद्द करना. डाउनलोड बंद हो जाएगा।
5 कृपया चुने रद्द करना. डाउनलोड बंद हो जाएगा।  6 पर क्लिक करें एक्सबॉक्स नियंत्रक पर। यह Xbox लोगो बटन नियंत्रक के केंद्र में स्थित है।
6 पर क्लिक करें एक्सबॉक्स नियंत्रक पर। यह Xbox लोगो बटन नियंत्रक के केंद्र में स्थित है।  7 टैब पर जाएं दुकान (दुकान)। यह ऊपरी दाएं कोने में स्थित है।
7 टैब पर जाएं दुकान (दुकान)। यह ऊपरी दाएं कोने में स्थित है।  8 कोई गेम या ऐप ढूंढें, फिर उसे चुनें। ऐसा करने के लिए, मैग्नीफाइंग ग्लास आइकन पर क्लिक करें और गेम या एप्लिकेशन का नाम दर्ज करें; आप गेम या ऐप खोजने के लिए केवल स्टोर पेज ब्राउज़ कर सकते हैं।
8 कोई गेम या ऐप ढूंढें, फिर उसे चुनें। ऐसा करने के लिए, मैग्नीफाइंग ग्लास आइकन पर क्लिक करें और गेम या एप्लिकेशन का नाम दर्ज करें; आप गेम या ऐप खोजने के लिए केवल स्टोर पेज ब्राउज़ कर सकते हैं।  9 कृपया चुने इंस्टॉल. डाउनलोड फिर से शुरू हो जाएगा। देखें कि क्या आपकी डाउनलोड गति में सुधार हुआ है।
9 कृपया चुने इंस्टॉल. डाउनलोड फिर से शुरू हो जाएगा। देखें कि क्या आपकी डाउनलोड गति में सुधार हुआ है।
विधि 5 में से 5: वायर्ड नेटवर्क कनेक्शन का उपयोग कैसे करें
 1 ईथरनेट केबल कनेक्ट करें कंसोल को। आपको ईथरनेट पोर्ट XBox One (दाएं) के पीछे मिलेगा। यह पोर्ट तीन जुड़े हुए वर्गों के रूप में एक आइकन द्वारा इंगित किया गया है।
1 ईथरनेट केबल कनेक्ट करें कंसोल को। आपको ईथरनेट पोर्ट XBox One (दाएं) के पीछे मिलेगा। यह पोर्ट तीन जुड़े हुए वर्गों के रूप में एक आइकन द्वारा इंगित किया गया है। - मॉडेम या राउटर तक पहुंचने के लिए केबल काफी लंबी होनी चाहिए। केबल का उपयोग करके अपने कंसोल को अपने नेटवर्क से कैसे कनेक्ट करें, यह जानने के लिए इस लेख को पढ़ें।
 2 ईथरनेट केबल के दूसरे सिरे को अपने राउटर से कनेक्ट करें। आमतौर पर, किसी भी राउटर के पीछे चार पीले ईथरनेट पोर्ट (LAN पोर्ट) होते हैं।
2 ईथरनेट केबल के दूसरे सिरे को अपने राउटर से कनेक्ट करें। आमतौर पर, किसी भी राउटर के पीछे चार पीले ईथरनेट पोर्ट (LAN पोर्ट) होते हैं। - जब आप एक्सबॉक्स वन चालू करते हैं, तो कंसोल स्वचालित रूप से वायर्ड कनेक्शन का पता लगा लेगा।