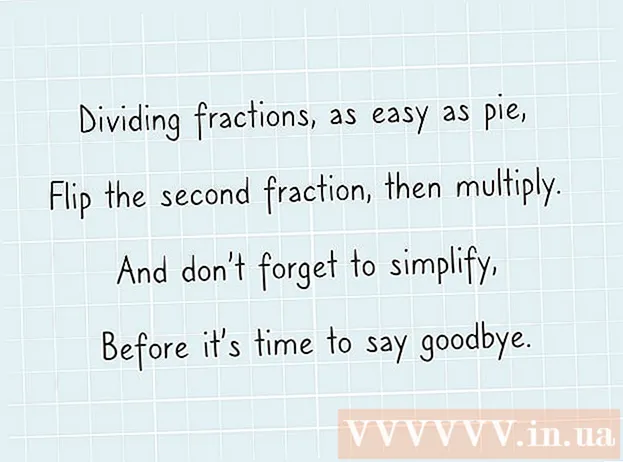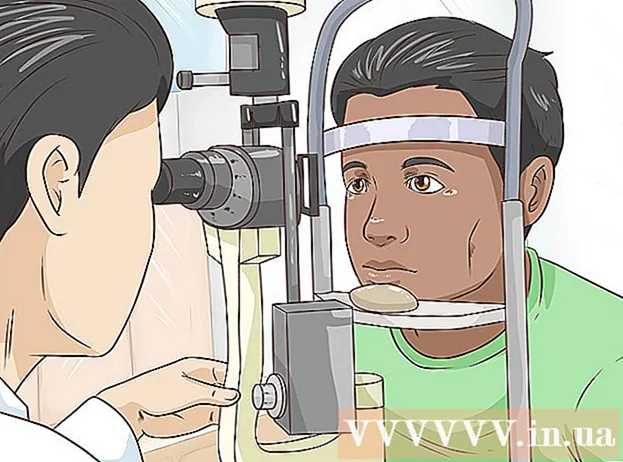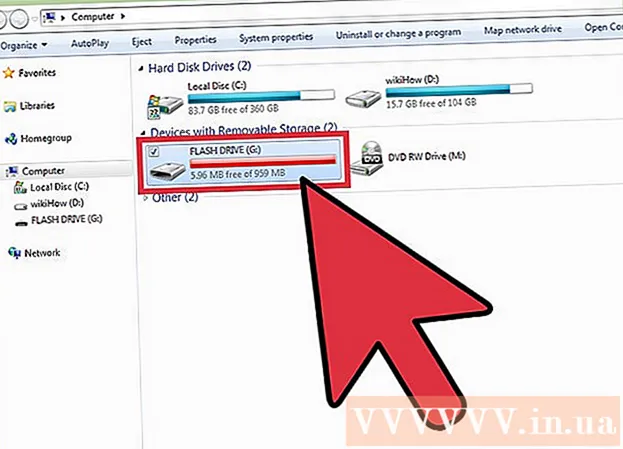लेखक:
Virginia Floyd
निर्माण की तारीख:
5 अगस्त 2021
डेट अपडेट करें:
1 जुलाई 2024

विषय
यदि आप अपने कंप्यूटर की हार्ड ड्राइव में खाली जगह की कमी की समस्या का सामना कर रहे हैं तो आपको अपने कंप्यूटर की हार्ड ड्राइव से अनावश्यक फाइलों को खोजना और हटाना होगा। विंडोज के आपातकालीन पुनरारंभ के दौरान बनाई गई अस्थायी फाइलें हटाने के लिए एक अच्छा उम्मीदवार हैं, क्योंकि ओएस के ठीक से काम करने के लिए उनकी आवश्यकता नहीं है। प्रीफ़ेच फ़ाइलों के संबंध में, सब कुछ इतना आसान नहीं है। वे एप्लिकेशन के पहले लॉन्च के दौरान बनाए गए हैं। इसलिए, उन्हें तभी हटाया जाना चाहिए जब आपका कंप्यूटर वायरस या अन्य दुर्भावनापूर्ण प्रोग्राम से संक्रमित हो, और केवल तभी जब आप समझ जाएं कि आप क्या कर रहे हैं।
कदम
विधि 1: 2 में से: अस्थायी फ़ाइलें हटाएं
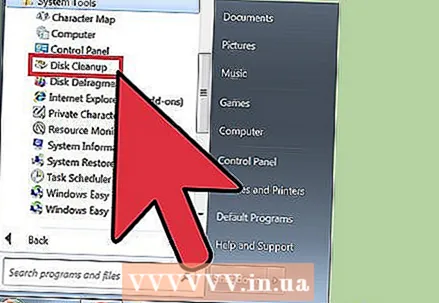 1 डिस्क क्लीनअप का उपयोग करें। यह उपकरण आपके कंप्यूटर से अस्थायी और प्रीफेच फ़ाइलों को हटाने के लिए अत्यंत उपयोगी है। यह विधि विस्टा से शुरू होकर विंडोज के सभी संस्करणों के लिए काम करती है।
1 डिस्क क्लीनअप का उपयोग करें। यह उपकरण आपके कंप्यूटर से अस्थायी और प्रीफेच फ़ाइलों को हटाने के लिए अत्यंत उपयोगी है। यह विधि विस्टा से शुरू होकर विंडोज के सभी संस्करणों के लिए काम करती है। - डिस्क क्लीनअप एप्लिकेशन खोलें। आप इसे कई तरह से कर सकते हैं।
- स्टार्ट> ऑल प्रोग्राम्स> एक्सेसरीज> सिस्टम टूल्स> डिस्क क्लीनअप पर जाएं।
- विन + आर दबाकर "रन" विंडो खोलें, और इनपुट फ़ील्ड में "% windir% system32 cleanmgr.exe" कोट्स के बिना दर्ज करें।
- उस हार्ड डिस्क विभाजन का चयन करें जिसे आप साफ़ करना चाहते हैं। आमतौर पर आपको ओएस के साथ विभाजन का चयन करने की आवश्यकता होती है, और यदि स्थापना के दौरान आपने स्वयं पथ नहीं बदला है, तो यह "सी:" विभाजन होगा। उपयोगिता विभिन्न अस्थायी फ़ाइलों के लिए चयनित विभाजन को स्कैन करना शुरू कर देगी। समाप्त होने पर, आपको मिली अस्थायी फ़ाइलों की एक सूची के साथ प्रस्तुत किया जाएगा।
- आप आइटम "क्लीन अप सिस्टम फाइल्स" भी देख सकते हैं। इसके साथ काम करने के लिए, आपको व्यवस्थापक अधिकारों की आवश्यकता है, क्योंकि अनावश्यक फ़ाइलों के लिए विंडोज़ निर्देशिकाओं के गहन स्कैन के लिए यह आवश्यक है; उदाहरण के लिए, विंडोज सर्विस पैक फाइलें यहां मिल सकती हैं।
- "अस्थायी इंटरनेट फ़ाइलें" और "अस्थायी फ़ाइलें" चुनें और फिर "ओके" पर क्लिक करें।
- डिस्क क्लीनअप एप्लिकेशन खोलें। आप इसे कई तरह से कर सकते हैं।
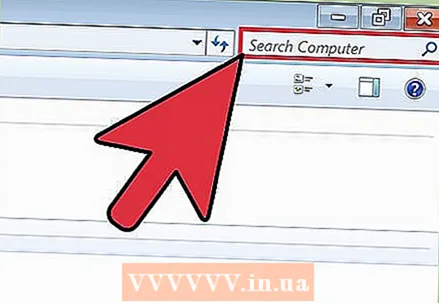 2 ".temp" फ़ाइलों के लिए खोजें। अस्थायी फ़ाइलों में आमतौर पर " *। Temp" एक्सटेंशन होता है, इसलिए आप "मेरा कंप्यूटर" या "कंप्यूटर" खोल सकते हैं और मास्क " *. Temp" के साथ एक खोज चला सकते हैं। " *" का उपयोग अनिवार्य है, क्योंकि यह संकेत इंगित करता है कि स्ट्रिंग ".temp" फ़ाइल नाम के बिल्कुल अंत में होनी चाहिए।
2 ".temp" फ़ाइलों के लिए खोजें। अस्थायी फ़ाइलों में आमतौर पर " *। Temp" एक्सटेंशन होता है, इसलिए आप "मेरा कंप्यूटर" या "कंप्यूटर" खोल सकते हैं और मास्क " *. Temp" के साथ एक खोज चला सकते हैं। " *" का उपयोग अनिवार्य है, क्योंकि यह संकेत इंगित करता है कि स्ट्रिंग ".temp" फ़ाइल नाम के बिल्कुल अंत में होनी चाहिए।  3 नियंत्रण कक्ष में खोजें "डिस्क स्थान खाली करें"। "अनावश्यक फ़ाइलों को हटाकर डिस्क स्थान खाली करें" चुनें। "अस्थायी फ़ाइलें" के बगल में स्थित बॉक्स को चेक करें और "ओके" पर क्लिक करें।
3 नियंत्रण कक्ष में खोजें "डिस्क स्थान खाली करें"। "अनावश्यक फ़ाइलों को हटाकर डिस्क स्थान खाली करें" चुनें। "अस्थायी फ़ाइलें" के बगल में स्थित बॉक्स को चेक करें और "ओके" पर क्लिक करें।
विधि २ का २: प्रीफ़ेच फ़ाइलें हटाना
 1 विंडोज एक्सप्लोरर खोलें। व्यवस्थित करें पुल-डाउन बटन पर नेविगेट करें और फ़ोल्डर और खोज विकल्प चुनें। "देखें" टैब चुनें। "छिपी हुई फ़ाइलें, फ़ोल्डर और ड्राइव दिखाएं" चेक करें और "लागू करें" पर क्लिक करें। खिड़की बंद करने के लिए ओके पर क्लिक करें।
1 विंडोज एक्सप्लोरर खोलें। व्यवस्थित करें पुल-डाउन बटन पर नेविगेट करें और फ़ोल्डर और खोज विकल्प चुनें। "देखें" टैब चुनें। "छिपी हुई फ़ाइलें, फ़ोल्डर और ड्राइव दिखाएं" चेक करें और "लागू करें" पर क्लिक करें। खिड़की बंद करने के लिए ओके पर क्लिक करें। 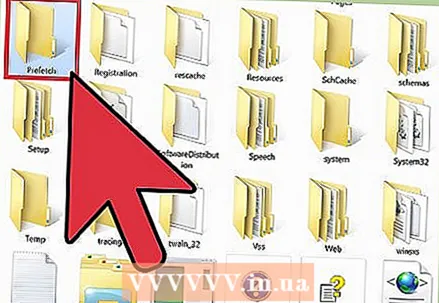 2 अपने ओएस के साथ अनुभाग खोलें। यह आमतौर पर "C:" होता है जब तक कि आपने इंस्टॉलेशन के दौरान ड्राइव अक्षर को मैन्युअल रूप से नहीं बदला। विंडोज> प्रीफेच पर जाएं। " *. पीएफ" जैसी सभी फाइलों को हटा दें।
2 अपने ओएस के साथ अनुभाग खोलें। यह आमतौर पर "C:" होता है जब तक कि आपने इंस्टॉलेशन के दौरान ड्राइव अक्षर को मैन्युअल रूप से नहीं बदला। विंडोज> प्रीफेच पर जाएं। " *. पीएफ" जैसी सभी फाइलों को हटा दें। 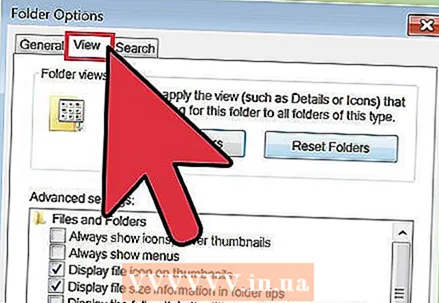 3 फिर से विंडोज एक्सप्लोरर खोलें। पहले की तरह, व्यवस्थित करें मेनू खोलें, फिर फ़ोल्डर और खोज विकल्प चुनें और दृश्य टैब पर जाएं।
3 फिर से विंडोज एक्सप्लोरर खोलें। पहले की तरह, व्यवस्थित करें मेनू खोलें, फिर फ़ोल्डर और खोज विकल्प चुनें और दृश्य टैब पर जाएं। 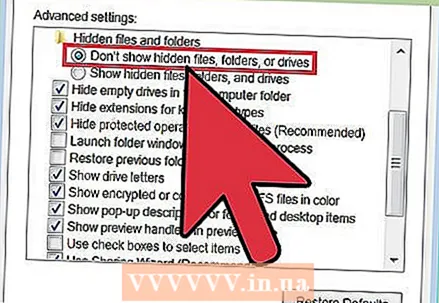 4 "छिपी हुई फ़ाइलें, फ़ोल्डर और ड्राइव न दिखाएं" चुनें। "लागू करें" पर क्लिक करें। फिर विंडो बंद करने के लिए "ओके" पर क्लिक करें।
4 "छिपी हुई फ़ाइलें, फ़ोल्डर और ड्राइव न दिखाएं" चुनें। "लागू करें" पर क्लिक करें। फिर विंडो बंद करने के लिए "ओके" पर क्लिक करें।
टिप्स
- हेरफेर के अंत में, अनावश्यक फ़ाइलों को स्थायी रूप से हटाने के लिए कचरा खाली करें।
- प्रीफ़ेच फ़ाइलों को हटाने से समस्याएँ हो सकती हैं या आपके कंप्यूटर का प्रदर्शन धीमा हो सकता है। एक नियम के रूप में, ऐसे कार्यों का सहारा लेना सबसे अच्छा है जब आप वास्तव में समझते हैं कि आप क्या कर रहे हैं।