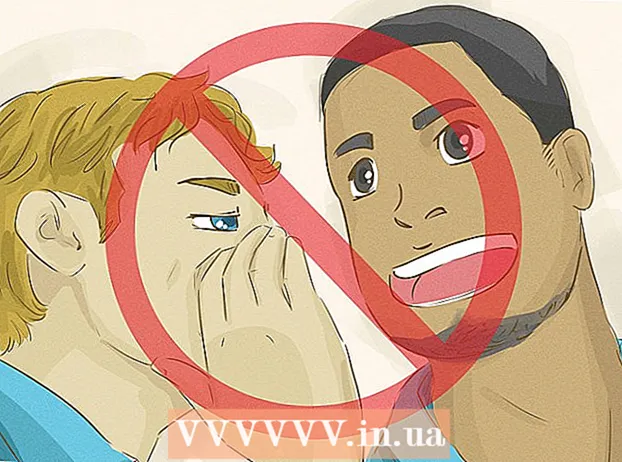लेखक:
Bobbie Johnson
निर्माण की तारीख:
2 अप्रैल 2021
डेट अपडेट करें:
1 जुलाई 2024

विषय
यदि आपने USB ड्राइव या SD कार्ड को अपने कंप्यूटर से कनेक्ट किया है और पाते हैं कि फ़ाइलों के बजाय शॉर्टकट प्रदर्शित होते हैं, तो ड्राइव के वायरस से संक्रमित होने की सबसे अधिक संभावना है। चिंता न करें - फ़ाइलें कहीं नहीं गई हैं, वे बस एक वायरस द्वारा छिपी हुई हैं। मुफ्त UsbFix उपयोगिता या कमांड लाइन का उपयोग करके वायरस को हटाया जा सकता है। एक बार जब आप अपनी ड्राइव को साफ कर लेते हैं, तो वायरस के लिए अपने कंप्यूटर को स्कैन करने के लिए अपना एंटीवायरस चलाएं।
कदम
2 में से विधि 1 UsbFix Antimalware टूल का उपयोग करना
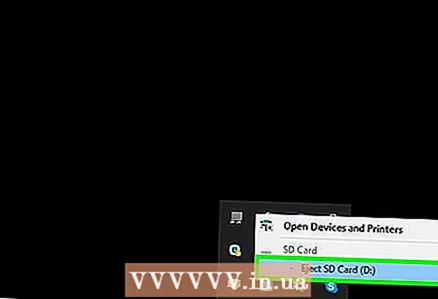 1 अपने कंप्यूटर से USB ड्राइव को डिस्कनेक्ट करें और अपने कंप्यूटर को पुनरारंभ करें। ड्राइव को तब तक कनेक्ट न करें जब तक कि आपने एक उपयोगिता स्थापित नहीं की है जो वायरस को शुरू होने से रोकेगी।
1 अपने कंप्यूटर से USB ड्राइव को डिस्कनेक्ट करें और अपने कंप्यूटर को पुनरारंभ करें। ड्राइव को तब तक कनेक्ट न करें जब तक कि आपने एक उपयोगिता स्थापित नहीं की है जो वायरस को शुरू होने से रोकेगी। 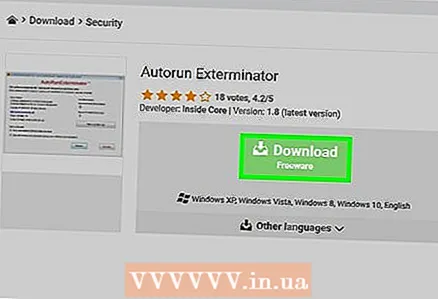 2 डाउनलोड करें और Autorun Exterminator सुविधा चलाएँ। जब आप ड्राइव को अपने कंप्यूटर से कनेक्ट करेंगे तो यह वायरस को अपने आप शुरू होने से रोकेगा।
2 डाउनलोड करें और Autorun Exterminator सुविधा चलाएँ। जब आप ड्राइव को अपने कंप्यूटर से कनेक्ट करेंगे तो यह वायरस को अपने आप शुरू होने से रोकेगा। - https://ccm.net/download/download-11613-autorun-exterminator पर जाएं, हरे रंग के डाउनलोड बटन पर क्लिक करें, फिर फाइल को सेव करने के लिए लोकेशन चुनें और सेव पर क्लिक करें।
- डाउनलोड फोल्डर (या अपनी पसंद का फोल्डर) खोलें।
- AutoRunExterminator-1.8.zip फ़ाइल पर राइट-क्लिक करें और मेनू से Extract All चुनें।
- चेक आउट पर क्लिक करें। Autorun Exterminator सुविधा वाला एक नया फ़ोल्डर दिखाई देगा।
- नए "AutoRunExterminator-1.8" फ़ोल्डर को खोलने के लिए उस पर डबल क्लिक करें।
- "AutoRunExterminator.Exe" फ़ाइल पर डबल क्लिक करें। संकेत मिलने पर, प्रोग्राम चलाने के लिए हाँ या ठीक क्लिक करें।
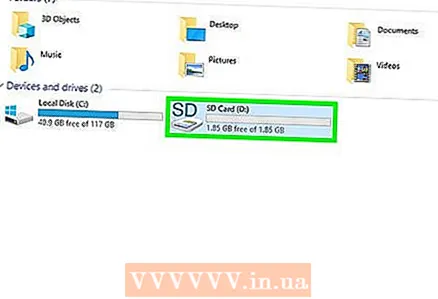 3 अपने USB ड्राइव को अपने कंप्यूटर से कनेक्ट करें।
3 अपने USB ड्राइव को अपने कंप्यूटर से कनेक्ट करें। 4 मुफ्त UsbFix उपयोगिता को डाउनलोड करें और चलाएं। यह वायरस को नष्ट कर देगा और आपकी फाइलों को पुनर्स्थापित करेगा।
4 मुफ्त UsbFix उपयोगिता को डाउनलोड करें और चलाएं। यह वायरस को नष्ट कर देगा और आपकी फाइलों को पुनर्स्थापित करेगा। - https://www.fosshub.com/UsbFix.html पर जाएं और डाउनलोड के तहत, विंडोज इंस्टालर पर क्लिक करें।
- डाउनलोड फ़ोल्डर का चयन करें और सहेजें पर क्लिक करें।
- डाउनलोड फ़ोल्डर खोलें और "UsbFix" से शुरू होने वाली फ़ाइल पर डबल-क्लिक करें। उपयोगिता को लॉन्च करने के लिए आपको हाँ पर क्लिक करने की आवश्यकता हो सकती है।
 5 पर क्लिक करें एक विश्लेषण चलाएँ (विश्लेषण)। यह विंडो के नीचे एक विकल्प है।
5 पर क्लिक करें एक विश्लेषण चलाएँ (विश्लेषण)। यह विंडो के नीचे एक विकल्प है।  6 पर क्लिक करें पूर्ण विश्लेषण (पूर्ण विश्लेषण)। यूटिलिटी वायरस के लिए आपके यूएसबी ड्राइव सहित आपके कंप्यूटर को स्कैन करेगी। इसमें कुछ समय लग सकता है।
6 पर क्लिक करें पूर्ण विश्लेषण (पूर्ण विश्लेषण)। यूटिलिटी वायरस के लिए आपके यूएसबी ड्राइव सहित आपके कंप्यूटर को स्कैन करेगी। इसमें कुछ समय लग सकता है।  7 वायरस को हटाने के लिए स्क्रीन पर दिए गए निर्देशों का पालन करें। यदि कोई वायरस पाया जाता है, तो उपयोगिता उसे ड्राइव से हटा देगी।
7 वायरस को हटाने के लिए स्क्रीन पर दिए गए निर्देशों का पालन करें। यदि कोई वायरस पाया जाता है, तो उपयोगिता उसे ड्राइव से हटा देगी। - यदि उपयोगिता को कोई वायरस नहीं मिला या उसे हटा नहीं सकता, तो अगले भाग पर जाएँ।
 8 अपने USB ड्राइव को अनप्लग करें और अपने कंप्यूटर को पुनरारंभ करें।
8 अपने USB ड्राइव को अनप्लग करें और अपने कंप्यूटर को पुनरारंभ करें। 9 वायरस के लिए अपने कंप्यूटर की जाँच करें। एक बार जब आपके ड्राइव से वायरस हटा दिया जाता है, तो अपने कंप्यूटर पर एक पूर्ण वायरस स्कैन चलाने और किसी भी अन्य मैलवेयर को निकालने का तरीका जानने के लिए इस लेख को पढ़ें। ड्राइव को अपने कंप्यूटर से फिर से जोड़ने से पहले, आपको यह सुनिश्चित करना होगा कि आपका कंप्यूटर वायरस से मुक्त है।
9 वायरस के लिए अपने कंप्यूटर की जाँच करें। एक बार जब आपके ड्राइव से वायरस हटा दिया जाता है, तो अपने कंप्यूटर पर एक पूर्ण वायरस स्कैन चलाने और किसी भी अन्य मैलवेयर को निकालने का तरीका जानने के लिए इस लेख को पढ़ें। ड्राइव को अपने कंप्यूटर से फिर से जोड़ने से पहले, आपको यह सुनिश्चित करना होगा कि आपका कंप्यूटर वायरस से मुक्त है। - फ़ाइलें अब ड्राइव पर दिखाई देनी चाहिए। यदि आप उन्हें नहीं देखते हैं, तो वे फ़ोल्डर में हैं। फ़ोल्डर का नाम नहीं हो सकता है, या नाम आपको परिचित नहीं हो सकता है। अपनी इच्छित फ़ाइलों वाला फ़ोल्डर खोजने के लिए प्रत्येक फ़ोल्डर पर डबल क्लिक करें।
- ऑटोरन एक्सटर्मिनेटर उपयोगिता को अनइंस्टॉल करने के लिए, इसके फ़ोल्डर (एक्सप्लोरर विंडो में) पर राइट-क्लिक करें और मेनू से अनइंस्टॉल करें चुनें।
विधि २ का २: कमांड लाइन का उपयोग करना
 1 अपने कंप्यूटर से USB ड्राइव को डिस्कनेक्ट करें और अपने कंप्यूटर को पुनरारंभ करें। ड्राइव को तब तक कनेक्ट न करें जब तक कि आपने एक उपयोगिता स्थापित नहीं की है जो वायरस को शुरू होने से रोकेगी।
1 अपने कंप्यूटर से USB ड्राइव को डिस्कनेक्ट करें और अपने कंप्यूटर को पुनरारंभ करें। ड्राइव को तब तक कनेक्ट न करें जब तक कि आपने एक उपयोगिता स्थापित नहीं की है जो वायरस को शुरू होने से रोकेगी।  2 डाउनलोड करें और Autorun Exterminator सुविधा चलाएँ। जब आप ड्राइव को अपने कंप्यूटर से कनेक्ट करेंगे तो यह वायरस को अपने आप शुरू होने से रोकेगा।
2 डाउनलोड करें और Autorun Exterminator सुविधा चलाएँ। जब आप ड्राइव को अपने कंप्यूटर से कनेक्ट करेंगे तो यह वायरस को अपने आप शुरू होने से रोकेगा। - https://ccm.net/download/download-11613-autorun-exterminator पर जाएं, हरे रंग के डाउनलोड बटन पर क्लिक करें, फिर फाइल को सेव करने के लिए लोकेशन चुनें और सेव पर क्लिक करें।
- डाउनलोड फोल्डर (या अपनी पसंद का फोल्डर) खोलें।
- AutoRunExterminator-1.8.zip फ़ाइल पर राइट-क्लिक करें और मेनू से Extract All चुनें।
- चेक आउट पर क्लिक करें। Autorun Exterminator सुविधा वाला एक नया फ़ोल्डर दिखाई देगा।
- नए "AutoRunExterminator-1.8" फ़ोल्डर को खोलने के लिए उस पर डबल क्लिक करें।
- "AutoRunExterminator.Exe" फ़ाइल पर डबल क्लिक करें। संकेत मिलने पर, प्रोग्राम चलाने के लिए हाँ या ठीक क्लिक करें।
 3 अपने USB ड्राइव को अपने कंप्यूटर से कनेक्ट करें।
3 अपने USB ड्राइव को अपने कंप्यूटर से कनेक्ट करें।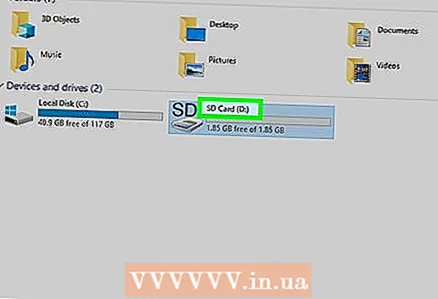 4 पता लगाएँ कि USB स्टिक किस अक्षर से लेबल है। यदि आप पत्र जानते हैं तो इस चरण को छोड़ दें (उदाहरण के लिए, "ई:")।
4 पता लगाएँ कि USB स्टिक किस अक्षर से लेबल है। यदि आप पत्र जानते हैं तो इस चरण को छोड़ दें (उदाहरण के लिए, "ई:")। - पर क्लिक करें जीत+इएक्सप्लोरर विंडो खोलने के लिए।
- इस पीसी या कंप्यूटर अनुभाग में बाएँ फलक को नीचे स्क्रॉल करें।
- USB ड्राइव के नाम के आगे के अक्षर को देखें।
 5 व्यवस्थापक के रूप में एक कमांड प्रॉम्प्ट खोलें। यह प्रक्रिया विंडोज संस्करण पर निर्भर करती है:
5 व्यवस्थापक के रूप में एक कमांड प्रॉम्प्ट खोलें। यह प्रक्रिया विंडोज संस्करण पर निर्भर करती है: - विंडोज 10/8 - क्लिक करें जीत+एक्सपावर यूजर मेन्यू खोलने के लिए (या स्टार्ट मेन्यू पर राइट-क्लिक करें), और फिर कमांड प्रॉम्प्ट (एडमिन) या विंडोज पावरशेल (एडमिन) पर क्लिक करें। संकेत मिलने पर हाँ क्लिक करें।
- विंडोज 7 और पुराने - क्लिक करें जीत+आररन विंडो खोलने के लिए, और फिर टाइप करें अध्यक्ष एवं प्रबंध निदेशक... पर क्लिक करें Ctrl+शिफ्ट+दर्ज करेंव्यवस्थापक के रूप में कमांड प्रॉम्प्ट खोलने के लिए, और फिर अपना पासवर्ड दर्ज करें (या अपने कार्यों की पुष्टि करें)।
 6 प्रवेश करना पत्र: और दबाएं दर्ज करें... के बजाय पत्र अपने यूएसबी ड्राइव के लिए पत्र को प्रतिस्थापित करें।
6 प्रवेश करना पत्र: और दबाएं दर्ज करें... के बजाय पत्र अपने यूएसबी ड्राइव के लिए पत्र को प्रतिस्थापित करें।  7 प्रवेश करना डेल * lnk और दबाएं दर्ज करें. यह कमांड ड्राइव से शॉर्टकट हटा देगा।
7 प्रवेश करना डेल * lnk और दबाएं दर्ज करें. यह कमांड ड्राइव से शॉर्टकट हटा देगा।  8 प्रवेश करना attrib -h -r -s / s / d पत्र:*.* और दबाएं दर्ज करें... के बजाय पत्र अपने यूएसबी ड्राइव के लिए पत्र को प्रतिस्थापित करें। यह आदेश फाइलों को प्रदर्शित करेगा, सभी केवल-पढ़ने के लिए विशेषताओं को हटा देगा, और शॉर्टकट हटा देगा। जब आदेश पूरा हो जाता है, तो फ़ाइलों को फिर से उपयोग किया जा सकता है।
8 प्रवेश करना attrib -h -r -s / s / d पत्र:*.* और दबाएं दर्ज करें... के बजाय पत्र अपने यूएसबी ड्राइव के लिए पत्र को प्रतिस्थापित करें। यह आदेश फाइलों को प्रदर्शित करेगा, सभी केवल-पढ़ने के लिए विशेषताओं को हटा देगा, और शॉर्टकट हटा देगा। जब आदेश पूरा हो जाता है, तो फ़ाइलों को फिर से उपयोग किया जा सकता है। - उदाहरण के लिए, यदि ड्राइव को "ई" लेबल किया गया है, तो दर्ज करें अट्रिब -एच -आर -एस / एस / डी ई: *। * और दबाएं दर्ज करें.

- उदाहरण के लिए, यदि ड्राइव को "ई" लेबल किया गया है, तो दर्ज करें अट्रिब -एच -आर -एस / एस / डी ई: *। * और दबाएं दर्ज करें.
 9 अपने USB ड्राइव को अनप्लग करें और अपने कंप्यूटर को पुनरारंभ करें। अब अपने कंप्यूटर को मैलवेयर के लिए जांचें और अपने ड्राइव को फिर से संक्रमित करने से बचने के लिए इसे हटा दें।
9 अपने USB ड्राइव को अनप्लग करें और अपने कंप्यूटर को पुनरारंभ करें। अब अपने कंप्यूटर को मैलवेयर के लिए जांचें और अपने ड्राइव को फिर से संक्रमित करने से बचने के लिए इसे हटा दें। 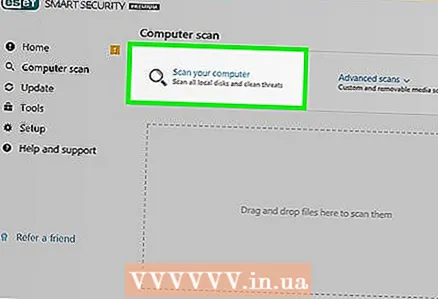 10 वायरस के लिए अपने कंप्यूटर की जाँच करें। यदि आपके कंप्यूटर में एंटीवायरस प्रोग्राम नहीं है, तो Windows अंतर्निहित एंटीवायरस का उपयोग करके अपने कंप्यूटर को स्कैन करने का तरीका जानने के लिए यह लेख पढ़ें। यदि आपके एंटीवायरस को मैलवेयर मिल जाता है, तो इससे छुटकारा पाने के लिए ऑनस्क्रीन निर्देशों का पालन करें।
10 वायरस के लिए अपने कंप्यूटर की जाँच करें। यदि आपके कंप्यूटर में एंटीवायरस प्रोग्राम नहीं है, तो Windows अंतर्निहित एंटीवायरस का उपयोग करके अपने कंप्यूटर को स्कैन करने का तरीका जानने के लिए यह लेख पढ़ें। यदि आपके एंटीवायरस को मैलवेयर मिल जाता है, तो इससे छुटकारा पाने के लिए ऑनस्क्रीन निर्देशों का पालन करें।  11 अपने कंप्यूटर को पुनरारंभ करें और अपने यूएसबी ड्राइव में प्लग करें। अब हम ड्राइव को फॉर्मेट करने की सलाह देते हैं (बस मामले में)।
11 अपने कंप्यूटर को पुनरारंभ करें और अपने यूएसबी ड्राइव में प्लग करें। अब हम ड्राइव को फॉर्मेट करने की सलाह देते हैं (बस मामले में)। - जब कंप्यूटर पुनरारंभ होता है, AutoRun Exterminator सुविधा स्वचालित रूप से प्रारंभ नहीं होगी। इस उपयोगिता की स्थापना रद्द करने के लिए, इसके फ़ोल्डर (एक्सप्लोरर विंडो में) पर राइट-क्लिक करें और मेनू से "हटाएं" चुनें।
 12 एक्सप्लोरर विंडो पर लौटें और यूएसबी ड्राइव पर डबल-क्लिक करें। यदि आपने एक्सप्लोरर विंडो बंद कर दी है, तो क्लिक करें जीत+इइसे खोलने के लिए। कनेक्टेड USB ड्राइव इस पीसी या कंप्यूटर के नीचे बाएँ फलक में स्थित है। खुलने वाली ड्राइव विंडो में, आपको अपनी फ़ाइलें मिलेंगी।
12 एक्सप्लोरर विंडो पर लौटें और यूएसबी ड्राइव पर डबल-क्लिक करें। यदि आपने एक्सप्लोरर विंडो बंद कर दी है, तो क्लिक करें जीत+इइसे खोलने के लिए। कनेक्टेड USB ड्राइव इस पीसी या कंप्यूटर के नीचे बाएँ फलक में स्थित है। खुलने वाली ड्राइव विंडो में, आपको अपनी फ़ाइलें मिलेंगी। - यदि आप फ़ाइलें नहीं देखते हैं, तो वे फ़ोल्डर में हैं।फ़ोल्डर का नाम नहीं हो सकता है, या नाम आपको परिचित नहीं हो सकता है। अपनी इच्छित फ़ाइलों वाला फ़ोल्डर खोजने के लिए प्रत्येक फ़ोल्डर पर डबल क्लिक करें।
 13 पुनर्प्राप्त फ़ाइलों को अपने कंप्यूटर पर सुरक्षित स्थान पर कॉपी करें। ड्राइव को फॉर्मेट करते समय उन्हें खोने से बचाने के लिए ऐसा करें।
13 पुनर्प्राप्त फ़ाइलों को अपने कंप्यूटर पर सुरक्षित स्थान पर कॉपी करें। ड्राइव को फॉर्मेट करते समय उन्हें खोने से बचाने के लिए ऐसा करें। - उदाहरण के लिए, अपने डेस्कटॉप पर एक फ़ोल्डर बनाएं (डेस्कटॉप पर राइट-क्लिक करें, मेनू से नया> फ़ोल्डर चुनें, फ़ोल्डर को नाम दें, और फिर क्लिक करें दर्ज करें) और फ़ाइलों को उस फ़ोल्डर में खींचें। ड्राइव को तब तक फॉर्मेट न करें जब तक कि सभी फाइलों को आपके कंप्यूटर के फोल्डर में कॉपी न कर लिया जाए।
 14 एक्सप्लोरर विंडो में ड्राइव अक्षर पर राइट क्लिक करें। आप इसे "दिस पीसी" या "कंप्यूटर" के अंतर्गत पाएंगे। एक मेनू खुलेगा।
14 एक्सप्लोरर विंडो में ड्राइव अक्षर पर राइट क्लिक करें। आप इसे "दिस पीसी" या "कंप्यूटर" के अंतर्गत पाएंगे। एक मेनू खुलेगा।  15 पर क्लिक करें प्रारूप. "फ़ॉर्मेटिंग" विंडो खुल जाएगी।
15 पर क्लिक करें प्रारूप. "फ़ॉर्मेटिंग" विंडो खुल जाएगी।  16 "त्वरित प्रारूप" को अनचेक करें और क्लिक करें प्रक्षेपण. फ़ॉर्मेट करने से वायरस के किसी भी अवशेष सहित, ड्राइव से सभी डेटा हट जाएगा। आपके कंप्यूटर की गति के आधार पर इस प्रक्रिया में कुछ समय लग सकता है।
16 "त्वरित प्रारूप" को अनचेक करें और क्लिक करें प्रक्षेपण. फ़ॉर्मेट करने से वायरस के किसी भी अवशेष सहित, ड्राइव से सभी डेटा हट जाएगा। आपके कंप्यूटर की गति के आधार पर इस प्रक्रिया में कुछ समय लग सकता है। 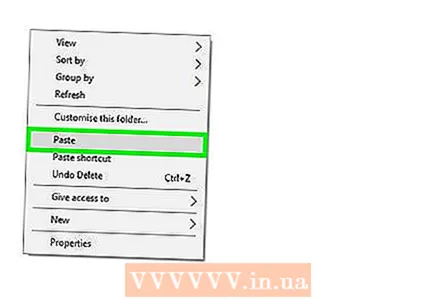 17 स्वरूपण प्रक्रिया पूरी होने पर फ़ाइलों को वापस USB स्टिक में कॉपी करें।
17 स्वरूपण प्रक्रिया पूरी होने पर फ़ाइलों को वापस USB स्टिक में कॉपी करें।