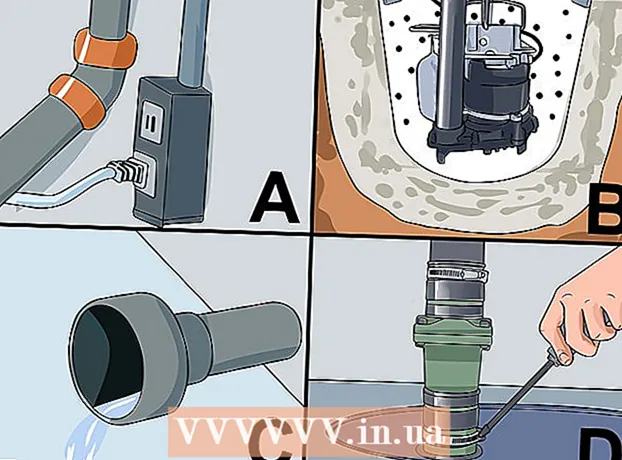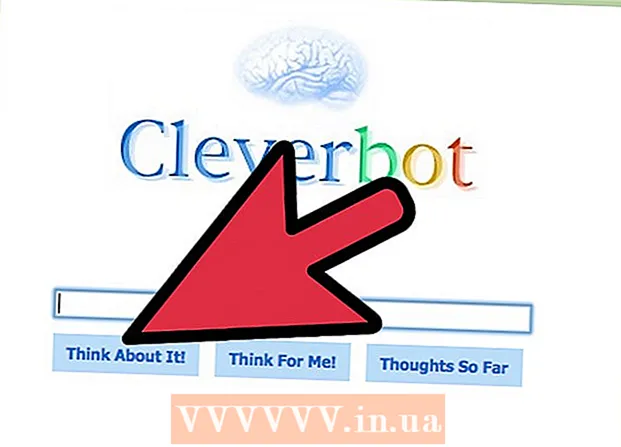लेखक:
Helen Garcia
निर्माण की तारीख:
16 अप्रैल 2021
डेट अपडेट करें:
1 जुलाई 2024
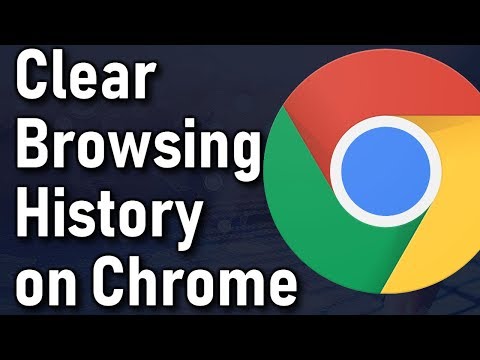
विषय
- कदम
- विधि 1: 4 में से: Windows खोज इतिहास हटाएं
- विधि 2 का 4: विंडोज़ पर फ़ाइल इतिहास हटाएं
- विधि 3 का 4: मैक ओएस एक्स पर फ़ाइल और एप्लिकेशन इतिहास हटाएं
- विधि 4 का 4: मैक ओएस एक्स पर फ़ोल्डर इतिहास हटाएं
- टिप्स
- चेतावनी
यह आलेख आपको दिखाएगा कि आप अपने कंप्यूटर इतिहास को कैसे हटा सकते हैं, जिसमें हाल ही में देखी गई फ़ाइलें और खोज सुझाव शामिल हैं। आप Windows और Mac OS X कंप्यूटर पर अपना इतिहास साफ़ कर सकते हैं। अपना वेब ब्राउज़िंग इतिहास साफ़ करने के लिए, अपनी ब्राउज़र प्राथमिकताओं में अपना इतिहास हटाएं।
कदम
विधि 1: 4 में से: Windows खोज इतिहास हटाएं
 1 Cortana के सर्च बार पर क्लिक करें। यह टास्कबार के बाईं ओर विंडोज लोगो के दाईं ओर है। कॉर्टाना विंडो खुल जाएगी।
1 Cortana के सर्च बार पर क्लिक करें। यह टास्कबार के बाईं ओर विंडोज लोगो के दाईं ओर है। कॉर्टाना विंडो खुल जाएगी। - यदि आपको खोज बार दिखाई नहीं देता है, तो टास्कबार पर राइट-क्लिक करें, Cortana चुनें, और खोज बार दिखाएँ पर क्लिक करें।
 2 "विकल्प" पर क्लिक करें
2 "विकल्प" पर क्लिक करें  . यह Cortana विंडो के बाईं ओर है। कॉर्टाना सेटिंग्स खुल जाएंगी।
. यह Cortana विंडो के बाईं ओर है। कॉर्टाना सेटिंग्स खुल जाएंगी।  3 नीचे स्क्रॉल करें और टैप करें डिवाइस इतिहास साफ़ करें. यह डिवाइस हिस्ट्री सेक्शन के तहत है। इससे आपके डिवाइस का सर्च हिस्ट्री साफ हो जाएगा।
3 नीचे स्क्रॉल करें और टैप करें डिवाइस इतिहास साफ़ करें. यह डिवाइस हिस्ट्री सेक्शन के तहत है। इससे आपके डिवाइस का सर्च हिस्ट्री साफ हो जाएगा।  4 पर क्लिक करें खोज इतिहास विकल्प. यह लिंक सर्च हिस्ट्री सेक्शन में है। Bing पृष्ठ कालानुक्रमिक क्रम में सूचीबद्ध खोज शब्दों की सूची के साथ खुलता है।
4 पर क्लिक करें खोज इतिहास विकल्प. यह लिंक सर्च हिस्ट्री सेक्शन में है। Bing पृष्ठ कालानुक्रमिक क्रम में सूचीबद्ध खोज शब्दों की सूची के साथ खुलता है। - यदि कंप्यूटर इंटरनेट से कनेक्ट नहीं है, तो निर्दिष्ट पेज नहीं खुलेगा।
 5 पर क्लिक करें इतिहास पैरामीटर बदलें. यह बिंग पेज के शीर्ष के पास है। एक मेनू खुलेगा।
5 पर क्लिक करें इतिहास पैरामीटर बदलें. यह बिंग पेज के शीर्ष के पास है। एक मेनू खुलेगा।  6 पर क्लिक करें सभी साफ करें. यह मेनू के क्लियर सर्च हिस्ट्री सेक्शन में है।
6 पर क्लिक करें सभी साफ करें. यह मेनू के क्लियर सर्च हिस्ट्री सेक्शन में है।  7 पर क्लिक करें हाँजब नौबत आई। ऐसा करने से आपका Cortana खोज इतिहास, स्थानीय और ऑनलाइन दोनों तरह से पूरी तरह से साफ़ हो जाएगा।
7 पर क्लिक करें हाँजब नौबत आई। ऐसा करने से आपका Cortana खोज इतिहास, स्थानीय और ऑनलाइन दोनों तरह से पूरी तरह से साफ़ हो जाएगा।
विधि 2 का 4: विंडोज़ पर फ़ाइल इतिहास हटाएं
 1 स्टार्ट मेन्यू खोलें
1 स्टार्ट मेन्यू खोलें  . ऐसा करने के लिए, स्क्रीन के निचले बाएँ कोने में Windows लोगो पर क्लिक करें।
. ऐसा करने के लिए, स्क्रीन के निचले बाएँ कोने में Windows लोगो पर क्लिक करें। - आप कुंजी भी दबा सकते हैं जीत कंप्यूटर कीबोर्ड पर।
 2 फ़ाइल एक्सप्लोरर खोलें
2 फ़ाइल एक्सप्लोरर खोलें  . ऐसा करने के लिए, स्टार्ट विंडो के निचले बाएँ कोने में फ़ोल्डर के आकार के आइकन पर क्लिक करें।
. ऐसा करने के लिए, स्टार्ट विंडो के निचले बाएँ कोने में फ़ोल्डर के आकार के आइकन पर क्लिक करें।  3 पर क्लिक करें राय. यह टैब फाइल एक्सप्लोरर विंडो के ऊपर बाईं ओर स्थित है। एक मेनू खुलेगा।
3 पर क्लिक करें राय. यह टैब फाइल एक्सप्लोरर विंडो के ऊपर बाईं ओर स्थित है। एक मेनू खुलेगा।  4 पर क्लिक करें मापदंडों. यह व्यू मेन्यू के दाईं ओर एक आयताकार आइकन है।
4 पर क्लिक करें मापदंडों. यह व्यू मेन्यू के दाईं ओर एक आयताकार आइकन है। 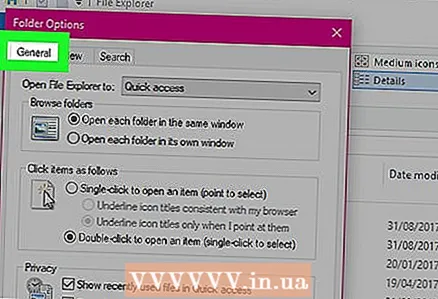 5 टैब पर क्लिक करें आम. यह फ़ोल्डर विकल्प विंडो के ऊपरी-बाएँ कोने में है।
5 टैब पर क्लिक करें आम. यह फ़ोल्डर विकल्प विंडो के ऊपरी-बाएँ कोने में है।  6 क्लिक स्पष्ट. यह विंडो के नीचे प्राइवेसी सेक्शन में है। यह एक्सप्लोरर से आपके हाल के अनुरोधों को हटा देगा।
6 क्लिक स्पष्ट. यह विंडो के नीचे प्राइवेसी सेक्शन में है। यह एक्सप्लोरर से आपके हाल के अनुरोधों को हटा देगा। - अगर आपने एक्सप्लोरर में कोई फोल्डर या फाइल पिन की है, तो वे डिलीट नहीं होंगे।
 7 भविष्य का खोज इतिहास छुपाएं। गोपनीयता के तहत "त्वरित एक्सेस टूलबार पर हाल की फ़ाइलें दिखाएं" और "त्वरित एक्सेस टूलबार पर हाल के फ़ोल्डर दिखाएं" को अनचेक करें। यह एक वैकल्पिक चरण है, लेकिन यह एक्सप्लोरर सर्च बार में खोज आइटम छुपाएगा।
7 भविष्य का खोज इतिहास छुपाएं। गोपनीयता के तहत "त्वरित एक्सेस टूलबार पर हाल की फ़ाइलें दिखाएं" और "त्वरित एक्सेस टूलबार पर हाल के फ़ोल्डर दिखाएं" को अनचेक करें। यह एक वैकल्पिक चरण है, लेकिन यह एक्सप्लोरर सर्च बार में खोज आइटम छुपाएगा।  8 पर क्लिक करें ठीक है. यह फ़ोल्डर विकल्प विंडो के निचले भाग में है। यह आपके एक्सप्लोरर इतिहास को साफ कर देगा।
8 पर क्लिक करें ठीक है. यह फ़ोल्डर विकल्प विंडो के निचले भाग में है। यह आपके एक्सप्लोरर इतिहास को साफ कर देगा।
विधि 3 का 4: मैक ओएस एक्स पर फ़ाइल और एप्लिकेशन इतिहास हटाएं
 1 ऐप्पल मेनू खोलें
1 ऐप्पल मेनू खोलें  . ऐसा करने के लिए, स्क्रीन के ऊपरी बाएँ कोने में Apple लोगो पर क्लिक करें।
. ऐसा करने के लिए, स्क्रीन के ऊपरी बाएँ कोने में Apple लोगो पर क्लिक करें।  2 कृपया चुने हाल ही में प्रयुक्त वस्तुएं. यह Apple ड्रॉप-डाउन मेनू में सबसे ऊपर है। हाल ही में खोले गए एप्लिकेशन और फाइलों की सूची के साथ एक पॉप-अप मेनू खुलेगा।
2 कृपया चुने हाल ही में प्रयुक्त वस्तुएं. यह Apple ड्रॉप-डाउन मेनू में सबसे ऊपर है। हाल ही में खोले गए एप्लिकेशन और फाइलों की सूची के साथ एक पॉप-अप मेनू खुलेगा।  3 पर क्लिक करें मेनू साफ़ करें. यह पॉप-अप विंडो में सूची में सबसे नीचे है। यह पॉप-अप मेनू की सामग्री को साफ़ कर देगा।
3 पर क्लिक करें मेनू साफ़ करें. यह पॉप-अप विंडो में सूची में सबसे नीचे है। यह पॉप-अप मेनू की सामग्री को साफ़ कर देगा।
विधि 4 का 4: मैक ओएस एक्स पर फ़ोल्डर इतिहास हटाएं
 1 खोजक खोलें। इस उपयोगिता के आइकन में एक नीला चेहरा है और यह गोदी में स्थित है।
1 खोजक खोलें। इस उपयोगिता के आइकन में एक नीला चेहरा है और यह गोदी में स्थित है। - या बस डेस्कटॉप पर क्लिक करें।
 2 पर क्लिक करें संक्रमण. यह मेनू स्क्रीन के शीर्ष पर मेनू बार के बाएँ आधे भाग में है। एक ड्रॉपडाउन मेनू खुलेगा।
2 पर क्लिक करें संक्रमण. यह मेनू स्क्रीन के शीर्ष पर मेनू बार के बाएँ आधे भाग में है। एक ड्रॉपडाउन मेनू खुलेगा। 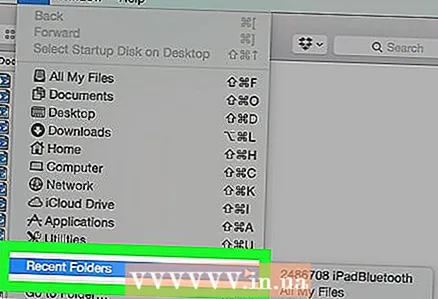 3 कृपया चुने हाल ही में उपयोग की गई फ़ाइलें. यह गो ड्रॉप-डाउन मेनू में सबसे नीचे है। हाल ही में खोले गए फ़ोल्डरों की सूची के साथ एक पॉप-अप विंडो निर्दिष्ट विकल्प के दाईं ओर खुलेगी।
3 कृपया चुने हाल ही में उपयोग की गई फ़ाइलें. यह गो ड्रॉप-डाउन मेनू में सबसे नीचे है। हाल ही में खोले गए फ़ोल्डरों की सूची के साथ एक पॉप-अप विंडो निर्दिष्ट विकल्प के दाईं ओर खुलेगी।  4 पर क्लिक करें मेनू साफ़ करें. यह बटन आपको पॉप-अप मेनू में सबसे नीचे मिलेगा। यह आपके द्वारा हाल ही में खोले गए फ़ोल्डरों की सूची को साफ़ कर देगा।
4 पर क्लिक करें मेनू साफ़ करें. यह बटन आपको पॉप-अप मेनू में सबसे नीचे मिलेगा। यह आपके द्वारा हाल ही में खोले गए फ़ोल्डरों की सूची को साफ़ कर देगा।
टिप्स
- मैक ओएस एक्स पर हाल ही में उपयोग की गई वस्तुओं को प्रबंधित करने के लिए टिंकरटूल सिस्टम जैसे फ़ाइल प्रबंधक को स्थापित करें।
चेतावनी
- यदि आप अपना खोज इतिहास हटाते हैं, तो यह विंडोज़ में आपकी स्वतः पूर्ण सेटिंग्स को रीसेट कर सकता है।