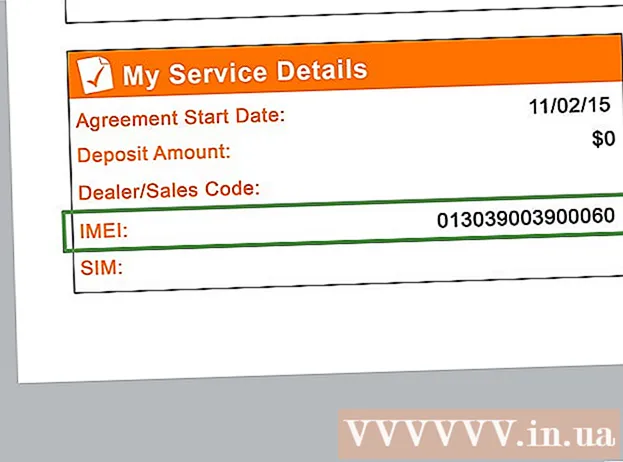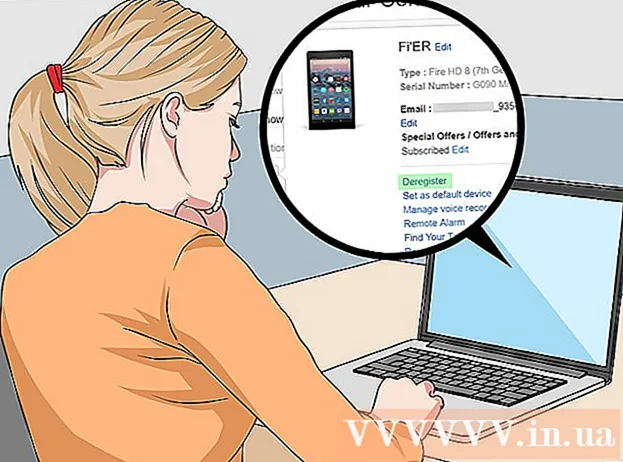लेखक:
Joan Hall
निर्माण की तारीख:
25 फ़रवरी 2021
डेट अपडेट करें:
1 जुलाई 2024

विषय
- कदम
- 6 में से विधि 1: एक iTunes प्लेलिस्ट बनाएं
- विधि २ का ६: एक विंडोज मीडिया प्लेयर प्लेलिस्ट बनाएं
- विधि 3 का 6: एक Spotify प्लेलिस्ट बनाएं
- विधि ४ का ६: एक Google संगीत प्लेलिस्ट बनाएं
- विधि ५ का ६: एक YouTube प्लेलिस्ट बनाएं
- विधि ६ का ६: एक विंडोज मीडिया सेंटर प्लेलिस्ट बनाएं
इंटरनेट पर संगीत और वीडियो के प्रसार के साथ, यह आवश्यक हो गया है कि हम जिस सामग्री को पसंद करते हैं उसे ठीक से ट्रैक और संग्रहीत करें। इसके लिए प्लेलिस्ट बनाई गई थी।कोई भी लोकप्रिय मीडिया कार्यक्रम आपको अपने पसंदीदा गीतों या वीडियो की सूची बनाने की अनुमति देगा। आप उन्हें शैली, कलाकार या किसी अन्य मानदंड के आधार पर क्रमबद्ध कर सकते हैं। यह कैसे करना है यह जानने के लिए इस गाइड को पढ़ें।
कदम
6 में से विधि 1: एक iTunes प्लेलिस्ट बनाएं
 1 एक नई प्लेलिस्ट बनाएं। प्लेलिस्ट आपकी लाइब्रेरी के गानों की एक सूची है, जिसे आपने कुछ मानदंडों के अनुसार चुना है। उदाहरण के लिए, आप पार्टी प्लेलिस्ट या ड्राइविंग प्लेलिस्ट बना सकते हैं। प्लेलिस्ट में असीमित संख्या में गाने हो सकते हैं।
1 एक नई प्लेलिस्ट बनाएं। प्लेलिस्ट आपकी लाइब्रेरी के गानों की एक सूची है, जिसे आपने कुछ मानदंडों के अनुसार चुना है। उदाहरण के लिए, आप पार्टी प्लेलिस्ट या ड्राइविंग प्लेलिस्ट बना सकते हैं। प्लेलिस्ट में असीमित संख्या में गाने हो सकते हैं। - फ़ाइल पर क्लिक करें और नया - प्लेलिस्ट चुनें।
- प्लेलिस्ट के लिए एक नाम दर्ज करें।
- प्लेलिस्ट में गानों को अपनी लाइब्रेरी से बाएं मेनू में अपनी प्लेलिस्ट के नाम पर खींचकर, या गानों पर राइट-क्लिक करके और प्लेलिस्ट में जोड़ें का चयन करके जोड़ें। उसके बाद, आपको उपयुक्त प्लेलिस्ट का चयन करना होगा।
- किसी शादी या पार्टी के लिए प्लेलिस्ट बनाते समय, ऐसे गाने जोड़ें जो आपको डांस करने में मज़ेदार बना दें!
 2 एक स्मार्ट प्लेलिस्ट बनाएं। स्मार्ट प्लेलिस्ट स्वचालित रूप से उपयोगकर्ता द्वारा निर्दिष्ट मापदंडों के अनुसार प्लेलिस्ट बनाती है। उदाहरण के लिए, आप एक स्मार्ट प्लेलिस्ट बना सकते हैं जिसमें 1955 या बाद में लिखे गए केवल उच्च श्रेणी के जैज़ गाने हों, या 100 बीपीएम या उससे अधिक के गानों वाली प्लेलिस्ट हो, जिन्हें पिछले साल आपकी लाइब्रेरी में जोड़ा गया था।
2 एक स्मार्ट प्लेलिस्ट बनाएं। स्मार्ट प्लेलिस्ट स्वचालित रूप से उपयोगकर्ता द्वारा निर्दिष्ट मापदंडों के अनुसार प्लेलिस्ट बनाती है। उदाहरण के लिए, आप एक स्मार्ट प्लेलिस्ट बना सकते हैं जिसमें 1955 या बाद में लिखे गए केवल उच्च श्रेणी के जैज़ गाने हों, या 100 बीपीएम या उससे अधिक के गानों वाली प्लेलिस्ट हो, जिन्हें पिछले साल आपकी लाइब्रेरी में जोड़ा गया था। - अद्वितीय प्लेलिस्ट बनाने के लिए सभी संभावित विकल्पों को मिलाएं।
- आप प्लेलिस्ट से विशिष्ट गीतों को बाहर करने के लिए विकल्प भी बना सकते हैं। उदाहरण के लिए, आप एक पैरामीटर बना सकते हैं जिसके द्वारा किसी विशिष्ट शैली के गाने नहीं जोड़े जाएंगे।
- उपयोगकर्ता की सेटिंग के आधार पर स्मार्ट प्लेलिस्ट में गानों की संख्या सीमित या असीमित हो सकती है।
- हर बार जब आप निर्दिष्ट मापदंडों से मेल खाने वाली iTunes में फ़ाइलें जोड़ते हैं तो स्मार्ट प्लेलिस्ट को अपडेट किया जा सकता है। इस सुविधा को सक्रिय करने के लिए, लाइव अपडेट बॉक्स को चेक करें।
 3 एक जीनियस प्लेलिस्ट बनाएं। प्लेलिस्ट जीनियस आपकी लाइब्रेरी का विश्लेषण करती है और संबंधित गीतों के साथ स्वचालित रूप से एक प्लेलिस्ट बनाती है जो आपको पसंद आ सकती है। अपनी लाइब्रेरी में किसी गीत पर होवर करें और तीर पर क्लिक करें। जीनियस प्लेलिस्ट बनाएं चुनें। नई प्लेलिस्ट जीनियस आइकन के आगे बाएँ फलक में दिखाई देगी।
3 एक जीनियस प्लेलिस्ट बनाएं। प्लेलिस्ट जीनियस आपकी लाइब्रेरी का विश्लेषण करती है और संबंधित गीतों के साथ स्वचालित रूप से एक प्लेलिस्ट बनाती है जो आपको पसंद आ सकती है। अपनी लाइब्रेरी में किसी गीत पर होवर करें और तीर पर क्लिक करें। जीनियस प्लेलिस्ट बनाएं चुनें। नई प्लेलिस्ट जीनियस आइकन के आगे बाएँ फलक में दिखाई देगी। - आप अपडेट पर क्लिक करके मौजूदा जीनियस प्लेलिस्ट में गाने जोड़ सकते हैं।
- आप गानों की संख्या के आगे नीचे तीर पर क्लिक करके और एक नया मान सेट करके प्लेलिस्ट में गानों की संख्या को समायोजित कर सकते हैं।
विधि २ का ६: एक विंडोज मीडिया प्लेयर प्लेलिस्ट बनाएं
 1 फ़ाइल पर क्लिक करें और प्लेलिस्ट बनाएं चुनें। नई प्लेलिस्ट बाएं मेनू पर प्लेलिस्ट श्रेणी में दिखाई देगी।
1 फ़ाइल पर क्लिक करें और प्लेलिस्ट बनाएं चुनें। नई प्लेलिस्ट बाएं मेनू पर प्लेलिस्ट श्रेणी में दिखाई देगी।  2 अपनी प्लेलिस्ट को नाम दें। प्लेलिस्ट बनाते समय, आपको उसका नाम दर्ज करने के लिए प्रेरित किया जाएगा - आपको संबंधित फ़ील्ड दिखाई देगी जिसमें आप कोई भी नाम दर्ज कर सकते हैं।
2 अपनी प्लेलिस्ट को नाम दें। प्लेलिस्ट बनाते समय, आपको उसका नाम दर्ज करने के लिए प्रेरित किया जाएगा - आपको संबंधित फ़ील्ड दिखाई देगी जिसमें आप कोई भी नाम दर्ज कर सकते हैं।  3 नई प्लेलिस्ट में फ़ाइलें जोड़ें। अब जब आप एक शीर्षक के साथ आए हैं, तो गाने जोड़ने का समय आ गया है! अपनी लाइब्रेरी ब्राउज़ करें और किसी भी गाने, एल्बम या कलाकारों को प्लेलिस्ट आइकन पर खींचें। नए गाने सूची में सबसे नीचे दिखाई देंगे।
3 नई प्लेलिस्ट में फ़ाइलें जोड़ें। अब जब आप एक शीर्षक के साथ आए हैं, तो गाने जोड़ने का समय आ गया है! अपनी लाइब्रेरी ब्राउज़ करें और किसी भी गाने, एल्बम या कलाकारों को प्लेलिस्ट आइकन पर खींचें। नए गाने सूची में सबसे नीचे दिखाई देंगे।  4 अपनी प्लेलिस्ट व्यवस्थित करें। इसमें शामिल गानों की सूची देखने के लिए प्लेलिस्ट पर क्लिक करें। आप प्लेलिस्ट के चारों ओर गाने खींच सकते हैं और उन्हें अपनी पसंद के अनुसार व्यवस्थित कर सकते हैं।
4 अपनी प्लेलिस्ट व्यवस्थित करें। इसमें शामिल गानों की सूची देखने के लिए प्लेलिस्ट पर क्लिक करें। आप प्लेलिस्ट के चारों ओर गाने खींच सकते हैं और उन्हें अपनी पसंद के अनुसार व्यवस्थित कर सकते हैं।
विधि 3 का 6: एक Spotify प्लेलिस्ट बनाएं
 1 फ़ाइल पर क्लिक करें और नई प्लेलिस्ट चुनें। नई प्लेलिस्ट बाएं मेनू में दिखाई देगी।
1 फ़ाइल पर क्लिक करें और नई प्लेलिस्ट चुनें। नई प्लेलिस्ट बाएं मेनू में दिखाई देगी।  2 अपनी प्लेलिस्ट को नाम दें। प्लेलिस्ट बनाते समय, आपको उसका नाम दर्ज करने के लिए प्रेरित किया जाएगा - आपको संबंधित फ़ील्ड दिखाई देगी जिसमें आप कोई भी नाम दर्ज कर सकते हैं।
2 अपनी प्लेलिस्ट को नाम दें। प्लेलिस्ट बनाते समय, आपको उसका नाम दर्ज करने के लिए प्रेरित किया जाएगा - आपको संबंधित फ़ील्ड दिखाई देगी जिसमें आप कोई भी नाम दर्ज कर सकते हैं।  3 नई प्लेलिस्ट में संगीत जोड़ें। Spotify प्लेलिस्ट का लाभ यह है कि आप अपनी Spotify लाइब्रेरी के किसी भी गाने को उनमें जोड़ सकते हैं और फिर उन प्लेलिस्ट को अपने दोस्तों के साथ साझा कर सकते हैं। खोज बार में कोई गीत, कलाकार या एल्बम खोजें। आपके लिए इसे जोड़ने के लिए यह संगीत Spotify डेटाबेस में होना चाहिए।
3 नई प्लेलिस्ट में संगीत जोड़ें। Spotify प्लेलिस्ट का लाभ यह है कि आप अपनी Spotify लाइब्रेरी के किसी भी गाने को उनमें जोड़ सकते हैं और फिर उन प्लेलिस्ट को अपने दोस्तों के साथ साझा कर सकते हैं। खोज बार में कोई गीत, कलाकार या एल्बम खोजें। आपके लिए इसे जोड़ने के लिए यह संगीत Spotify डेटाबेस में होना चाहिए। - फ़ाइलों को प्लेलिस्ट आइकन पर खींचें।
 4 अपनी प्लेलिस्ट व्यवस्थित करें। आपके द्वारा जोड़ा गया कोई भी गीत सूची में सबसे नीचे दिखाई देगा। एक साधारण ड्रैग एंड ड्रॉप का उपयोग करके उन्हें आपके लिए सुविधाजनक क्रम में व्यवस्थित करें।
4 अपनी प्लेलिस्ट व्यवस्थित करें। आपके द्वारा जोड़ा गया कोई भी गीत सूची में सबसे नीचे दिखाई देगा। एक साधारण ड्रैग एंड ड्रॉप का उपयोग करके उन्हें आपके लिए सुविधाजनक क्रम में व्यवस्थित करें।  5 अपनी प्लेलिस्ट साझा करें। Spotify में आपकी प्लेलिस्ट को दूसरों के साथ साझा करने की क्षमता है और वे अपने खाते का उपयोग करके इसे सुन सकते हैं। प्लेलिस्ट साझा करने के लिए, उस पर राइट-क्लिक करें और शेयर चुनें। आप इसे Facebook, Tumblr और Twitter पर साझा कर सकते हैं।
5 अपनी प्लेलिस्ट साझा करें। Spotify में आपकी प्लेलिस्ट को दूसरों के साथ साझा करने की क्षमता है और वे अपने खाते का उपयोग करके इसे सुन सकते हैं। प्लेलिस्ट साझा करने के लिए, उस पर राइट-क्लिक करें और शेयर चुनें। आप इसे Facebook, Tumblr और Twitter पर साझा कर सकते हैं।
विधि ४ का ६: एक Google संगीत प्लेलिस्ट बनाएं
 1 प्लेलिस्ट के आगे "+" आइकन पर क्लिक करें। एक नई विंडो खुलेगी जहां आप अपनी प्लेलिस्ट का नाम और उसका विवरण दर्ज कर सकते हैं। डिफ़ॉल्ट रूप से, शीर्षक को वर्तमान तिथि पर सेट किया जाएगा। तैयार होने पर प्लेलिस्ट बनाएं पर क्लिक करें।
1 प्लेलिस्ट के आगे "+" आइकन पर क्लिक करें। एक नई विंडो खुलेगी जहां आप अपनी प्लेलिस्ट का नाम और उसका विवरण दर्ज कर सकते हैं। डिफ़ॉल्ट रूप से, शीर्षक को वर्तमान तिथि पर सेट किया जाएगा। तैयार होने पर प्लेलिस्ट बनाएं पर क्लिक करें।  2 वह संगीत ब्राउज़ करें जिसे आप जोड़ना चाहते हैं। यदि आपने ऑल-एक्सेस की सदस्यता ली है, तो आप Google संगीत लाइब्रेरी से कोई भी संगीत जोड़ सकते हैं। अगर आपने फुल एक्सेस की सदस्यता नहीं ली है, तो आप अपनी निजी लाइब्रेरी में कोई भी संगीत जोड़ सकते हैं जिसे आपने खरीदा या डाउनलोड किया है।
2 वह संगीत ब्राउज़ करें जिसे आप जोड़ना चाहते हैं। यदि आपने ऑल-एक्सेस की सदस्यता ली है, तो आप Google संगीत लाइब्रेरी से कोई भी संगीत जोड़ सकते हैं। अगर आपने फुल एक्सेस की सदस्यता नहीं ली है, तो आप अपनी निजी लाइब्रेरी में कोई भी संगीत जोड़ सकते हैं जिसे आपने खरीदा या डाउनलोड किया है। - बाएं मेनू में उस संगीत को खींचें जिसे आप अपनी प्लेलिस्ट में जोड़ना चाहते हैं।
 3 अपनी प्लेलिस्ट व्यवस्थित करें। केवल ड्रैग और ड्रॉप करके गानों को सुविधाजनक क्रम में व्यवस्थित करें। जब आप प्लेलिस्ट के नाम पर होवर करते हैं और प्लेलिस्ट में प्लेलिस्ट जोड़ें का चयन करते हैं, तो दिखाई देने वाले मेनू बटन पर क्लिक करके आप प्लेलिस्ट को भी जोड़ सकते हैं।
3 अपनी प्लेलिस्ट व्यवस्थित करें। केवल ड्रैग और ड्रॉप करके गानों को सुविधाजनक क्रम में व्यवस्थित करें। जब आप प्लेलिस्ट के नाम पर होवर करते हैं और प्लेलिस्ट में प्लेलिस्ट जोड़ें का चयन करते हैं, तो दिखाई देने वाले मेनू बटन पर क्लिक करके आप प्लेलिस्ट को भी जोड़ सकते हैं।  4 अपनी प्लेलिस्ट शफ़ल करें. प्लेलिस्ट का चयन करें, और गीत सूची के ऊपर, प्लेलिस्ट शफ़ल करें पर क्लिक करें। प्ले अपने आप शुरू हो जाएगा और प्लेलिस्ट शफल हो जाएगी।
4 अपनी प्लेलिस्ट शफ़ल करें. प्लेलिस्ट का चयन करें, और गीत सूची के ऊपर, प्लेलिस्ट शफ़ल करें पर क्लिक करें। प्ले अपने आप शुरू हो जाएगा और प्लेलिस्ट शफल हो जाएगी।
विधि ५ का ६: एक YouTube प्लेलिस्ट बनाएं
 1 वह वीडियो खोलें जिसे आप प्लेलिस्ट में जोड़ना चाहते हैं। एक नई प्लेलिस्ट बनाने के लिए, आपको वह वीडियो खोलना होगा जिसे आप जोड़ना चाहते हैं।
1 वह वीडियो खोलें जिसे आप प्लेलिस्ट में जोड़ना चाहते हैं। एक नई प्लेलिस्ट बनाने के लिए, आपको वह वीडियो खोलना होगा जिसे आप जोड़ना चाहते हैं।  2 टैब में जोड़ें पर क्लिक करें। यह लाइक बटन और अबाउट वीडियो और शेयर बटन के साथ एक ही लाइन पर स्थित है।
2 टैब में जोड़ें पर क्लिक करें। यह लाइक बटन और अबाउट वीडियो और शेयर बटन के साथ एक ही लाइन पर स्थित है।  3 एक प्लेलिस्ट चुनें। यदि आपने कभी पसंदीदा में कोई वीडियो जोड़ा है या बाद में देखें, तो आपको इन प्लेलिस्ट को चुनने के लिए प्रेरित किया जाएगा। आप नई प्लेलिस्ट में वीडियो जोड़ने के लिए उसका नाम भी दर्ज कर सकते हैं।
3 एक प्लेलिस्ट चुनें। यदि आपने कभी पसंदीदा में कोई वीडियो जोड़ा है या बाद में देखें, तो आपको इन प्लेलिस्ट को चुनने के लिए प्रेरित किया जाएगा। आप नई प्लेलिस्ट में वीडियो जोड़ने के लिए उसका नाम भी दर्ज कर सकते हैं। - नई प्लेलिस्ट बनाते समय, आप इसे व्यक्तिगत, सभी के लिए उपलब्ध करा सकते हैं, या जिनके पास लिंक है उनके लिए। सभी की प्लेलिस्ट को सभी उपयोगकर्ता देख सकते हैं, जबकि निजी प्लेलिस्ट केवल उन्हीं के लिए उपलब्ध होंगी जिन्हें आप नामित करते हैं। यदि आप बाद वाला विकल्प चुनते हैं, तो प्लेलिस्ट किसी के लिए भी उपलब्ध होगी, जिसके पास इसका सीधा लिंक होगा।
- प्लेलिस्ट बनाते समय उपयुक्त बॉक्स को चेक करके आप नीचे की बजाय सूची के शीर्ष पर वीडियो भी जोड़ सकते हैं।
 4 अपनी प्लेलिस्ट व्यवस्थित करें। प्लेलिस्ट में कई वीडियो जोड़ने के बाद, आप शायद उनके अनुक्रम को अनुकूलित करना चाहेंगे। बाएं मेनू में, प्लेलिस्ट पर क्लिक करें और उस प्लेलिस्ट का चयन करें जिसे आप व्यवस्थित करना चाहते हैं।
4 अपनी प्लेलिस्ट व्यवस्थित करें। प्लेलिस्ट में कई वीडियो जोड़ने के बाद, आप शायद उनके अनुक्रम को अनुकूलित करना चाहेंगे। बाएं मेनू में, प्लेलिस्ट पर क्लिक करें और उस प्लेलिस्ट का चयन करें जिसे आप व्यवस्थित करना चाहते हैं। - प्लेलिस्ट खोलने के बाद, सबसे ऊपर, प्लेलिस्ट बदलें पर क्लिक करें।
- वीडियो के क्रम को बदलने के लिए प्रत्येक प्लेलिस्ट के बाईं ओर स्थित टैब को स्थानांतरित करें।
विधि ६ का ६: एक विंडोज मीडिया सेंटर प्लेलिस्ट बनाएं
 1 विंडोज मीडिया सेंटर शुरू करें। यदि यह आपका पहली बार विंडोज मीडिया सेंटर लॉन्च कर रहा है, तो आपको प्रोग्राम के लिए आपकी हार्ड ड्राइव पर फाइलों से लाइब्रेरी बनाने के लिए इंतजार करना होगा।
1 विंडोज मीडिया सेंटर शुरू करें। यदि यह आपका पहली बार विंडोज मीडिया सेंटर लॉन्च कर रहा है, तो आपको प्रोग्राम के लिए आपकी हार्ड ड्राइव पर फाइलों से लाइब्रेरी बनाने के लिए इंतजार करना होगा।  2 संगीत आइटम हाइलाइट होने तक सूची को ऊपर या नीचे स्क्रॉल करने के लिए माउस का उपयोग करें, फिर संगीत लाइब्रेरी का चयन करें।
2 संगीत आइटम हाइलाइट होने तक सूची को ऊपर या नीचे स्क्रॉल करने के लिए माउस का उपयोग करें, फिर संगीत लाइब्रेरी का चयन करें। 3 अपनी संगीत फ़ाइलों को सॉर्ट करने के लिए एल्बम, कलाकार, शैलियों या किसी अन्य विकल्प पर क्लिक करें।
3 अपनी संगीत फ़ाइलों को सॉर्ट करने के लिए एल्बम, कलाकार, शैलियों या किसी अन्य विकल्प पर क्लिक करें। 4 मीडिया प्लेयर में अपना पहला गाना उस पर क्लिक करके चुनें।
4 मीडिया प्लेयर में अपना पहला गाना उस पर क्लिक करके चुनें। 5 उपलब्ध कार्यों की सूची में, कतार में जोड़ें पर क्लिक करें।
5 उपलब्ध कार्यों की सूची में, कतार में जोड़ें पर क्लिक करें।- गाना तुरंत बजना शुरू हो जाएगा। यदि आप अपनी प्लेलिस्ट को पहले पूरा करना चाहते हैं तो आप रोकें बटन पर क्लिक कर सकते हैं।
 6 लाइब्रेरी में लौटने के लिए ऊपरी बाएँ कोने में पीछे के तीर का उपयोग करें।
6 लाइब्रेरी में लौटने के लिए ऊपरी बाएँ कोने में पीछे के तीर का उपयोग करें। 7 मीडिया प्लेयर में अगला गाना चुनें और इसे कतार में जोड़ें। इस चरण को तब तक दोहराएं जब तक आप प्लेलिस्ट में अपने इच्छित सभी गाने नहीं जोड़ लेते।
7 मीडिया प्लेयर में अगला गाना चुनें और इसे कतार में जोड़ें। इस चरण को तब तक दोहराएं जब तक आप प्लेलिस्ट में अपने इच्छित सभी गाने नहीं जोड़ लेते।  8 मुख्य विंडोज मीडिया सेंटर विंडो पर लौटने के लिए बैक एरो का उपयोग करें, फिर नाउ प्लेइंग + क्यू पर क्लिक करें।
8 मुख्य विंडोज मीडिया सेंटर विंडो पर लौटने के लिए बैक एरो का उपयोग करें, फिर नाउ प्लेइंग + क्यू पर क्लिक करें। 9 कतार देखें पर क्लिक करें, फिर प्लेलिस्ट के रूप में सहेजें पर क्लिक करें।
9 कतार देखें पर क्लिक करें, फिर प्लेलिस्ट के रूप में सहेजें पर क्लिक करें। 10 अपने मीडिया सेंटर प्लेलिस्ट के लिए उपयुक्त नाम दर्ज करें और सहेजें पर क्लिक करें।
10 अपने मीडिया सेंटर प्लेलिस्ट के लिए उपयुक्त नाम दर्ज करें और सहेजें पर क्लिक करें।