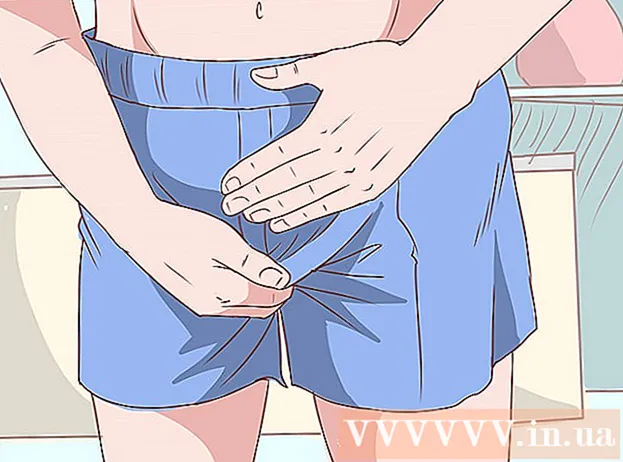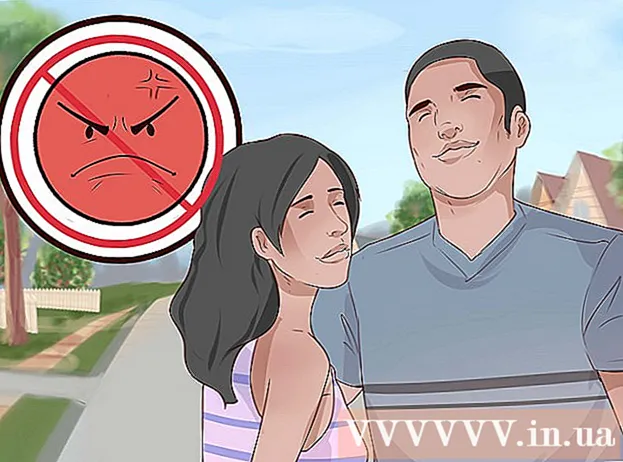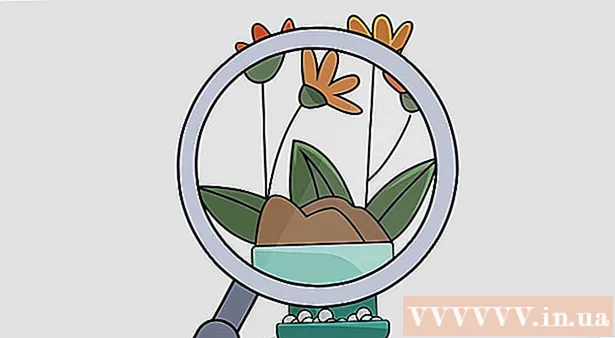लेखक:
Virginia Floyd
निर्माण की तारीख:
12 अगस्त 2021
डेट अपडेट करें:
1 जुलाई 2024

विषय
- कदम
- भाग 1 का 2: नियमित पाठ संपादक का उपयोग करना
- 2 का भाग 2: ढूँढें और बदलें के साथ सूची को साफ़ करना
- टिप्स
- चेतावनी
यदि आप कभी भी विंडोज मीडिया प्लेयर से गानों की सूची प्रिंट करना चाहते हैं, तो लाइब्रेरी की सामग्री को प्लेलिस्ट में खींचें, और फिर नोटपैड में सूची खोलें। उसके बाद, माइक्रोसॉफ्ट वर्ड फाइंड एंड रिप्लेस फ़ंक्शन का उपयोग करके दस्तावेज़ को सादे पाठ (मानक विंडोज मीडिया प्रारूप की तुलना में अधिक सुविधाजनक प्रारूप) में परिवर्तित किया जा सकता है।
कदम
भाग 1 का 2: नियमित पाठ संपादक का उपयोग करना
 1 विंडोज मीडिया प्लेयर खोलें। विंडोज मीडिया प्लेयर विंडोज ऑपरेटिंग सिस्टम के साथ मानक के रूप में शामिल है।
1 विंडोज मीडिया प्लेयर खोलें। विंडोज मीडिया प्लेयर विंडोज ऑपरेटिंग सिस्टम के साथ मानक के रूप में शामिल है। - विंडोज मीडिया प्लेयर खोजने के लिए टास्कबार पर सर्च बॉक्स में "WMP" दर्ज करें।
 2 "रिकॉर्ड" और "सिंक" टैब के बगल में, विंडो के ऊपरी दाएं कोने में "प्लेबैक" टैब पर क्लिक करें।
2 "रिकॉर्ड" और "सिंक" टैब के बगल में, विंडो के ऊपरी दाएं कोने में "प्लेबैक" टैब पर क्लिक करें। 3 विंडो के बाईं ओर विकल्प बार में "संगीत" पर क्लिक करें।
3 विंडो के बाईं ओर विकल्प बार में "संगीत" पर क्लिक करें। 4 किसी गीत पर क्लिक करें और फिर एक कुंजी दबाए रखें Ctrl और दबाएं एसंपूर्ण पुस्तकालय का चयन करने के लिए।
4 किसी गीत पर क्लिक करें और फिर एक कुंजी दबाए रखें Ctrl और दबाएं एसंपूर्ण पुस्तकालय का चयन करने के लिए। 5 लाइब्रेरी को नई प्लेलिस्ट में जोड़ने के लिए चयनित गानों को प्लेबैक पैनल पर क्लिक करें और खींचें।
5 लाइब्रेरी को नई प्लेलिस्ट में जोड़ने के लिए चयनित गानों को प्लेबैक पैनल पर क्लिक करें और खींचें। 6 प्लेलिस्ट विंडो के ऊपरी बाएँ कोने में "सूची सहेजें" विकल्प पर क्लिक करें। आपसे सूची का नाम पूछा जाएगा।
6 प्लेलिस्ट विंडो के ऊपरी बाएँ कोने में "सूची सहेजें" विकल्प पर क्लिक करें। आपसे सूची का नाम पूछा जाएगा।  7 प्लेलिस्ट के लिए एक नाम दर्ज करें। जब किया प्रेस दर्ज करेंसूची को बचाने के लिए। यह बाएँ फलक पर प्लेलिस्ट अनुभाग में दिखाई देगा।
7 प्लेलिस्ट के लिए एक नाम दर्ज करें। जब किया प्रेस दर्ज करेंसूची को बचाने के लिए। यह बाएँ फलक पर प्लेलिस्ट अनुभाग में दिखाई देगा।  8 प्लेलिस्ट फ़ोल्डर खोलने के लिए प्लेलिस्ट विकल्प पर क्लिक करें। आपकी सूची भी यहां होगी।
8 प्लेलिस्ट फ़ोल्डर खोलने के लिए प्लेलिस्ट विकल्प पर क्लिक करें। आपकी सूची भी यहां होगी।  9 सूची पर राइट-क्लिक करें और फ़ाइल स्थान खोलें चुनें। इससे प्लेलिस्ट फाइल वाला फोल्डर खुल जाएगा।
9 सूची पर राइट-क्लिक करें और फ़ाइल स्थान खोलें चुनें। इससे प्लेलिस्ट फाइल वाला फोल्डर खुल जाएगा।  10 नोटपैड खोलें। नोटपैड एक मानक पाठ संपादक है जो कार्यालय अनुप्रयोग फ़ोल्डर में स्थित है। टास्कबार पर खोज बॉक्स में नोटपैड टाइप करके इस ऐप को खोजें।
10 नोटपैड खोलें। नोटपैड एक मानक पाठ संपादक है जो कार्यालय अनुप्रयोग फ़ोल्डर में स्थित है। टास्कबार पर खोज बॉक्स में नोटपैड टाइप करके इस ऐप को खोजें। - या स्टार्ट मेन्यू खोलें, ऑल प्रोग्राम्स पर क्लिक करें और एसेसरीज फोल्डर ढूंढें जिसमें नोटपैड हो।
 11 प्लेलिस्ट फ़ाइल को उसके फ़ोल्डर से क्लिक करें और निकालें। फ़ाइल को नोटपैड इंटरफ़ेस में खींचा जाना चाहिए।
11 प्लेलिस्ट फ़ाइल को उसके फ़ोल्डर से क्लिक करें और निकालें। फ़ाइल को नोटपैड इंटरफ़ेस में खींचा जाना चाहिए। - ऐसा करने के लिए, नोटपैड को स्क्रीन के एक तरफ और सूची फ़ोल्डर को दूसरी तरफ रखें।
 12 फ़ाइल को नोटपैड पर खींचें। आपको स्क्रीन पर टेक्स्ट का एक लंबा कॉलम दिखाई देगा। नोटपैड गानों को डायरेक्टरी फॉर्मेट में सेव करता है। इसका अर्थ है कि गीत टैग कुछ इस तरह दिखाई देंगे: " गंतव्य फ़ोल्डर संगीत [कलाकार का नाम] [एल्बम] [गीत का नाम]"।
12 फ़ाइल को नोटपैड पर खींचें। आपको स्क्रीन पर टेक्स्ट का एक लंबा कॉलम दिखाई देगा। नोटपैड गानों को डायरेक्टरी फॉर्मेट में सेव करता है। इसका अर्थ है कि गीत टैग कुछ इस तरह दिखाई देंगे: " गंतव्य फ़ोल्डर संगीत [कलाकार का नाम] [एल्बम] [गीत का नाम]"।  13 फ़ाइल सहेजें। ऐसा करने के लिए, नोटपैड के बाएं कोने में "फ़ाइल" बटन पर क्लिक करें, "इस रूप में सहेजें" विकल्प चुनें, फ़ाइल को नाम दें और "ओके" पर क्लिक करें। आपने अपनी गीत सूची को सफलतापूर्वक सहेज लिया है!
13 फ़ाइल सहेजें। ऐसा करने के लिए, नोटपैड के बाएं कोने में "फ़ाइल" बटन पर क्लिक करें, "इस रूप में सहेजें" विकल्प चुनें, फ़ाइल को नाम दें और "ओके" पर क्लिक करें। आपने अपनी गीत सूची को सफलतापूर्वक सहेज लिया है!
2 का भाग 2: ढूँढें और बदलें के साथ सूची को साफ़ करना
 1 नोटपैड की सामग्री की प्रतिलिपि बनाएँ। कुंजी पकड़ो Ctrl और दबाएं एनोटपैड में सभी टेक्स्ट का चयन करने के लिए, फिर संयोजन दबाएं Ctrl+सी.
1 नोटपैड की सामग्री की प्रतिलिपि बनाएँ। कुंजी पकड़ो Ctrl और दबाएं एनोटपैड में सभी टेक्स्ट का चयन करने के लिए, फिर संयोजन दबाएं Ctrl+सी.  2 एक नया Microsoft Word दस्तावेज़ खोलें। यदि आपके कंप्यूटर पर Microsoft Word नहीं है, तो Google डॉक्स से निःशुल्क संस्करण डाउनलोड करें।
2 एक नया Microsoft Word दस्तावेज़ खोलें। यदि आपके कंप्यूटर पर Microsoft Word नहीं है, तो Google डॉक्स से निःशुल्क संस्करण डाउनलोड करें। - आपके Word के संस्करण के आधार पर, आपको नया दस्तावेज़ खोलने के लिए नए दस्तावेज़ विकल्प पर क्लिक करने की आवश्यकता हो सकती है।
 3 नोटपैड सामग्री को Word में चिपकाएँ। ऐसा करने के लिए, कुंजी संयोजन दबाएं Ctrl+वी.
3 नोटपैड सामग्री को Word में चिपकाएँ। ऐसा करने के लिए, कुंजी संयोजन दबाएं Ctrl+वी.  4 ढूँढें और बदलें सुविधा देखें। इस फ़ंक्शन को सक्रिय करने के लिए, आपको संयोजन को दबाना होगा Ctrl+एच... फिर वह टेक्स्ट दर्ज करें जिसे आप "ढूंढें" फ़ील्ड में खोजना चाहते हैं, और "बदलें" फ़ील्ड में प्रतिस्थापन टेक्स्ट दर्ज करें। इस सुविधा के साथ, आप गीत सूची से HTML टैग हटा सकते हैं, जिससे इसे पढ़ना आसान हो जाता है।
4 ढूँढें और बदलें सुविधा देखें। इस फ़ंक्शन को सक्रिय करने के लिए, आपको संयोजन को दबाना होगा Ctrl+एच... फिर वह टेक्स्ट दर्ज करें जिसे आप "ढूंढें" फ़ील्ड में खोजना चाहते हैं, और "बदलें" फ़ील्ड में प्रतिस्थापन टेक्स्ट दर्ज करें। इस सुविधा के साथ, आप गीत सूची से HTML टैग हटा सकते हैं, जिससे इसे पढ़ना आसान हो जाता है।  5 मीडिया टैग और गंतव्य फ़ोल्डर की प्रतिलिपि बनाएँ। ऐसा करने के लिए, लाइन की शुरुआत में "मीडिया src =" .. "लेबल चुनें, और फिर इसे दबाकर कॉपी करें Ctrl+सी... टेक्स्ट को "" सहित कलाकार के नाम तक चुना जाना चाहिए।
5 मीडिया टैग और गंतव्य फ़ोल्डर की प्रतिलिपि बनाएँ। ऐसा करने के लिए, लाइन की शुरुआत में "मीडिया src =" .. "लेबल चुनें, और फिर इसे दबाकर कॉपी करें Ctrl+सी... टेक्स्ट को "" सहित कलाकार के नाम तक चुना जाना चाहिए।  6 ढूँढें और बदलें फ़ंक्शन चलाएँ। सुनिश्चित करें कि कर्सर दस्तावेज़ की शुरुआत में है, ताकि ढूँढें और बदलें फ़ंक्शन पूरे दस्तावेज़ को संभाल ले।
6 ढूँढें और बदलें फ़ंक्शन चलाएँ। सुनिश्चित करें कि कर्सर दस्तावेज़ की शुरुआत में है, ताकि ढूँढें और बदलें फ़ंक्शन पूरे दस्तावेज़ को संभाल ले।  7 मीडिया टैग को फाइंड बॉक्स में पेस्ट करें। इसके साथ बदलें फ़ील्ड में एक खाली छोड़ दें।
7 मीडिया टैग को फाइंड बॉक्स में पेस्ट करें। इसके साथ बदलें फ़ील्ड में एक खाली छोड़ दें।  8 "सभी को बदलें" पर क्लिक करें। यदि Word दस्तावेज़ की शुरुआत से खोज करने की अनुमति मांगता है, तो हाँ पर क्लिक करें।
8 "सभी को बदलें" पर क्लिक करें। यदि Word दस्तावेज़ की शुरुआत से खोज करने की अनुमति मांगता है, तो हाँ पर क्लिक करें। - यदि संगीत वाले अनुभाग अलग-अलग फ़ोल्डर में हैं, तो आपको इस प्रक्रिया को कई बार दोहराना होगा।
 9 फ़ाइल लेबल निकालें। फ़ाइल टैग में mp3, .mp4, .wav, और बहुत कुछ शामिल हैं। वे पंक्ति के अंत में स्थित हैं। पंक्ति के अंत में ". [फ़ाइल प्रकार]" /> "पाठ की प्रतिलिपि बनाकर उन्हें निकालें और इसे खोज फ़ील्ड में चिपकाएं। फ़ील्ड के साथ बदलें में, एक स्थान डालें।
9 फ़ाइल लेबल निकालें। फ़ाइल टैग में mp3, .mp4, .wav, और बहुत कुछ शामिल हैं। वे पंक्ति के अंत में स्थित हैं। पंक्ति के अंत में ". [फ़ाइल प्रकार]" /> "पाठ की प्रतिलिपि बनाकर उन्हें निकालें और इसे खोज फ़ील्ड में चिपकाएं। फ़ील्ड के साथ बदलें में, एक स्थान डालें। - यदि फ़ाइलें अलग-अलग स्वरूपों में हैं, तो आपको इस प्रक्रिया को कई बार दोहराना होगा।
- कलाकार के नाम, एल्बम और गीत के शीर्षक को अलग-अलग कॉलम में अलग करने के लिए आपको "" विभाजक को दोहरे स्थान से बदलना चाहिए।
 10 सूची के आरंभ और अंत में HTML टेक्स्ट को हटा दें। पैराग्राफ की शुरुआत में और पहले कलाकार के नाम से पहले HTML टैग्स की एक श्रृंखला होगी। वही निशान सबसे अंत में होंगे। उन्हें हाइलाइट करें और दबाएं हटाएं... यह पाठ का अंतिम भाग होना चाहिए।
10 सूची के आरंभ और अंत में HTML टेक्स्ट को हटा दें। पैराग्राफ की शुरुआत में और पहले कलाकार के नाम से पहले HTML टैग्स की एक श्रृंखला होगी। वही निशान सबसे अंत में होंगे। उन्हें हाइलाइट करें और दबाएं हटाएं... यह पाठ का अंतिम भाग होना चाहिए।  11 सूची की समीक्षा करें। गीत सूची अब एक पठनीय प्रारूप में मुद्रित की जा सकती है!
11 सूची की समीक्षा करें। गीत सूची अब एक पठनीय प्रारूप में मुद्रित की जा सकती है!
टिप्स
- सूची को एमएस वर्ड में पेस्ट करने के बाद, सूची को एक साफ प्रारूप में संपीड़ित करने के लिए विंडो के शीर्ष पर नो स्पेसिंग विकल्प चुनें।
चेतावनी
- जब आपका काम हो जाए तो अपनी सूची सहेजना याद रखें!