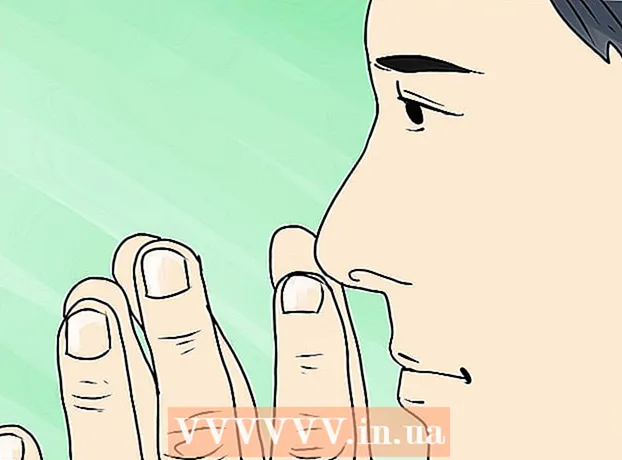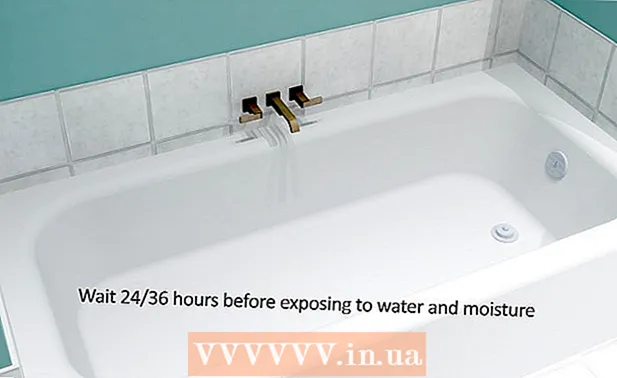लेखक:
Florence Bailey
निर्माण की तारीख:
25 जुलूस 2021
डेट अपडेट करें:
1 जुलाई 2024

विषय
फोटोशॉप आपको दर्जनों तरह से रंगों को मिलाने देता है। उनमें से कुछ का लाभ उठाएं जो आपको लगता है कि अपने लक्ष्यों के लिए सबसे अच्छा काम करते हैं। समय के साथ, आप सभी तकनीकों में महारत हासिल कर लेंगे और अनूठी शैली बनाने के लिए उन्हें संयोजित करना सीखेंगे।
कदम
विधि 1 में से 2: रंग सम्मिश्रण मोड
 1 ब्रश टूल को संशोधित करें (यदि आप चाहें)। बाईं ओर टूलबार से ब्रश या पेंसिल टूल चुनें। शीर्ष मेनू में विंडो → ब्रश पर क्लिक करके या शीर्ष विकल्प बार में पेपर आइकन की शीट पर क्लिक करके ब्रश टूल प्राथमिकताएं खोलें। ब्रश टूल के आकार और आकार को समायोजित करें।
1 ब्रश टूल को संशोधित करें (यदि आप चाहें)। बाईं ओर टूलबार से ब्रश या पेंसिल टूल चुनें। शीर्ष मेनू में विंडो → ब्रश पर क्लिक करके या शीर्ष विकल्प बार में पेपर आइकन की शीट पर क्लिक करके ब्रश टूल प्राथमिकताएं खोलें। ब्रश टूल के आकार और आकार को समायोजित करें। - यदि आप फ़ोटोशॉप में नए हैं, तो डिफ़ॉल्ट ब्रश टूल का उपयोग करें। जब आपको पता चलता है कि आपका ब्रश बहुत बड़ा या बहुत छोटा है, तो आप बदलाव करने के लिए हमेशा इस मेनू पर वापस आ सकते हैं।
- ब्रश की कठोरता सेट करें - स्पष्ट पथ वाले ब्रश के लिए अधिकतम मान और धुंधले पथ वाले ब्रश के लिए न्यूनतम मान सेट करें।
 2 रंग सम्मिश्रण मोड खोजें। चयनित ब्रश या पेंसिल के साथ, आप शीर्ष विकल्प बार में ड्रॉप-डाउन मेनू का उपयोग करके सम्मिश्रण मोड को बदल सकते हैं। प्रत्येक मोड एक अलग रंग मिश्रण विधि का उपयोग करता है। सबसे आम मोड नीचे वर्णित हैं।
2 रंग सम्मिश्रण मोड खोजें। चयनित ब्रश या पेंसिल के साथ, आप शीर्ष विकल्प बार में ड्रॉप-डाउन मेनू का उपयोग करके सम्मिश्रण मोड को बदल सकते हैं। प्रत्येक मोड एक अलग रंग मिश्रण विधि का उपयोग करता है। सबसे आम मोड नीचे वर्णित हैं। - फ़ोटोशॉप के कुछ संस्करणों में, आप ब्रश टूल प्राथमिकताओं में ब्लेंडिंग मोड को बदल सकते हैं।
- फ़ोटोशॉप के पुराने संस्करणों में, कुछ वर्णित मोड गायब हो सकते हैं।
 3 रंगों को अलग करने के लिए "सामान्य" मोड चुनें। फोटोशॉप सामान्य मोड में रंगों को नहीं मिलाता है।ब्रश का इस्तेमाल करते समय उसका रंग बेस कलर को पूरी तरह से ढक लेगा। संपादन मेनू का उपयोग करते समय, संशोधित किया जा रहा मान मौजूदा रंग को ओवरराइड कर देता है। आप शायद इस मोड का उपयोग रंगों को मिलाने के लिए नहीं करेंगे, लेकिन यह समझने के लिए उपयोगी है कि डिफ़ॉल्ट सम्मिश्रण मोड कैसे काम करता है।
3 रंगों को अलग करने के लिए "सामान्य" मोड चुनें। फोटोशॉप सामान्य मोड में रंगों को नहीं मिलाता है।ब्रश का इस्तेमाल करते समय उसका रंग बेस कलर को पूरी तरह से ढक लेगा। संपादन मेनू का उपयोग करते समय, संशोधित किया जा रहा मान मौजूदा रंग को ओवरराइड कर देता है। आप शायद इस मोड का उपयोग रंगों को मिलाने के लिए नहीं करेंगे, लेकिन यह समझने के लिए उपयोगी है कि डिफ़ॉल्ट सम्मिश्रण मोड कैसे काम करता है। - बिटमैप या अनुक्रमित छवियों के साथ काम करते समय, इसे "दहलीज" कहा जाता है। इस मामले में, अंतिम रंग रंग तालिका से एक विशिष्ट रंग से मेल खाएगा।
 4 "ओवरले" मोड में रंगों का सम्मिश्रण। यह बहुत ही लोकप्रिय कलर मिक्सिंग मोड हाइलाइट्स को हल्का और डार्क एरिया को गहरा बनाता है। अंतिम परिणाम उन्नत हाइलाइट्स और छाया के साथ एक छवि होगी और ओवरएक्सपोज़र और अंडरएक्सपोज़र के कारण कमियों को ठीक किया जाएगा।
4 "ओवरले" मोड में रंगों का सम्मिश्रण। यह बहुत ही लोकप्रिय कलर मिक्सिंग मोड हाइलाइट्स को हल्का और डार्क एरिया को गहरा बनाता है। अंतिम परिणाम उन्नत हाइलाइट्स और छाया के साथ एक छवि होगी और ओवरएक्सपोज़र और अंडरएक्सपोज़र के कारण कमियों को ठीक किया जाएगा। - यदि आप विवरण में रुचि रखते हैं, तो यह मोड गुणा और चकमा मोड के लिए सूत्र का उपयोग करता है, जो नीचे वर्णित है।
 5 छवि को काला करना। यह कई मायनों में किया जा सकता है।
5 छवि को काला करना। यह कई मायनों में किया जा सकता है। - गहरा मोड प्रत्येक लाल, हरे और नीले पिक्सेल के मान की तुलना आपके द्वारा जोड़े गए नए रंग से करता है। नतीजतन, सबसे गहरे पिक्सल के मूल्यों का चयन किया जाता है।
- गुणा मोड में, प्रत्येक ब्रशस्ट्रोक के लिए, नए रंग और आधार रंग की चमक को गुणा किया जाएगा। आप छवि को काला करने के लिए स्ट्रोक जोड़ते रह सकते हैं।
- डार्कन डार्कन के समान है, सिवाय इसके कि तीन पिक्सल के बजाय दो पिक्सल की तुलना की जाती है। प्रत्येक पिक्सेल या तो एक आधार रंग लेता है या एक नया रंग, जो भी गहरा हो।
- रैखिक डिमर सभी रंगों को गहरा कर देता है, लेकिन आम तौर पर अन्य मोड की तुलना में गहरे क्षेत्रों में परिणाम होता है।
- बेस डिमर लीनियर डिमर के समान है, लेकिन हल्के रंगों पर इसका कम प्रभाव पड़ता है। इससे अधिक कंट्रास्ट और संतृप्ति हो सकती है।
 6 छवि को हल्का करना। प्रत्येक डिमिंग मोड में एक विपरीत डिमिंग मोड होता है:
6 छवि को हल्का करना। प्रत्येक डिमिंग मोड में एक विपरीत डिमिंग मोड होता है: - लाइट स्वैप प्रत्येक लाल, हरे और नीले पिक्सेल के मान की तुलना आपके द्वारा जोड़े गए नए रंग से करता है। नतीजतन, सबसे हल्के पिक्सल के मूल्यों का चयन किया जाता है।
- डॉज मोड सफेद की तुलना में किसी भी रंग को कम ध्यान देने योग्य बनाता है।
- हल्का मोड अंधेरे क्षेत्रों को मिश्रित रंग से बदल देता है।
- रैखिक चकमा दो रंगों की तुलना करता है। यदि उनमें से एक सफेद है, तो मिश्रित रंग सफेद होगा; यदि उनमें से एक काला है, तो रंग नहीं बदलता है।
- कलर डॉज का गहरे रंगों पर कम प्रभाव पड़ता है, जिसके परिणामस्वरूप अधिक कंट्रास्ट होता है।
 7 अग्रभूमि और पृष्ठभूमि का रंग बदलें। मैट और क्लीनअप मोड लेयर्ड इमेज में उपलब्ध हैं। मैट मोड में, रंग परत दर परत बदलता है और केवल पारदर्शी क्षेत्रों में दिखाई देता है। इरेज़ मोड अनिवार्य रूप से एक इरेज़र है, जो बैकग्राउंड के सामने के सभी पिक्सल को पारदर्शी बनाता है।
7 अग्रभूमि और पृष्ठभूमि का रंग बदलें। मैट और क्लीनअप मोड लेयर्ड इमेज में उपलब्ध हैं। मैट मोड में, रंग परत दर परत बदलता है और केवल पारदर्शी क्षेत्रों में दिखाई देता है। इरेज़ मोड अनिवार्य रूप से एक इरेज़र है, जो बैकग्राउंड के सामने के सभी पिक्सल को पारदर्शी बनाता है।  8 अंतर मोड में चमक समायोजित करें। यह आधार और मिश्रित रंगों के चमक मूल्यों की तुलना करता है, और अंतिम परिणाम उच्च और निम्न मूल्यों के बीच का अंतर है। परिणामी चमक मिश्रित रंग के करीब होगी, भले ही वह आधार रंग से गहरा या हल्का हो।
8 अंतर मोड में चमक समायोजित करें। यह आधार और मिश्रित रंगों के चमक मूल्यों की तुलना करता है, और अंतिम परिणाम उच्च और निम्न मूल्यों के बीच का अंतर है। परिणामी चमक मिश्रित रंग के करीब होगी, भले ही वह आधार रंग से गहरा या हल्का हो।  9 "घटाव" और "विभाजन" मोड में रंग निकालना। घटाव मोड इन रंगों को गहरा करता है, और डिवाइड मोड उन्हें हल्का बनाता है।
9 "घटाव" और "विभाजन" मोड में रंग निकालना। घटाव मोड इन रंगों को गहरा करता है, और डिवाइड मोड उन्हें हल्का बनाता है।  10 भंग मोड में रंग प्रसार। इस मोड का उपयोग विशेष प्रभाव बनाने के लिए किया जाता है। मिश्रित रंग फैलाना (एक चिकनी संक्रमण के बजाय) दिखाई देगा। पुराने जमाने के प्रभाव के लिए इस विधा का प्रयास करें।
10 भंग मोड में रंग प्रसार। इस मोड का उपयोग विशेष प्रभाव बनाने के लिए किया जाता है। मिश्रित रंग फैलाना (एक चिकनी संक्रमण के बजाय) दिखाई देगा। पुराने जमाने के प्रभाव के लिए इस विधा का प्रयास करें।  11 विशिष्ट मान बदलें। शेष मोड एक आधार रंग मान को संबंधित मिश्रित रंग मान में बदलते हैं। अन्य सभी विशेषताएँ अपरिवर्तित रहती हैं।
11 विशिष्ट मान बदलें। शेष मोड एक आधार रंग मान को संबंधित मिश्रित रंग मान में बदलते हैं। अन्य सभी विशेषताएँ अपरिवर्तित रहती हैं। - रंग (उदाहरण के लिए, लाल रंग की एक विशिष्ट छाया)।
- संतृप्ति (कम संतृप्ति ग्रे टोन जोड़ती है, और उच्च संतृप्ति रंगों को अधिक उज्ज्वल बनाती है)।
- चमक (रंग को उज्ज्वल या मंद करता है)।
 12 श्वेत और श्याम छवि में रंग जोड़ें। कलर मोड में, बेस कलर ह्यू और सैचुरेशन वैल्यू को संबंधित ब्लेंडेड कलर वैल्यू में बदल दिया जाता है, जबकि ब्राइटनेस अपरिवर्तित रहती है।
12 श्वेत और श्याम छवि में रंग जोड़ें। कलर मोड में, बेस कलर ह्यू और सैचुरेशन वैल्यू को संबंधित ब्लेंडेड कलर वैल्यू में बदल दिया जाता है, जबकि ब्राइटनेस अपरिवर्तित रहती है।
विधि २ का २: अन्य रंग मिश्रण के तरीके
 1 ग्रेडिएंट मिलाने की कोशिश करें। टूलबार में पेंट बकेट टूल ढूंढें। इसे तब तक दबाकर रखें जब तक टूल का विकल्प न खुल जाए। "ग्रेडिएंट" चुनें और फिर विंडो के शीर्ष पर ग्रेडिएंट बार पर क्लिक करें। टिंट और अन्य मान सेट करें। छवि के एक क्षेत्र का चयन करने के लिए लैस्सो टूल या मैजिक वैंड टूल का उपयोग करें, और फिर इसे चयन में खींचकर एक ग्रेडिएंट लागू करें। परिणाम दो रंगों के बीच एक सहज संक्रमण होगा।
1 ग्रेडिएंट मिलाने की कोशिश करें। टूलबार में पेंट बकेट टूल ढूंढें। इसे तब तक दबाकर रखें जब तक टूल का विकल्प न खुल जाए। "ग्रेडिएंट" चुनें और फिर विंडो के शीर्ष पर ग्रेडिएंट बार पर क्लिक करें। टिंट और अन्य मान सेट करें। छवि के एक क्षेत्र का चयन करने के लिए लैस्सो टूल या मैजिक वैंड टूल का उपयोग करें, और फिर इसे चयन में खींचकर एक ग्रेडिएंट लागू करें। परिणाम दो रंगों के बीच एक सहज संक्रमण होगा।  2 एक कॉपी बनाएं और मिटा दें। आप जिस छवि को बदलने का प्रयास कर रहे हैं उसकी परत या क्षेत्र की एक प्रति बनाएँ। प्रतिलिपि को मूल के ऊपर एक नई परत में स्थानांतरित करें। 5 से 20% के बीच सॉफ्ट पाथ और अपारदर्शिता वाले इरेज़र टूल का चयन करें। वांछित प्रभाव प्राप्त होने तक ऊपरी परत को धीरे-धीरे मिटा दें।
2 एक कॉपी बनाएं और मिटा दें। आप जिस छवि को बदलने का प्रयास कर रहे हैं उसकी परत या क्षेत्र की एक प्रति बनाएँ। प्रतिलिपि को मूल के ऊपर एक नई परत में स्थानांतरित करें। 5 से 20% के बीच सॉफ्ट पाथ और अपारदर्शिता वाले इरेज़र टूल का चयन करें। वांछित प्रभाव प्राप्त होने तक ऊपरी परत को धीरे-धीरे मिटा दें।  3 परत की अस्पष्टता सेट करें। यदि आपकी छवि में दो या अधिक परतें हैं जिन्हें आप ओवरलैप करना चाहते हैं, तो प्रत्येक परत के नाम के ऊपर अस्पष्टता स्लाइडर को समायोजित करें।
3 परत की अस्पष्टता सेट करें। यदि आपकी छवि में दो या अधिक परतें हैं जिन्हें आप ओवरलैप करना चाहते हैं, तो प्रत्येक परत के नाम के ऊपर अस्पष्टता स्लाइडर को समायोजित करें।  4 टेबलेट पर मिश्रण पैरामीटर समायोजित करें। ब्रश टूल का चयन करें और इसकी सेटिंग में टैबलेट विकल्प खोजें। ट्रांसफर विकल्प को सक्रिय करें और टैबलेट स्क्रीन पर दबाव के स्तर के आधार पर ब्रश की अस्पष्टता को समायोजित करें। आप किसी भी ब्रश के आकार और आकार का उपयोग कर सकते हैं, लेकिन आप अतिरिक्त ब्रश विकल्प ऑनलाइन पा सकते हैं जो दूधिया या मक्खन जैसा प्रभाव प्रदान करते हैं।
4 टेबलेट पर मिश्रण पैरामीटर समायोजित करें। ब्रश टूल का चयन करें और इसकी सेटिंग में टैबलेट विकल्प खोजें। ट्रांसफर विकल्प को सक्रिय करें और टैबलेट स्क्रीन पर दबाव के स्तर के आधार पर ब्रश की अस्पष्टता को समायोजित करें। आप किसी भी ब्रश के आकार और आकार का उपयोग कर सकते हैं, लेकिन आप अतिरिक्त ब्रश विकल्प ऑनलाइन पा सकते हैं जो दूधिया या मक्खन जैसा प्रभाव प्रदान करते हैं। - चयनित ब्रश के साथ, उस रंग का चयन करें जिसे आप जोड़ना चाहते हैं और हल्के से आधार रंग पर क्लिक करें।
 5 कलंक उपकरण। टूलबार (फिंगर आइकन) से इस टूल को चुनें। इसकी सेटिंग्स (शीर्ष) में एक नरम गोल आकार का चयन करें और प्रसार स्तर को 20% पर सेट करें। एक दूसरे में उनके संक्रमण की सीमाओं के पास के रंगों को धुंधला करें।
5 कलंक उपकरण। टूलबार (फिंगर आइकन) से इस टूल को चुनें। इसकी सेटिंग्स (शीर्ष) में एक नरम गोल आकार का चयन करें और प्रसार स्तर को 20% पर सेट करें। एक दूसरे में उनके संक्रमण की सीमाओं के पास के रंगों को धुंधला करें। - वांछित प्रभाव प्राप्त करने के लिए आपको इस उपकरण के कठोरता मूल्य के साथ प्रयोग करना पड़ सकता है।
 6 लेयर मास्क को ब्लेंड करें। एक रंग को दूसरे के ऊपर दो परतों में रखें। ऊपरी परत के आगे बाएँ फलक में क्रिएट लेयर मास्क पर क्लिक करें। मास्क का चयन करें और उस पर ब्लैक टू व्हाइट ग्रेडिएंट लगाएं। निचली परत केवल काली प्रदर्शित करेगी, और ऊपर वाली परत केवल सफेद प्रदर्शित करेगी।
6 लेयर मास्क को ब्लेंड करें। एक रंग को दूसरे के ऊपर दो परतों में रखें। ऊपरी परत के आगे बाएँ फलक में क्रिएट लेयर मास्क पर क्लिक करें। मास्क का चयन करें और उस पर ब्लैक टू व्हाइट ग्रेडिएंट लगाएं। निचली परत केवल काली प्रदर्शित करेगी, और ऊपर वाली परत केवल सफेद प्रदर्शित करेगी।  7 ब्लर फिल्टर लगाएं। उस क्षेत्र का चयन करें जहाँ आप रंगों को मिलाना चाहते हैं। शीर्ष मेनू में, "फ़िल्टर" - "ब्लर" - "गॉसियन ब्लर" पर क्लिक करें। स्लाइडर को अपनी पसंद के अनुसार समायोजित करें। इस प्रक्रिया को दोहराने के लिए, लासो के साथ अतिरिक्त क्षेत्र का चयन करें और फिर Ctrl + F दबाएं।
7 ब्लर फिल्टर लगाएं। उस क्षेत्र का चयन करें जहाँ आप रंगों को मिलाना चाहते हैं। शीर्ष मेनू में, "फ़िल्टर" - "ब्लर" - "गॉसियन ब्लर" पर क्लिक करें। स्लाइडर को अपनी पसंद के अनुसार समायोजित करें। इस प्रक्रिया को दोहराने के लिए, लासो के साथ अतिरिक्त क्षेत्र का चयन करें और फिर Ctrl + F दबाएं। - मैक ओएस पर कमांड + एफ दबाएं।
 8 एक छवि में सदिश छवियों को धुंधला करें। यदि आप वेक्टर ग्राफिक्स का उपयोग कर रहे हैं, तो अलग-अलग रंगों के साथ दो वेक्टर आकार बनाएं। धुंधला त्रिज्या जोड़ने के लिए गुण बदलें। आकृतियों की आकृति धुंधली होती है, और जहां वे एक-दूसरे के बगल में होती हैं, वहां वे मिश्रित होती हैं। अधिक प्रभाव के लिए कलंक त्रिज्या का मान बढ़ाएँ।
8 एक छवि में सदिश छवियों को धुंधला करें। यदि आप वेक्टर ग्राफिक्स का उपयोग कर रहे हैं, तो अलग-अलग रंगों के साथ दो वेक्टर आकार बनाएं। धुंधला त्रिज्या जोड़ने के लिए गुण बदलें। आकृतियों की आकृति धुंधली होती है, और जहां वे एक-दूसरे के बगल में होती हैं, वहां वे मिश्रित होती हैं। अधिक प्रभाव के लिए कलंक त्रिज्या का मान बढ़ाएँ।  9 ब्रश से पेंटिंग के प्रभाव का अनुकरण करें। ब्लेंडिंग ब्रश टूल का चयन करें (ब्रश और पेंट ब्लॉब आइकन; फ़ोटोशॉप के कुछ संस्करणों में, इस ब्रश तक पहुंचने के लिए ब्रश आइकन को दबाए रखें)। कुछ नए विकल्प देखने के लिए ब्रश सेटिंग मेनू खोलें। प्रत्येक को एक चित्रकार की तकनीक की नकल करने के लिए डिज़ाइन किया गया है, जैसे कि दो गीले पेंट रंगों को मिलाना।
9 ब्रश से पेंटिंग के प्रभाव का अनुकरण करें। ब्लेंडिंग ब्रश टूल का चयन करें (ब्रश और पेंट ब्लॉब आइकन; फ़ोटोशॉप के कुछ संस्करणों में, इस ब्रश तक पहुंचने के लिए ब्रश आइकन को दबाए रखें)। कुछ नए विकल्प देखने के लिए ब्रश सेटिंग मेनू खोलें। प्रत्येक को एक चित्रकार की तकनीक की नकल करने के लिए डिज़ाइन किया गया है, जैसे कि दो गीले पेंट रंगों को मिलाना।
टिप्स
- ब्लेंड करने के बाद, और भी ब्लेंड करने के लिए, ब्लेंडेड कलर (आईड्रॉपर के साथ) चुनें और रंगों को फिर से मिलाएं। प्रक्रिया को तब तक दोहराएं जब तक आपको एक सहज संक्रमण न मिल जाए।
- यदि टूल आपके इच्छित तरीके से काम नहीं करता है, तो टूल प्रीसेट आइकन देखें (टूल विकल्प बार में बाईं ओर)। इस आइकन पर राइट-क्लिक करें और डिफ़ॉल्ट सेटिंग्स पर लौटने के लिए रीसेट टूल का चयन करें।
- जिस सामग्री का आप अनुकरण कर रहे हैं उसकी सतह की गुणवत्ता पर ध्यान दें। विभिन्न सामग्रियों में अलग-अलग प्रतिबिंब, रंग और अन्य मूल्य होते हैं। यह भी सोचें कि विषय किस प्रकार के प्रकाश स्रोतों के अंतर्गत है। गर्म या ठंडा? सुस्त या उज्ज्वल?