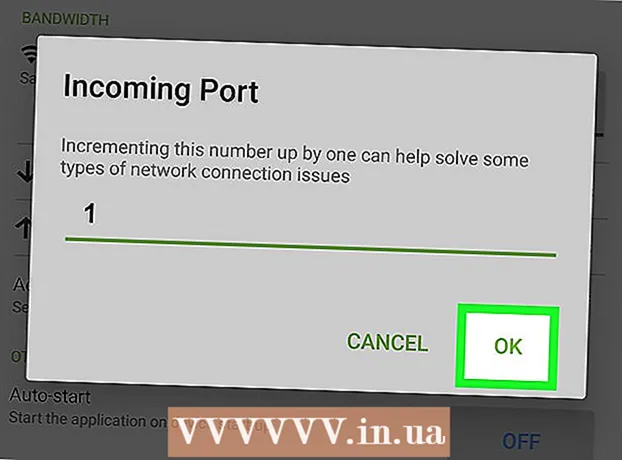लेखक:
Marcus Baldwin
निर्माण की तारीख:
17 जून 2021
डेट अपडेट करें:
1 जुलाई 2024

विषय
आज तस्वीरें लेने के इतने तरीके हैं कि बड़ी संख्या में लोग फोटोग्राफी में लगे हैं। तस्वीरें लेना बहुत आसान है, लेकिन उन्हें व्यवस्थित रखना मुश्किल है। अपनी तस्वीरों को स्टोर करने और जल्दी से देखने के सर्वोत्तम तरीकों में से एक है उन्हें अपने पावरपॉइंट प्रेजेंटेशन में सम्मिलित करना। ऐसा करने पर, आपको एक स्लाइड शो प्राप्त होगा, जो उसी समय आपके लिए आवश्यक फ़ोटो की बैकअप प्रतिलिपि होगी।
कदम
विधि 1 में से 2: Windows पर एक स्लाइड शो बनाएं
 1 PowerPoint लॉन्च करें और एक नई प्रस्तुति बनाएं। ऐसा करने के लिए, अपने डेस्कटॉप पर या स्टार्ट मेनू में PowerPoint आइकन पर क्लिक करें। फिर "फ़ाइल" (ऊपर बाएं) - "नया" - "नई प्रस्तुति" पर क्लिक करें। एक नई प्रस्तुति बनाई जाएगी जिसमें आप तस्वीरें सम्मिलित कर सकते हैं।
1 PowerPoint लॉन्च करें और एक नई प्रस्तुति बनाएं। ऐसा करने के लिए, अपने डेस्कटॉप पर या स्टार्ट मेनू में PowerPoint आइकन पर क्लिक करें। फिर "फ़ाइल" (ऊपर बाएं) - "नया" - "नई प्रस्तुति" पर क्लिक करें। एक नई प्रस्तुति बनाई जाएगी जिसमें आप तस्वीरें सम्मिलित कर सकते हैं।  2 बनाई गई प्रस्तुति को तुरंत सहेजें। ऐसा करने के लिए, फ़्लॉपी डिस्क (ऊपरी बाएँ) के रूप में बटन पर क्लिक करें। अब प्रस्तुति के लिए एक नाम दर्ज करें और उस फ़ोल्डर का चयन करें जहां इसे सहेजा जाएगा।
2 बनाई गई प्रस्तुति को तुरंत सहेजें। ऐसा करने के लिए, फ़्लॉपी डिस्क (ऊपरी बाएँ) के रूप में बटन पर क्लिक करें। अब प्रस्तुति के लिए एक नाम दर्ज करें और उस फ़ोल्डर का चयन करें जहां इसे सहेजा जाएगा। - अपनी प्रस्तुति को एक ऐसा नाम दें जो आपके द्वारा कॉपी की गई तस्वीरों का वर्णन करे ताकि आप उन्हें और आसानी से ढूंढ सकें।
 3 अपनी प्रस्तुति के लिए एक शीर्षक दर्ज करें। अपनी प्रस्तुति के शीर्षक के बारे में सोचें और शीर्षक, तिथि दर्ज करने या चित्र सम्मिलित करने के लिए पहली स्लाइड पर बॉक्स के अंदर क्लिक करें।
3 अपनी प्रस्तुति के लिए एक शीर्षक दर्ज करें। अपनी प्रस्तुति के शीर्षक के बारे में सोचें और शीर्षक, तिथि दर्ज करने या चित्र सम्मिलित करने के लिए पहली स्लाइड पर बॉक्स के अंदर क्लिक करें।  4 अपनी बनाई गई प्रस्तुति में स्लाइड जोड़ें। आप विभिन्न प्रकार के स्लाइड डिज़ाइनों में से चुन सकते हैं। होम बटन पर क्लिक करें - नई स्लाइड, या सम्मिलित करें - स्लाइड पर क्लिक करें, या बाएं स्लाइड फलक में रिक्त स्थान पर क्लिक करें और नई स्लाइड पर क्लिक करें।
4 अपनी बनाई गई प्रस्तुति में स्लाइड जोड़ें। आप विभिन्न प्रकार के स्लाइड डिज़ाइनों में से चुन सकते हैं। होम बटन पर क्लिक करें - नई स्लाइड, या सम्मिलित करें - स्लाइड पर क्लिक करें, या बाएं स्लाइड फलक में रिक्त स्थान पर क्लिक करें और नई स्लाइड पर क्लिक करें। - एक स्लाइड डिज़ाइन चुनें जो आपकी तस्वीरों के अनुकूल हो, जैसे शीर्षक बॉक्स वाली स्लाइड और छवि बॉक्स, या छवि बॉक्स वाली स्लाइड, या केवल एक खाली स्लाइड।
 5 अपनी स्लाइड में एक फोटो डालें। आप प्रत्येक स्लाइड के लिए एक फ़ोटो सम्मिलित कर सकते हैं, या आप एक साथ कई फ़ोटो सम्मिलित कर सकते हैं (पसंद आपकी है)।
5 अपनी स्लाइड में एक फोटो डालें। आप प्रत्येक स्लाइड के लिए एक फ़ोटो सम्मिलित कर सकते हैं, या आप एक साथ कई फ़ोटो सम्मिलित कर सकते हैं (पसंद आपकी है)। - छवि फ़ील्ड पर डबल-क्लिक करें (या सम्मिलित करें - चित्र - फ़ाइल से क्लिक करें), और फिर इच्छित फ़ोटो पर नेविगेट करें।
- स्लाइड में फोटो डालने के लिए ओके या पेस्ट पर क्लिक करें।यदि आपने किसी फोटो को चुनने में गलती की है, तो उसे चुनें और इसे दूसरी फोटो में बदलने के लिए "पिक्चर" पर क्लिक करें। वैकल्पिक रूप से, आप छवि का चयन कर सकते हैं और फ़ोटो को हटाने के लिए "हटाएं" पर क्लिक कर सकते हैं।
 6 यदि आवश्यक हो तो तस्वीरों का क्रम बदलें। अपनी स्लाइड के लिए इष्टतम स्थिति को स्वचालित रूप से खोजने के लिए स्लाइड सॉर्टर का उपयोग करें।
6 यदि आवश्यक हो तो तस्वीरों का क्रम बदलें। अपनी स्लाइड के लिए इष्टतम स्थिति को स्वचालित रूप से खोजने के लिए स्लाइड सॉर्टर का उपयोग करें। - स्लाइड सॉर्टर बटन स्क्रीन के निचले दाएं कोने में स्थित है। इस बटन पर क्लिक करें और फिर विशिष्ट फ़ाइलों को जहाँ चाहें वहाँ ड्रैग करें।
 7 स्लाइड्स के बीच ट्रांज़िशन जोड़ें। स्लाइड से स्लाइड में आसानी से संक्रमण करके ट्रांज़िशन आपकी प्रस्तुति को अधिक प्रभावशाली बनाने में आपकी सहायता करता है। ऐसा करने के लिए, "एनीमेशन" टैब पर जाएं और कई संक्रमण प्रकारों में से एक का चयन करें।
7 स्लाइड्स के बीच ट्रांज़िशन जोड़ें। स्लाइड से स्लाइड में आसानी से संक्रमण करके ट्रांज़िशन आपकी प्रस्तुति को अधिक प्रभावशाली बनाने में आपकी सहायता करता है। ऐसा करने के लिए, "एनीमेशन" टैब पर जाएं और कई संक्रमण प्रकारों में से एक का चयन करें।  8 अपनी स्लाइड्स की पृष्ठभूमि बदलें। यदि आप प्रत्येक तस्वीर के चारों ओर सफेद बक्से से खुश नहीं हैं, तो किसी भी स्लाइड पर राइट-क्लिक करें, पृष्ठभूमि स्वरूपित करें पर क्लिक करें, और फिर अपनी इच्छित पृष्ठभूमि का चयन करें। आप एक ठोस भरण, एक ढाल भरण, और एक अन्य प्रकार की पृष्ठभूमि चुन सकते हैं, साथ ही पृष्ठभूमि का रंग और पारदर्शिता भी बदल सकते हैं। यह सुनिश्चित करने के लिए कि स्लाइड्स की पृष्ठभूमि समान है, सभी पर लागू करें पर क्लिक करें।
8 अपनी स्लाइड्स की पृष्ठभूमि बदलें। यदि आप प्रत्येक तस्वीर के चारों ओर सफेद बक्से से खुश नहीं हैं, तो किसी भी स्लाइड पर राइट-क्लिक करें, पृष्ठभूमि स्वरूपित करें पर क्लिक करें, और फिर अपनी इच्छित पृष्ठभूमि का चयन करें। आप एक ठोस भरण, एक ढाल भरण, और एक अन्य प्रकार की पृष्ठभूमि चुन सकते हैं, साथ ही पृष्ठभूमि का रंग और पारदर्शिता भी बदल सकते हैं। यह सुनिश्चित करने के लिए कि स्लाइड्स की पृष्ठभूमि समान है, सभी पर लागू करें पर क्लिक करें।  9 अपनी प्रस्तुति में पृष्ठभूमि संगीत जोड़ें। यदि आपके कंप्यूटर पर संगीत फ़ाइलें हैं, तो इसे और अधिक प्रभावी बनाने के लिए उन्हें अपने स्लाइड शो में डालें। प्रस्तुति में एक संगीत क्लिप आपके स्लाइड शो पर ध्यान आकर्षित करने का एक शानदार तरीका है।
9 अपनी प्रस्तुति में पृष्ठभूमि संगीत जोड़ें। यदि आपके कंप्यूटर पर संगीत फ़ाइलें हैं, तो इसे और अधिक प्रभावी बनाने के लिए उन्हें अपने स्लाइड शो में डालें। प्रस्तुति में एक संगीत क्लिप आपके स्लाइड शो पर ध्यान आकर्षित करने का एक शानदार तरीका है। - संगीत सम्मिलित करने के लिए "सम्मिलित करें" टैब पर जाएं और "ध्वनि" या "मूवी" पर क्लिक करें। फिर "फ़ाइल से ध्वनि" पर क्लिक करें और वांछित संगीत फ़ाइल पर नेविगेट करें; इस फ़ाइल का चयन करें और "फ़ाइल से लिंक करें" - "सम्मिलित करें" पर क्लिक करें।
- यदि आपको संपूर्ण प्रस्तुति या केवल एक विशिष्ट स्लाइड देखने के दौरान संगीत फ़ाइल को चलाने के लिए सेट करने की आवश्यकता है, तो ध्वनि प्रारूप (होम बटन के बगल में) पर क्लिक करें और ध्वनि विकल्प के तहत, स्लाइड शो में चलाएं का चयन करें।
 10 बनाए गए स्लाइड शो को सहेजें। जब आप प्रेजेंटेशन डिज़ाइन के साथ समाप्त कर लें, तो इसे सहेजना सुनिश्चित करें। यदि, प्रस्तुति बनाते समय, आप पहले ही उसका नाम दर्ज कर चुके हैं और इसे संग्रहीत करने के लिए फ़ोल्डर निर्दिष्ट कर चुके हैं, तो बस फ़्लॉपी डिस्क (ऊपरी बाएँ) के रूप में बटन पर क्लिक करें।
10 बनाए गए स्लाइड शो को सहेजें। जब आप प्रेजेंटेशन डिज़ाइन के साथ समाप्त कर लें, तो इसे सहेजना सुनिश्चित करें। यदि, प्रस्तुति बनाते समय, आप पहले ही उसका नाम दर्ज कर चुके हैं और इसे संग्रहीत करने के लिए फ़ोल्डर निर्दिष्ट कर चुके हैं, तो बस फ़्लॉपी डिस्क (ऊपरी बाएँ) के रूप में बटन पर क्लिक करें।
विधि 2 में से 2: Mac OS पर स्लाइडशो बनाएँ
 1 इस प्रोग्राम के लिए आइकन पर डबल-क्लिक करके PowerPoint प्रारंभ करें। खुलने वाली विंडो में कई प्रस्तुतिकरण टेम्पलेट प्रदर्शित होंगे; अपने पसंदीदा टेम्पलेट का चयन करें और "चयन करें" पर क्लिक करें।
1 इस प्रोग्राम के लिए आइकन पर डबल-क्लिक करके PowerPoint प्रारंभ करें। खुलने वाली विंडो में कई प्रस्तुतिकरण टेम्पलेट प्रदर्शित होंगे; अपने पसंदीदा टेम्पलेट का चयन करें और "चयन करें" पर क्लिक करें।  2 बनाई गई प्रस्तुति को तुरंत सहेजें। ऐसा करने के लिए, फ़्लॉपी डिस्क (ऊपरी बाएँ) के रूप में बटन पर क्लिक करें। अब प्रस्तुति के लिए एक नाम दर्ज करें और उस फ़ोल्डर का चयन करें जहां इसे सहेजा जाएगा।
2 बनाई गई प्रस्तुति को तुरंत सहेजें। ऐसा करने के लिए, फ़्लॉपी डिस्क (ऊपरी बाएँ) के रूप में बटन पर क्लिक करें। अब प्रस्तुति के लिए एक नाम दर्ज करें और उस फ़ोल्डर का चयन करें जहां इसे सहेजा जाएगा। - अपनी प्रस्तुति को एक ऐसा नाम दें जो आपके द्वारा कॉपी की गई तस्वीरों का वर्णन करे ताकि आप उन्हें और आसानी से ढूंढ सकें।
 3 अपनी प्रस्तुति के लिए एक शीर्षक दर्ज करें। अपनी प्रस्तुति के शीर्षक के बारे में सोचें और शीर्षक, तिथि दर्ज करने या चित्र सम्मिलित करने के लिए पहली स्लाइड पर बॉक्स के अंदर क्लिक करें।
3 अपनी प्रस्तुति के लिए एक शीर्षक दर्ज करें। अपनी प्रस्तुति के शीर्षक के बारे में सोचें और शीर्षक, तिथि दर्ज करने या चित्र सम्मिलित करने के लिए पहली स्लाइड पर बॉक्स के अंदर क्लिक करें।  4 अपनी बनाई गई प्रस्तुति में स्लाइड जोड़ें। आप विभिन्न प्रकार के स्लाइड डिज़ाइनों में से चुन सकते हैं। होम बटन पर क्लिक करें - नई स्लाइड, या सम्मिलित करें - स्लाइड पर क्लिक करें, या बाएं स्लाइड फलक में रिक्त स्थान पर क्लिक करें और नई स्लाइड पर क्लिक करें।
4 अपनी बनाई गई प्रस्तुति में स्लाइड जोड़ें। आप विभिन्न प्रकार के स्लाइड डिज़ाइनों में से चुन सकते हैं। होम बटन पर क्लिक करें - नई स्लाइड, या सम्मिलित करें - स्लाइड पर क्लिक करें, या बाएं स्लाइड फलक में रिक्त स्थान पर क्लिक करें और नई स्लाइड पर क्लिक करें। - एक स्लाइड डिज़ाइन चुनें जो आपकी तस्वीरों के अनुकूल हो, जैसे शीर्षक बॉक्स वाली स्लाइड और छवि बॉक्स, या छवि बॉक्स वाली स्लाइड, या केवल एक खाली स्लाइड।
 5 अपनी स्लाइड में एक फोटो डालें। होम - इन्सर्ट - पिक्चर पर क्लिक करें। खुलने वाले मेनू में, "फ़ाइल से चित्र" चुनें। खुलने वाली विंडो के बाएँ फलक में, उस फ़ोल्डर का चयन करें जिसमें आपको आवश्यक फ़ोटो संग्रहीत है (यदि यह कनेक्टेड फ्लैश ड्राइव पर संग्रहीत है, तो बाएँ फलक में फ्लैश ड्राइव आइकन पर क्लिक करें)। आमतौर पर, सभी तस्वीरें चित्र फ़ोल्डर में संग्रहीत की जाती हैं।
5 अपनी स्लाइड में एक फोटो डालें। होम - इन्सर्ट - पिक्चर पर क्लिक करें। खुलने वाले मेनू में, "फ़ाइल से चित्र" चुनें। खुलने वाली विंडो के बाएँ फलक में, उस फ़ोल्डर का चयन करें जिसमें आपको आवश्यक फ़ोटो संग्रहीत है (यदि यह कनेक्टेड फ्लैश ड्राइव पर संग्रहीत है, तो बाएँ फलक में फ्लैश ड्राइव आइकन पर क्लिक करें)। आमतौर पर, सभी तस्वीरें चित्र फ़ोल्डर में संग्रहीत की जाती हैं। - वांछित फोटो डालने के लिए, उस पर डबल-क्लिक करें।
 6 यदि आवश्यक हो तो तस्वीरों का क्रम बदलें। अपनी स्लाइड के लिए इष्टतम स्थिति को स्वचालित रूप से खोजने के लिए स्लाइड सॉर्टर का उपयोग करें।
6 यदि आवश्यक हो तो तस्वीरों का क्रम बदलें। अपनी स्लाइड के लिए इष्टतम स्थिति को स्वचालित रूप से खोजने के लिए स्लाइड सॉर्टर का उपयोग करें। - स्लाइड सॉर्टर बटन स्क्रीन के निचले दाएं कोने में स्थित है। इस बटन पर क्लिक करें और फिर विशिष्ट फ़ाइलों को जहाँ चाहें वहाँ ड्रैग करें।
 7 स्लाइड्स के बीच ट्रांज़िशन जोड़ें। स्लाइड से स्लाइड में आसानी से संक्रमण करके ट्रांज़िशन आपकी प्रस्तुति को अधिक प्रभावशाली बनाने में आपकी सहायता करता है। ऐसा करने के लिए, "एनीमेशन" टैब पर जाएं और कई संक्रमण प्रकारों में से एक का चयन करें।
7 स्लाइड्स के बीच ट्रांज़िशन जोड़ें। स्लाइड से स्लाइड में आसानी से संक्रमण करके ट्रांज़िशन आपकी प्रस्तुति को अधिक प्रभावशाली बनाने में आपकी सहायता करता है। ऐसा करने के लिए, "एनीमेशन" टैब पर जाएं और कई संक्रमण प्रकारों में से एक का चयन करें।  8 अपनी स्लाइड्स की पृष्ठभूमि बदलें। यदि आप प्रत्येक तस्वीर के चारों ओर सफेद बक्से से खुश नहीं हैं, तो किसी भी स्लाइड पर डबल-क्लिक करें, पृष्ठभूमि स्वरूपित करें पर क्लिक करें, और फिर अपनी इच्छित पृष्ठभूमि का चयन करें। आप एक ठोस भरण, एक ढाल भरण, और एक अन्य प्रकार की पृष्ठभूमि चुन सकते हैं, साथ ही पृष्ठभूमि का रंग और पारदर्शिता भी बदल सकते हैं। यह सुनिश्चित करने के लिए कि स्लाइड्स की पृष्ठभूमि समान है, सभी पर लागू करें पर क्लिक करें।
8 अपनी स्लाइड्स की पृष्ठभूमि बदलें। यदि आप प्रत्येक तस्वीर के चारों ओर सफेद बक्से से खुश नहीं हैं, तो किसी भी स्लाइड पर डबल-क्लिक करें, पृष्ठभूमि स्वरूपित करें पर क्लिक करें, और फिर अपनी इच्छित पृष्ठभूमि का चयन करें। आप एक ठोस भरण, एक ढाल भरण, और एक अन्य प्रकार की पृष्ठभूमि चुन सकते हैं, साथ ही पृष्ठभूमि का रंग और पारदर्शिता भी बदल सकते हैं। यह सुनिश्चित करने के लिए कि स्लाइड्स की पृष्ठभूमि समान है, सभी पर लागू करें पर क्लिक करें।  9 अपनी प्रस्तुति में पृष्ठभूमि संगीत जोड़ें। यदि आपके कंप्यूटर पर संगीत फ़ाइलें हैं, तो इसे और अधिक प्रभावी बनाने के लिए उन्हें अपने स्लाइड शो में डालें। प्रस्तुति में एक संगीत क्लिप आपके स्लाइड शो पर ध्यान आकर्षित करने का एक शानदार तरीका है।
9 अपनी प्रस्तुति में पृष्ठभूमि संगीत जोड़ें। यदि आपके कंप्यूटर पर संगीत फ़ाइलें हैं, तो इसे और अधिक प्रभावी बनाने के लिए उन्हें अपने स्लाइड शो में डालें। प्रस्तुति में एक संगीत क्लिप आपके स्लाइड शो पर ध्यान आकर्षित करने का एक शानदार तरीका है। - संगीत सम्मिलित करने के लिए "सम्मिलित करें" टैब पर जाएं और "ध्वनि" या "मूवी" पर क्लिक करें। फिर फ़ाइल से ध्वनि पर क्लिक करें, वांछित संगीत फ़ाइल पर नेविगेट करें, और इसे उपयुक्त स्लाइड पर खींचें।
- यदि आपको संपूर्ण प्रस्तुति या केवल एक विशिष्ट स्लाइड देखने के दौरान संगीत फ़ाइल को चलाने के लिए सेट करने की आवश्यकता है, तो ध्वनि प्रारूप (होम बटन के बगल में) पर क्लिक करें और ध्वनि विकल्प के तहत, स्लाइड शो में चलाएं का चयन करें।
 10 बनाए गए स्लाइड शो को सहेजें। जब आप प्रेजेंटेशन डिज़ाइन के साथ समाप्त कर लें, तो इसे सहेजना सुनिश्चित करें। यदि, प्रस्तुति बनाते समय, आप पहले ही उसका नाम दर्ज कर चुके हैं और इसे संग्रहीत करने के लिए फ़ोल्डर निर्दिष्ट कर चुके हैं, तो बस फ़्लॉपी डिस्क (ऊपरी बाएँ) के रूप में बटन पर क्लिक करें।
10 बनाए गए स्लाइड शो को सहेजें। जब आप प्रेजेंटेशन डिज़ाइन के साथ समाप्त कर लें, तो इसे सहेजना सुनिश्चित करें। यदि, प्रस्तुति बनाते समय, आप पहले ही उसका नाम दर्ज कर चुके हैं और इसे संग्रहीत करने के लिए फ़ोल्डर निर्दिष्ट कर चुके हैं, तो बस फ़्लॉपी डिस्क (ऊपरी बाएँ) के रूप में बटन पर क्लिक करें।
टिप्स
- अपने स्लाइड शो के लिए उपयुक्त संगीत और पृष्ठभूमि चुनें। उदाहरण के लिए, यदि आप अपनी गर्मी की छुट्टी की तस्वीरें सम्मिलित कर रहे हैं, तो चमकीले पीले रंग की पृष्ठभूमि और हल्का, लयबद्ध संगीत चुनें।